Instagramでライブ写真を投稿する方法
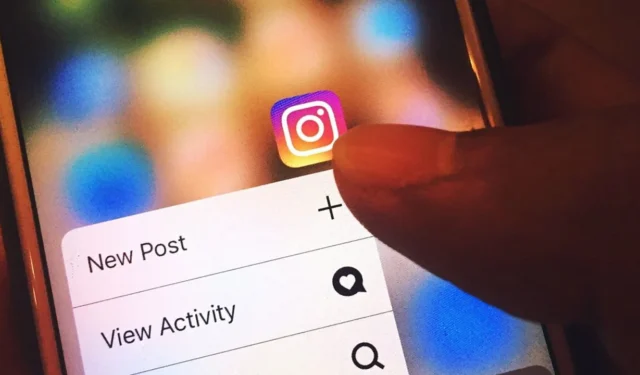

Instagram にライブ写真を投稿したことがあるなら、アプリが自動的に静止写真に変換することをご存知でしょう。画像の動きのある部分を失いたくない場合は、このチュートリアルでその部分を維持したまま Instagram にライブ写真をアップロードする方法を説明します。
まず、Instagram アカウントを削除または無効にします。
iPhoneでInstagramにライブ写真を投稿する方法
ライブ フォトは、ループ再生される非常に短いビデオとして機能し、iPhone や Google Pixel などの特定の電話で利用できます (これらの電話では、モーション フォトまたはショットと呼ばれます)。基本的に、ライブ フォトを撮影するときに、動きのある短いビデオも撮影できます。iPhone で Instagram に投稿するときに画像の「ライブ」の性質を維持したい場合は、以下の手順に従ってください。
ライブ写真をビデオとして保存
ライブ写真を Instagram の通常の投稿やストーリーとして投稿する場合は、写真をビデオとしてデバイスに保存します。これは、作成されたビデオを他のソーシャル メディア プラットフォームに投稿する場合に便利です。
ライブ写真を撮影したら、iPhone で写真アプリを開き、カメラロールでその写真を探します。静止画ではなくライブ写真であることを確認してください。画面の左上隅に「ライブ」タグが付いているはずです。右上隅の 3 つのドットを押して、[ビデオとして保存]を選択します。
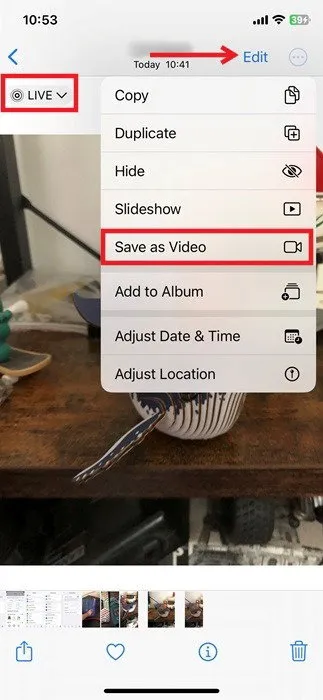
写真アプリに戻り、ライブ写真の横にあるギャラリーでミニクリップを表示します。Instagram に移動して、変換したライブ写真を投稿します。

ライブフォトをブーメランに変える
Instagram にライブ写真だけを投稿したい場合は、投稿する前にブーメラン ビデオに変換できます。ブーメランとは、時間的に前後にループする短いクリップです。これは、iPhone の Instagram アプリ自体から行うことができます。このオプションは、ライブ写真を使用してストーリーを作成する場合に使用できますが、Instagram フィードに投稿する場合は使用できません。
Instagram のストーリー作成画面に移動します。ギャラリーから写真またはビデオを選択するように求められます。ライブ写真には、目立つように左上隅に小さなブーメラン アイコンが表示されます。使用したいライブ写真をタップします。
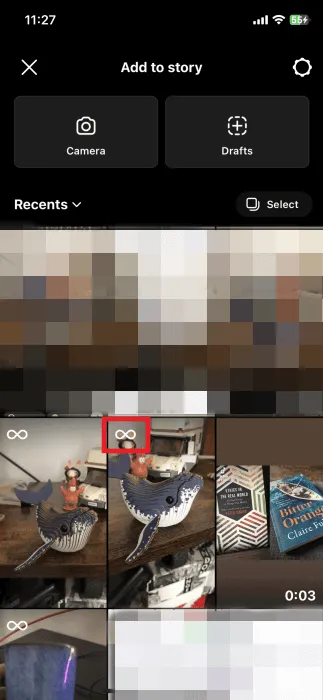
次の画面では、ライブ写真が静止画像として表示されます。上部のブーメランアイコンを押して変更します。Instagram がそれを有効にします。

ミニクリップをより魅力的で楽しいものにしたい場合は、利用可能なブーメラン効果を試してから、「完了」を押します。
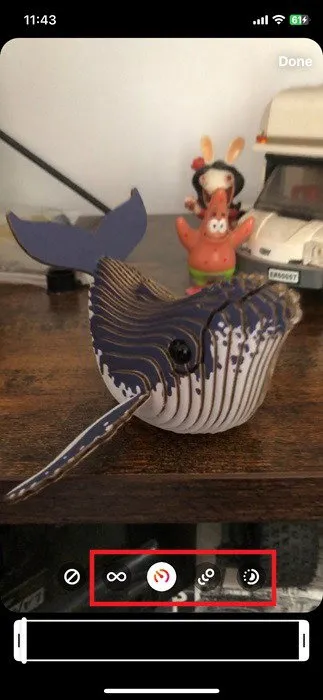
プレビュー画面に戻り、ライブ写真がアクティブになっていて、画像が動いているのが確認できます。最後にビデオを投稿します。
AndroidでInstagramにモーションフォトを投稿する方法
一部の Android モデルでは、ライブ フォトに相当するモーション フォトまたはショットを作成できます。
モーション写真を Instagram のストーリーとして投稿する場合は、iPhone の場合と同じ手順に従ってください。モーション写真をブーメランに変換します。これはアプリから可能です。
モーション写真を Instagram に通常の投稿として投稿したい場合は、Google フォトを使用してビデオに変換します。
Google フォトでモーション フォトを開きます。画面の右上隅にある 3 つのドットをタップします。

写真の下で指を右にスワイプして、「エクスポート」オプションを見つけます。
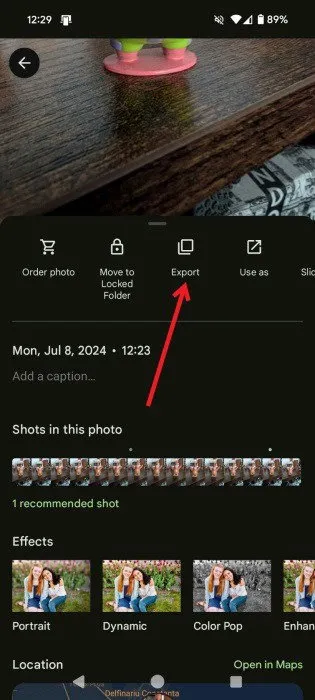
ポップアップでビデオまたはGIFのいずれかを選択し、 「エクスポート」をタップします。
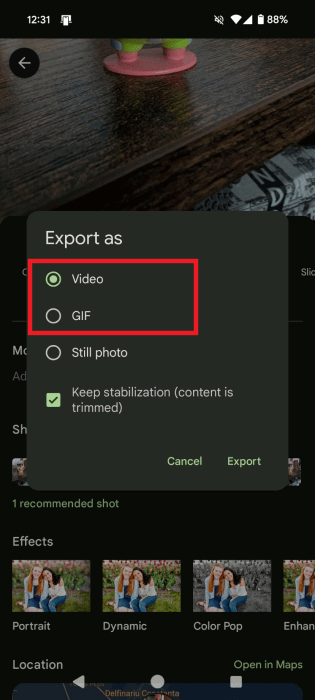
Google フォトに戻り、新しいビデオを表示します (サムネイルの右上隅に小さな再生アイコンが表示されます)。Instagram に戻ります。新しく作成したビデオを使用して投稿またはストーリーを作成します。
画像クレジット: Pixabay。すべてのスクリーンショットは Alexandra Arici によるものです。



コメントを残す