Windows 11でファイルを共有する方法
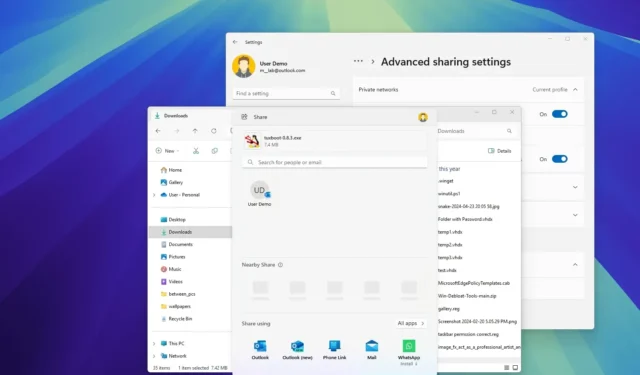
- Windows 11 でファイルを共有するには、ファイル エクスプローラーを開き、ファイルまたはフォルダーを選択して、「共有」をクリックします。次に、電子メール、Nearby Share、アプリケーションなどの共有方法を選択し、画面の指示に従って続行します。
- ネットワーク経由でファイルを共有するには、ファイルまたはフォルダーの「詳細な共有」設定を開き、共有を有効にして、権限を設定します。
- Windows 11 では、パスワードなしでネットワーク ファイル共有を構成することもできます。
- クラウドに保存されているファイルまたはフォルダーを共有する場合は、ファイル エクスプローラーまたは OneDrive Web アカウントから OneDrive ファイル共有オプションを使用できます。
Windows 11 では、デフォルトのシステム ツールにより、他のネットワーク ユーザーと簡単にファイルを共有できます。ドキュメント、画像、ビデオ、その他の種類のファイルを含むフォルダーを共有する場合は、少なくとも 4 つの方法でこのタスクを完了できます。
ネットワーク経由でファイルを共有する最も簡単な方法は、「Windows 共有」エクスペリエンスを使用することです。ただし、このオプションではファイルのコピーを別のデバイスまたは人に送信することになるため、この機能は 1 回限りの転送に最適です。
OneDrive オプションを使用すると、クラウドにすでにアップロードされているファイルやフォルダーを共有できます。この方法を使用すると、アカウント内のコンテンツへのリンクが送信されるため、ファイルを直接相手に送信することはありません。アクセスはいつでも取り消すことができます。また、Word、Excel、または同様のアプリケーションからドキュメントを共有している場合は、他のユーザーとリアルタイムで共同作業することもできます。
さらに、Windows 11 には、ネットワーク内のフォルダーを共有する機能など、より高度な共有機能が含まれており、ローカル ネットワーク内の他のユーザーが特定のファイルにアクセスできるようになります。また、構成によっては、他のユーザーがこの場所に追加のファイルを保存し、権限を持つすべてのユーザーがアクセスできるようにすることもできます。
ネットワーク経由で他のユーザーとコンテンツを共有することはできますが、Microsoft アカウントで Windows 11 を使用していて、PIN、顔認識、またはパスワードなしの認証オプションでサインインしている場合は、ファイル共有の設定で多くの問題が発生する可能性があります。共有を設定して問題を回避するには、新しいローカル アカウントを作成することをお勧めします。
このガイドでは、簡単な手順で Windows 11 のファイル共有、近距離共有、OneDrive を使用してネットワーク経由でファイルを共有する方法を説明します。
- Windows 11でShareからファイルを共有する
- OneDriveからWindows 11でファイルを共有する
- Windows 11 でファイルエクスプローラーからファイルを共有する
- Windows 11でパスワードなしでファイルを共有する
Windows 11でShareからファイルを共有する
Windows 共有は、ローカル ネットワーク内の他のデバイスやユーザーにファイル (ドキュメント、ビデオ、画像など) を転送するためのデフォルトの共有インターフェイスです。この方法では、要件の一部として近距離共有機能と Bluetooth が必要ですが、高度なファイル共有構成を設定する必要はありません。
別のコンピューターまたはユーザーとファイルを共有するには、次の手順に従います。
-
ファイルエクスプローラーを開きます。
-
共有するファイルがあるフォルダを開きます。
-
転送するファイルを選択します。
-
ファイルを右クリックして、「共有」オプションを選択します。
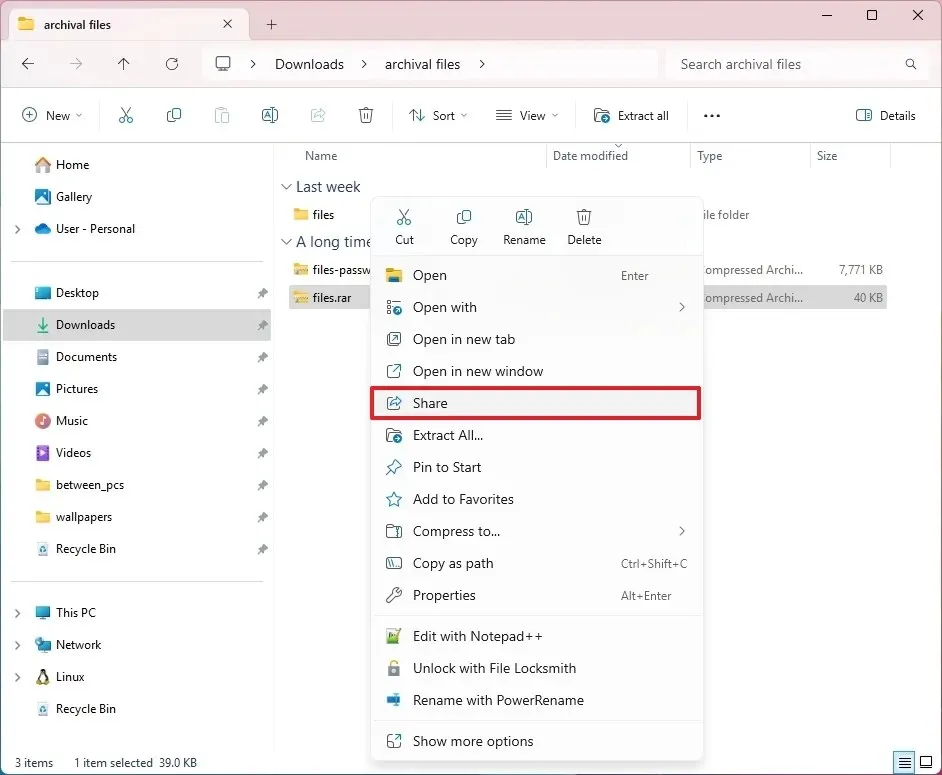
-
(オプション 1) [オンにする] ボタンをクリックして、近距離共有と Bluetooth (該当する場合) を有効にします。
 注意:ニアリー共有機能は、ソース コンピューターと宛先コンピューターで有効にする必要があります。
注意:ニアリー共有機能は、ソース コンピューターと宛先コンピューターで有効にする必要があります。 -
「Nearby Share」セクションで、ファイルを転送するデバイスを選択します。
-
通知の「保存して開く」または「保存」ボタンをクリックして、ファイルを宛先のコンピューターに送信します。
-
(オプション 2)「共有方法」セクションで、ファイルを共有するアプリケーション (WhatsApp、Outlook など) を選択します。
手順を完了すると、ファイルはネットワーク経由で他のコンピューターに転送され、「ダウンロード」フォルダーに保存されます。Outlook または連絡先を選択した場合、ファイルは電子メールの添付ファイルとして送信されます。WhatsApp アプリを選択した場合、ファイルは携帯電話で画像やその他のファイルを送信するのと同じ方法でメッセージとして送信されます。
Windows 11 では、近距離共有は OneDrive ファイルでは機能しません。この場所からファイルを共有する場合は、OneDrive 共有オプションを使用する必要があります。
OneDriveからWindows 11でファイルを共有する
OneDrive を使用して、ネットワーク全体または世界中でファイルを共有することもできます。以下の手順では、ファイル エクスプローラーまたは OneDrive の Web バージョンからのプロセスについて説明します。
ファイルエクスプローラーからのOneDrive共有
Windows 11 で OneDrive を使用してファイルを共有するには、次の手順に従います。
-
ファイルエクスプローラーでOneDrive を開きます。
-
共有するフォルダーがある場所を開きます。
-
フォルダーを右クリックして、「共有」オプションを選択します。
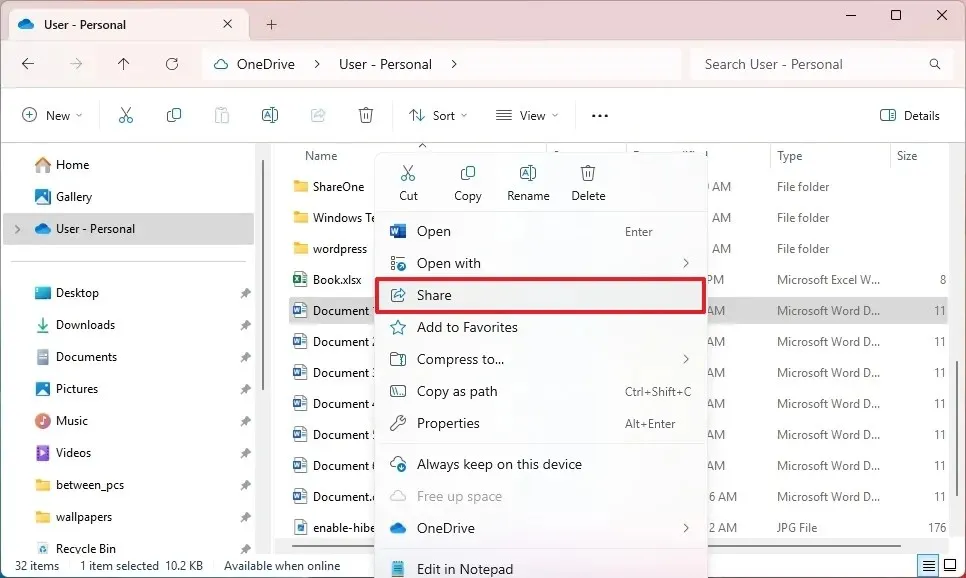
-
(オプション 1) [コピー]ボタンをクリックして、共有するファイルへのリンクをコピーします。

-
誰でもファイルにアクセスできるようにするには、リンクを電子メールまたはテキスト メッセージで送信します。
-
(オプション 2) 「リンクを知っている全員が編集可能」オプションをクリックして、特定のユーザーまたはグループとファイルを共有するように設定を変更します。
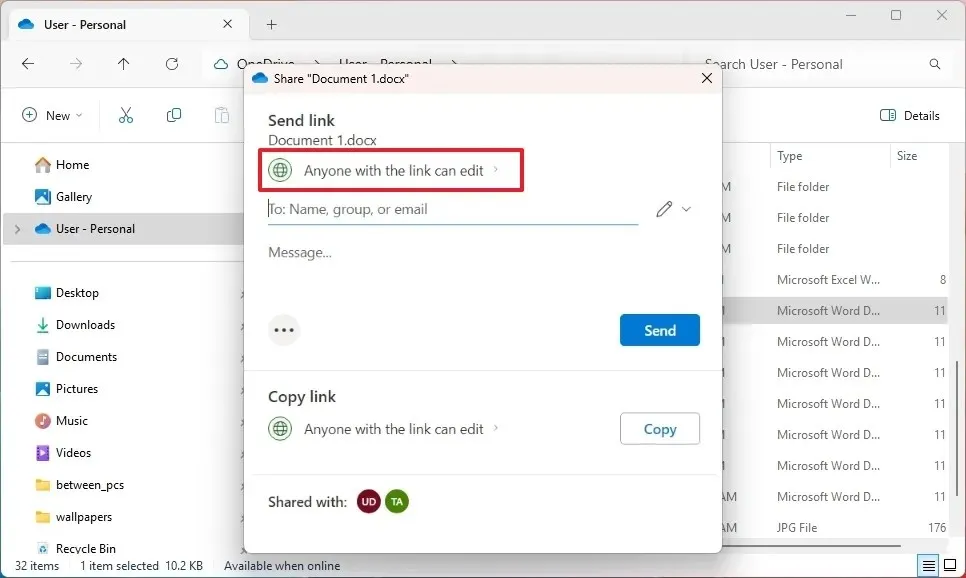
-
「特定のユーザー」オプションを選択します。
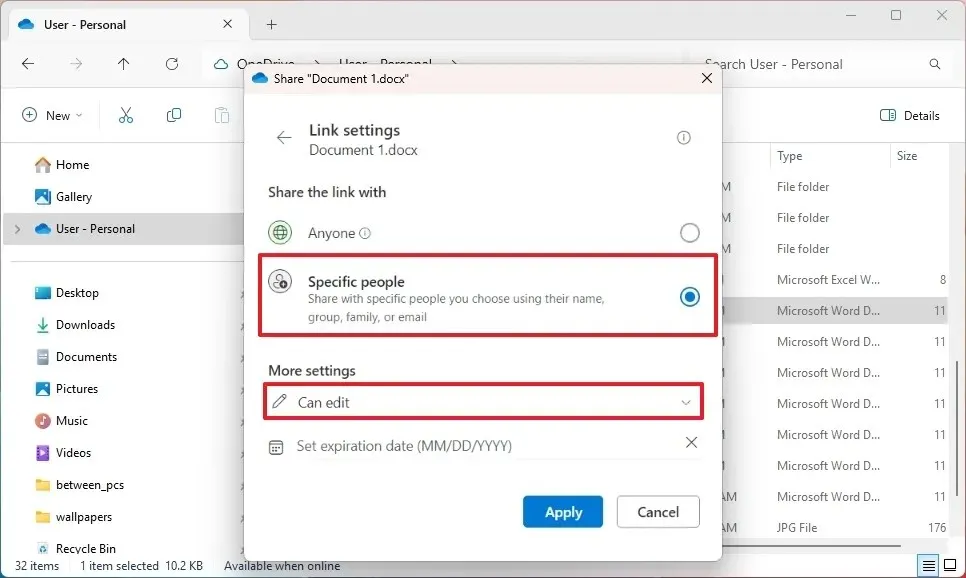
-
「編集可能」(表示と編集が可能)または「表示可能」(表示のみが可能)オプションをチェックします。
注意: 「有効期限の設定」オプションは、Microsoft 365 Personal または Family サブスクライバーのみが利用できます。 -
[適用]ボタンをクリックします。
-
コンテンツを共有する相手のメールアドレスを確認します。
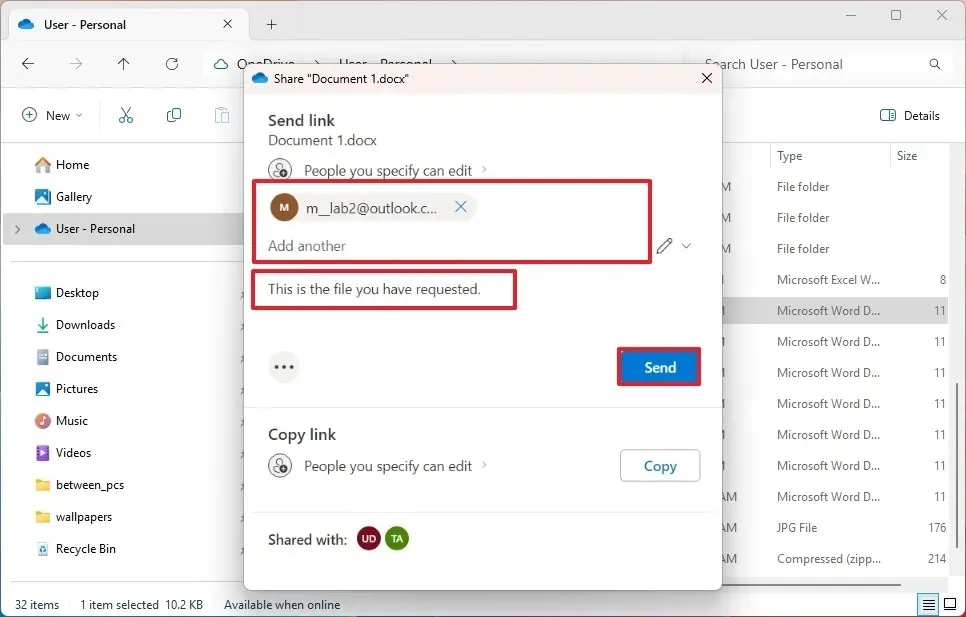
-
[送信]ボタンをクリックします。
手順を完了すると、受信者は OneDrive アカウントから直接ファイルにアクセスするためのリンクを受け取りますが、クラウド ストレージ上の他のファイルにはアクセスできなくなります。
OneDrive アカウントからファイルやフォルダーを共有できることに注意することが重要です。
ウェブからOneDriveを共有
Web から OneDrive ファイルを共有するには、次の手順に従います。
-
OneDrive をオンラインで開きます。
-
共有するフォルダーがある場所を開きます。
-
アイテムを右クリックして、「共有」オプションを選択します。
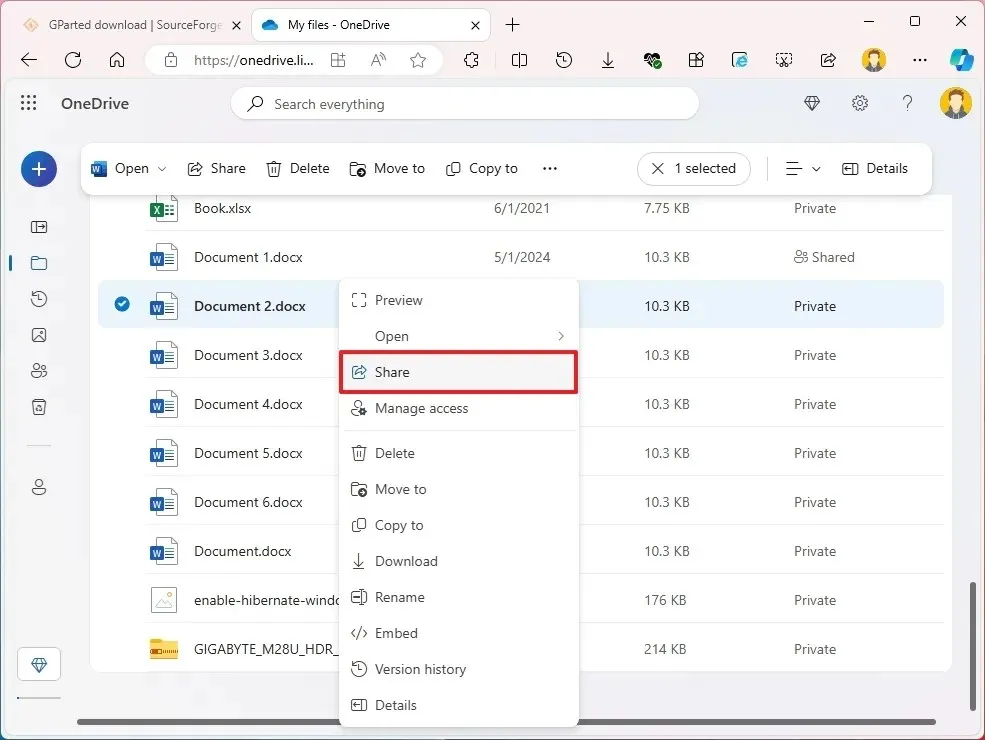
-
(オプション 1) [コピー]ボタンをクリックして、共有するファイルへのリンクをコピーします。
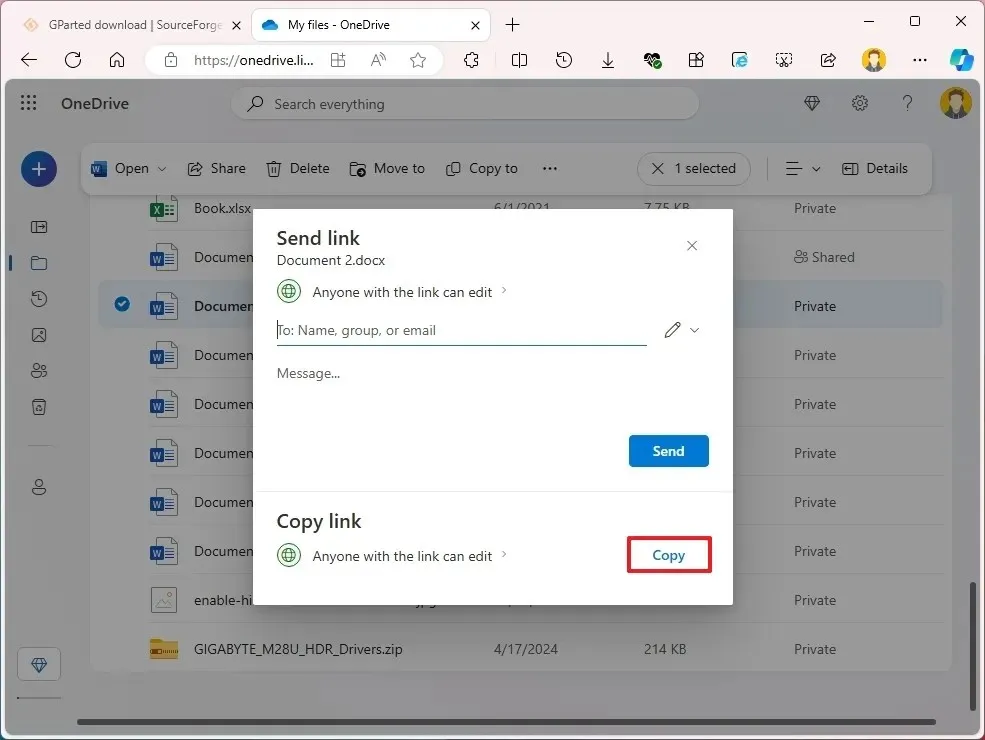
-
誰でもファイルにアクセスできるようにするには、リンクを電子メールまたはテキスト メッセージで送信します。
-
(オプション 2) 「リンクを知っている全員が編集可能」オプションをクリックして、特定のユーザーまたはグループとファイルを共有するように設定を変更します。
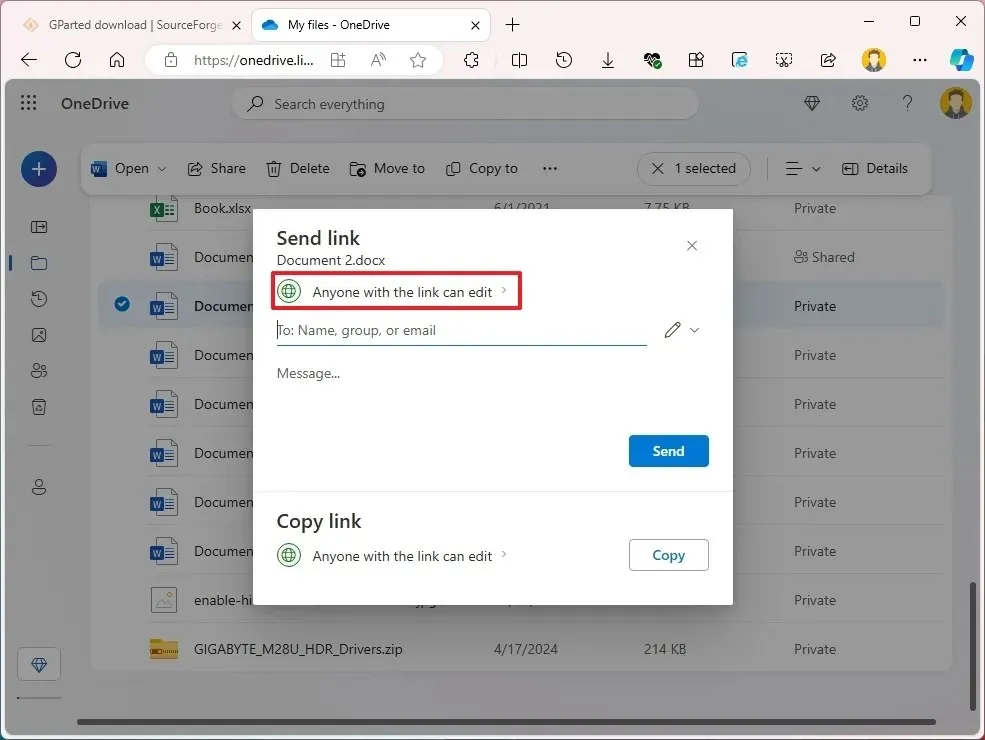
-
「特定のユーザー」オプションを選択します。
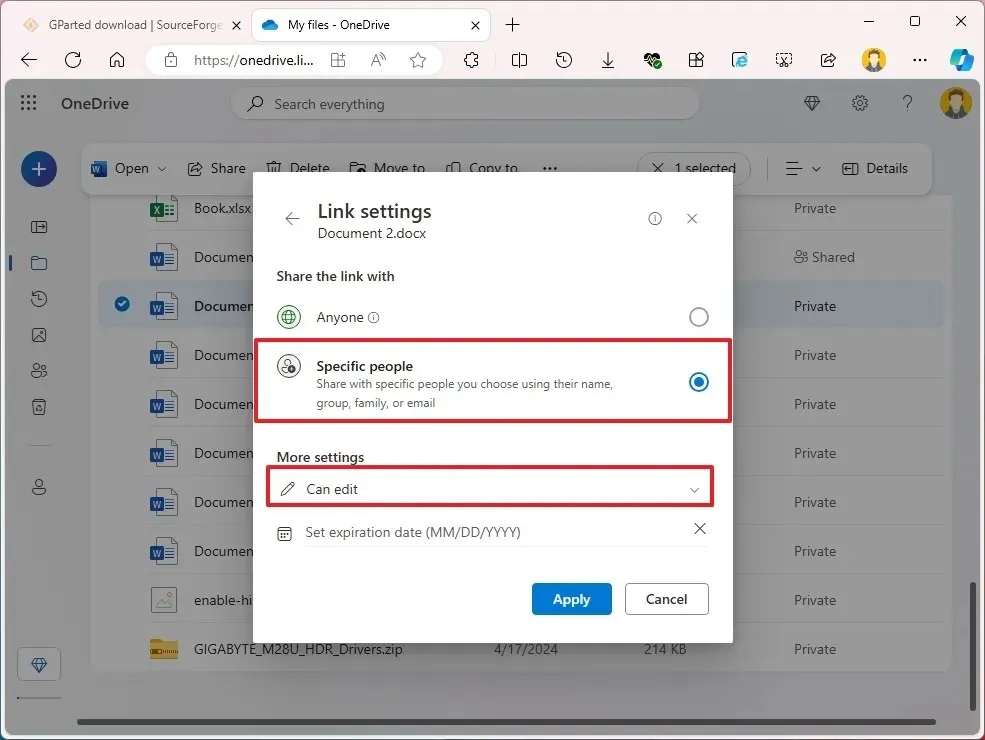
-
「編集可能」(表示と編集が可能)または「表示可能」(表示のみが可能)オプションをチェックします。
注意: 「有効期限の設定」オプションは、Microsoft 365 Personal または Family サブスクライバーのみが利用できます。 -
[適用]ボタンをクリックします。
-
コンテンツを共有する相手のメールアドレスを確認します。
-
[送信]ボタンをクリックします。
手順を完了すると、アカウント内からリンクを受け取ったすべてのユーザーがファイルまたはフォルダにアクセスできるようになります。
Windows 11 でファイルエクスプローラーからファイルを共有する
ローカル ネットワーク内の他のユーザーとファイルを共有する最適な方法は、Windows 11 の「ファイル共有」機能を使用することです。より制限の厳しい権限を使用して、Mac、Android、Linux デバイスなどの他のプラットフォームとファイルを共有できるため、よりカスタマイズ性が高くなるためです。
Windows 11 では、ファイル エクスプローラーを使用してファイルを共有する方法が 2 つあります。基本設定を使用して最小限の構成でファイルを共有するか、詳細設定を使用してカスタム権限と詳細オプションを構成することができます。
基本的なWindows設定でファイルを共有する
Windows 11 の高速設定を使用してローカル ネットワーク上でファイルを共有するには、次の手順に従います。
-
Windows 11 でファイル エクスプローラーを開きます。
-
共有するフォルダーがある場所を開きます。
-
アイテムを右クリックし、[プロパティ]オプションを選択します。
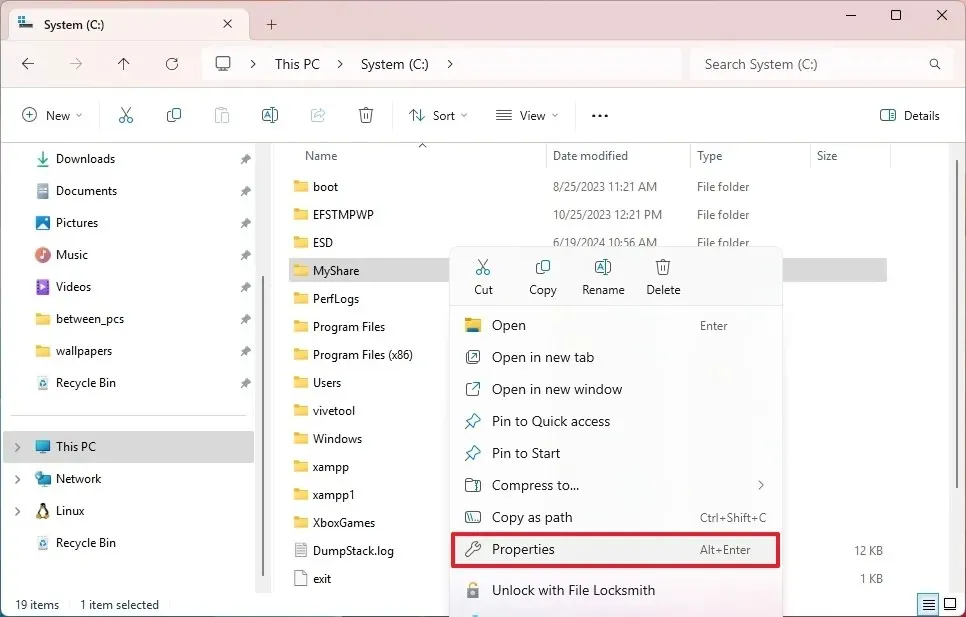
-
[共有]タブをクリックします。
-
[共有]ボタンをクリックします。
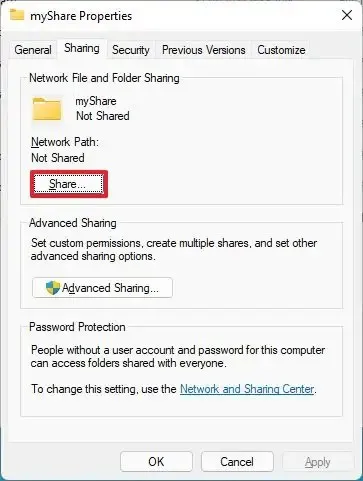
-
ドロップダウン メニューを使用して、フォルダーを共有するユーザーまたはグループ (たとえば、Everyoneグループ) を選択します。
-
[追加]ボタンをクリックします。
-
「権限レベル」セクションで、フォルダのコンテンツの共有権限を選択します。
- 読み取り(デフォルト): ユーザーはファイルを参照して開くことができます。
- 読み取り/書き込み:ユーザーは共有しているフォルダーのコンテンツを表示、開く、変更、削除できます。
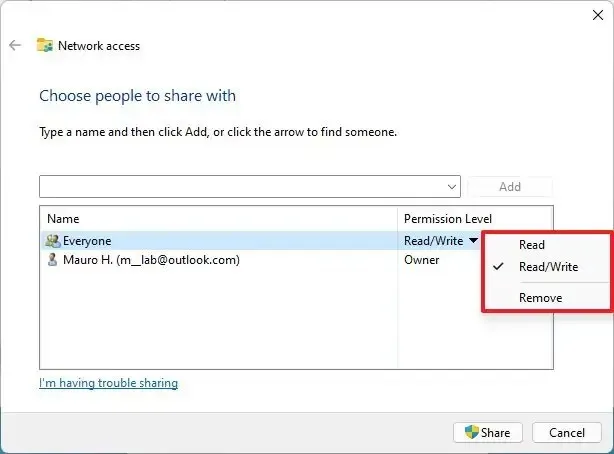
-
[共有]ボタンをクリックします。
-
「いいえ、接続しているネットワークをプライベート ネットワークにします」オプションをクリックします(該当する場合)。
-
他のユーザーがネットワークのコンテンツにアクセスできるように、フォルダーのネットワーク パスを確認します。
-
[完了]ボタンをクリックします。
-
[閉じる]ボタンをクリックします。
手順を完了すると、ネットワーク内のユーザーは、ファイル エクスプローラー>ネットワーク>コンピューターから、宛先コンピューターまたはソース コンピューターで使用可能なアカウントのユーザー名とパスワードを使用してファイルにアクセスし、共有フォルダーを開くことができるようになります。
ローカル ネットワーク内のデバイスを検出して参照するにはネットワーク検出が必要であるため、デバイス上でネットワーク検出が有効になっていない場合は、次の手順を使用してネットワーク検出を構成できます。
高度なWindows設定でファイルを共有する
Windows 11 の詳細な共有設定を使用してネットワーク内でファイルを共有するには、次の手順に従います。
-
ファイルエクスプローラーを開きます。
-
共有するフォルダーがある場所を開きます。
-
アイテムを右クリックし、[プロパティ]オプションを選択します。

-
[共有]タブをクリックします。
-
[詳細な共有]ボタンをクリックします。
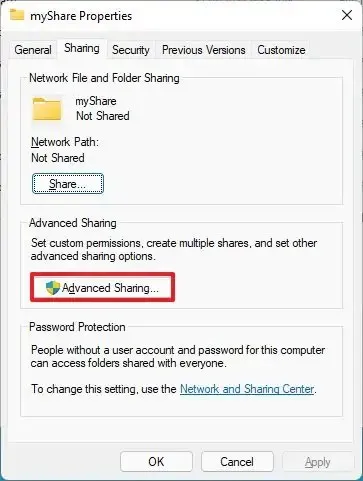
-
「このフォルダを共有する」オプションをチェックします。
-
[権限]ボタンをクリックします。
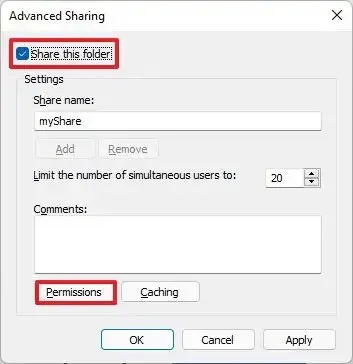 クイック ノート: Windows 11 では、デフォルトで他のユーザーが共有コンテンツに読み取り専用でアクセスできるように設定されています。つまり、他のユーザーはファイルを表示することはできますが、それ以外の操作はできません。ユーザーがその場所でファイルを編集したり、削除したり、新しいドキュメントを作成したりできるようにするには、アクセス許可を手動で選択する必要があります。
クイック ノート: Windows 11 では、デフォルトで他のユーザーが共有コンテンツに読み取り専用でアクセスできるように設定されています。つまり、他のユーザーはファイルを表示することはできますが、それ以外の操作はできません。ユーザーがその場所でファイルを編集したり、削除したり、新しいドキュメントを作成したりできるようにするには、アクセス許可を手動で選択する必要があります。 -
Everyoneグループを選択します。
-
フォルダの内容にアクセスするための権限を確認します。
- フル コントロール:ユーザーが権限を読み取り、変更、編集し、ファイルの所有権を取得できるようにします。
- 変更:ユーザーは共有内のファイルとフォルダーを読み取り、実行、書き込み、削除できます。
- 読み取り:ユーザーがフォルダーの内容にアクセスして表示できるようにします。
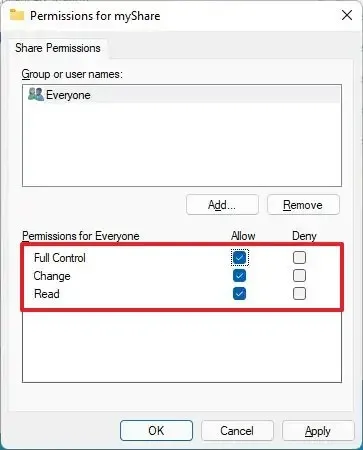
-
[適用]ボタンをクリックします。
-
[OK]ボタンをクリックします。
-
[セキュリティ]タブをクリックします。
-
[編集]ボタンをクリックします。
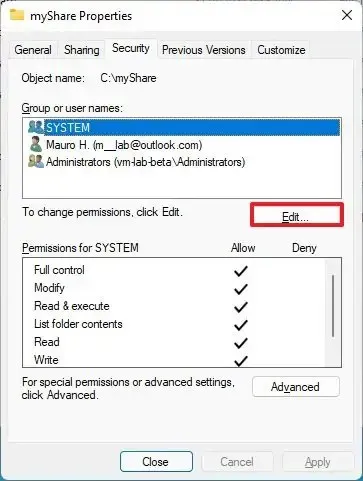
-
[追加]ボタンをクリックします。
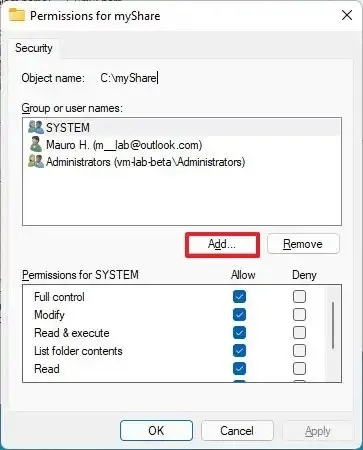
-
[詳細設定]ボタンをクリックします。
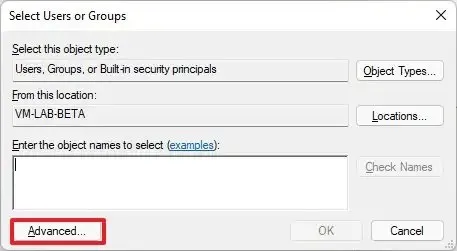
-
「今すぐ検索」ボタンをクリックします。
-
Everyoneグループを選択します。
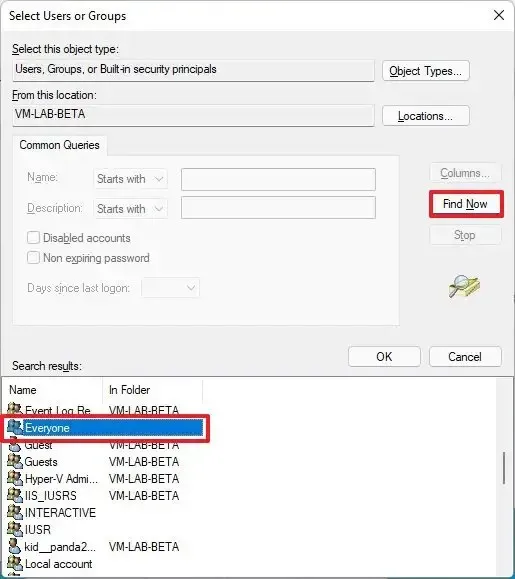
-
[OK]ボタンをクリックします。
-
もう一度「OK」ボタンをクリックします。
-
もう一度Everyoneグループを選択します。
-
フルコントロールオプションをチェックします。
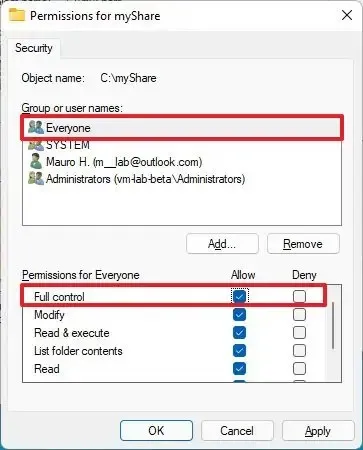
-
[適用]ボタンをクリックします。
-
[OK]ボタンをクリックします。
-
[閉じる]ボタンをクリックします。
手順を完了すると、共有コンテンツはリモート コンピューターのファイル エクスプローラーの [ネットワーク] ページで利用できるようになります。ネットワーク資格情報の入力を求められた場合は、共有フォルダーで構成したアカウントのユーザー名とパスワードを確認します。
Microsoft アカウントでデバイスを設定している場合、共有内のネットワーク コンテンツにアクセスするためにサインインを求めるプロンプトが表示され、メール アドレスとパスワードを使用しても失敗する可能性があります。共有を「Everyone」グループまたはリモート コンピューターで使用可能なアカウントのユーザー名とパスワードで構成すると、ローカル アカウントを使用してこの問題を回避できます。
あるいは、Microsoft アカウントをローカル アカウントに切り替えてから、再度 Microsoft アカウントに切り替えて、そのアカウントを使用してサインインすることもできます。
Windows 11でパスワードなしでファイルを共有する
Windows 11 では共有コンテンツがパスワードで保護されるため、アカウント情報を持つユーザーだけが共有フォルダーにアクセスできます。
知っている信頼できる人 (家族や友人など) のためにネットワーク ファイル共有を設定する場合は、パスワードなしでコンテンツにアクセスするために認証を要求するオプションを無効にすることができます。
Windows 11 でファイル共有のパスワード保護を無効にするには、次の手順に従います。
-
設定を開く
-
[ネットワークとインターネット]をクリックします。
-
「詳細なネットワーク設定」ページをクリックします。
-
「詳細設定」セクションの「詳細な共有設定」をクリックします。
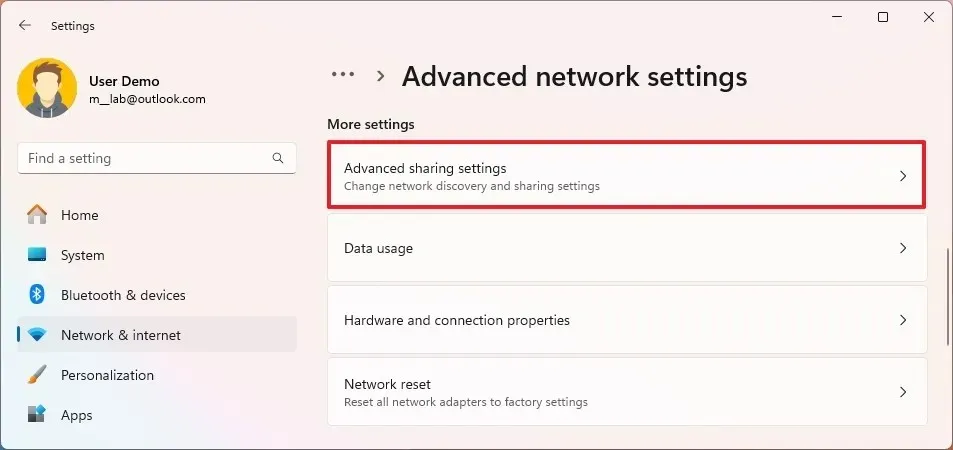
-
[すべてのネットワーク]設定をクリックします。
-
「パスワード保護共有」トグルスイッチをオフにします。
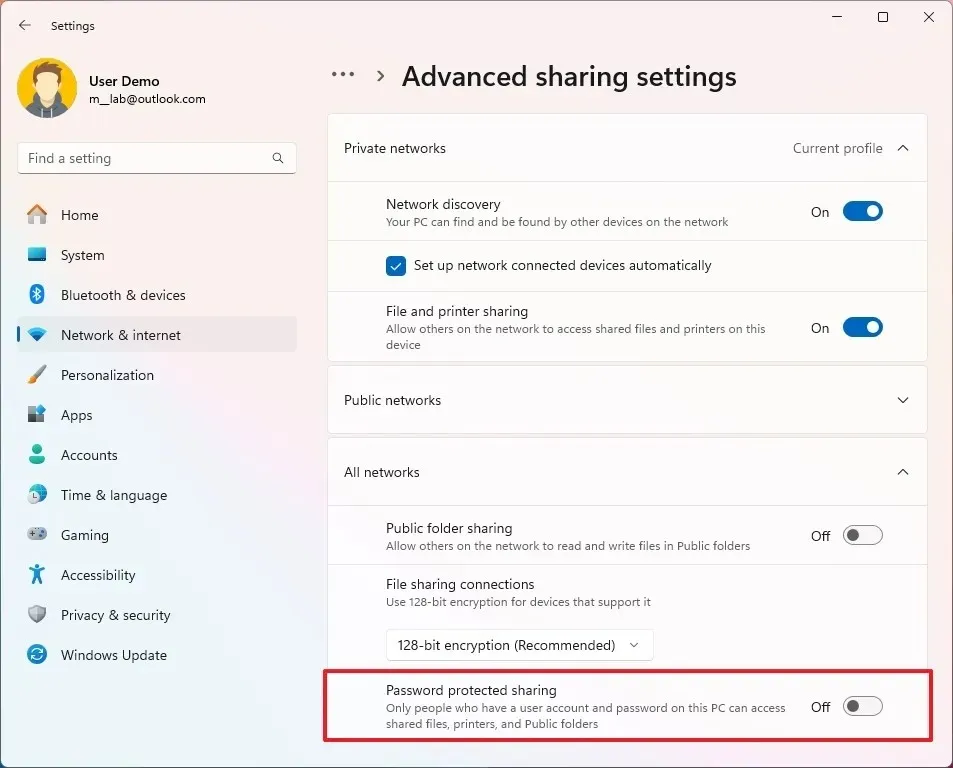
-
ファイルエクスプローラーを開きます。
-
共有するフォルダーがある場所を開きます。
-
アイテムを右クリックし、[プロパティ]オプションを選択します。
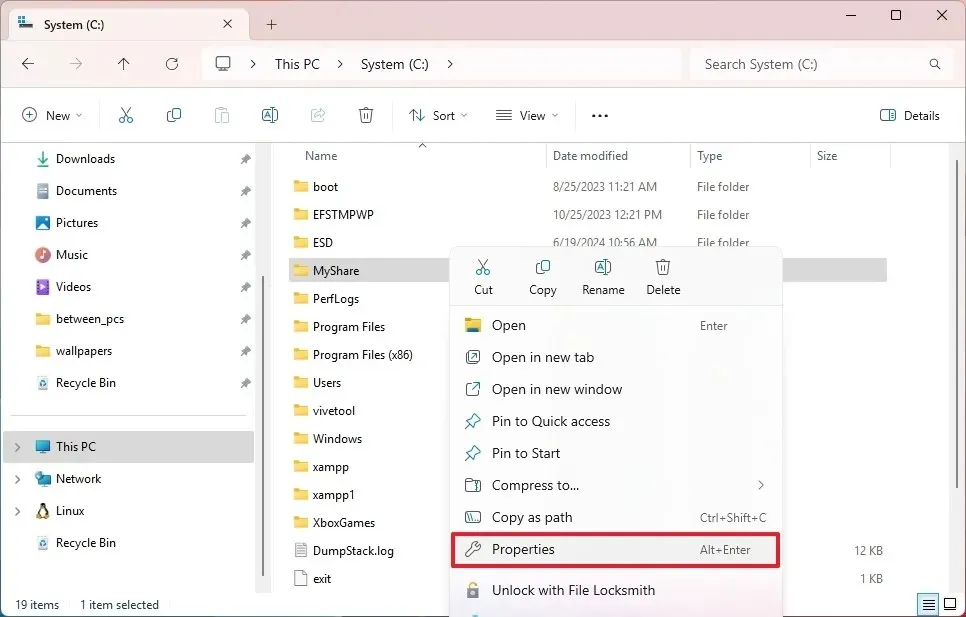
-
[共有]タブをクリックします。
-
[共有]ボタンをクリックします。

-
ドロップダウン メニューを使用して、フォルダーを共有するユーザーまたはグループ (たとえば、Everyoneグループ) を選択します。
-
[追加]ボタンをクリックします。
-
「権限レベル」セクションで、フォルダのコンテンツの共有権限を選択します。
- 読み取り(デフォルト): ユーザーはファイルを参照して開くことができます。
- 読み取り/書き込み:ユーザーは共有しているフォルダーのコンテンツを表示、開く、変更、削除できます。
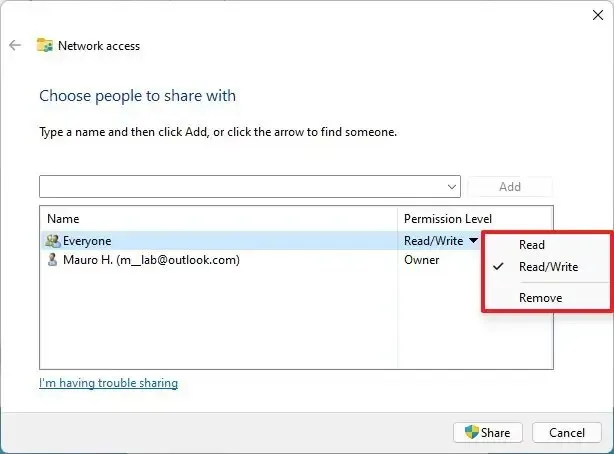
-
[共有]ボタンをクリックします。
-
「いいえ、接続しているネットワークをプライベート ネットワークにします」オプションをクリックします(該当する場合)。
-
他のユーザーがネットワークのコンテンツにアクセスできるように、フォルダーのネットワーク パスを確認します。
-
[完了]ボタンをクリックします。
-
[閉じる]ボタンをクリックします。
手順を完了すると、ユーザーはパスワードなしで共有フォルダーにアクセスできるようになります。
このプロセスは、ローカル アカウントを使用するデバイスでのみ機能します。資格情報マネージャーを使用してリモート コンピューターに共有フォルダーの資格情報を保存する場合を除き、Microsoft アカウントで構成されたデバイスがある場合は常にサインインする必要があります。
OneDrive の共有方法を除き、共有したファイルは、コンピューターがオンになっていてアクセス可能な場合にのみ、ユーザーが利用できます。ただし、OneDrive を使用する場合、ユーザーは共有コンテンツにアクセスするためにインターネットに接続している必要があります。
2024 年 7 月 8 日更新:このガイドは、正確性を確保し、プロセスの変更を反映するために更新されました。



コメントを残す