Microsoft Edge の設定をデフォルトにリセットする方法
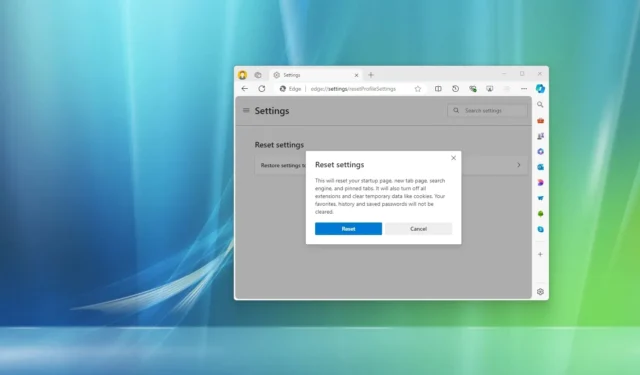
- Microsoft Edge の設定をリセットして既定値に戻すには、ブラウザーの設定を開き、「設定をリセット」をクリックし、「設定を既定値に戻す」をクリックして、「リセット」をクリックします。
- ブラウザを完全にリセットするには、すべての Microsoft Edge プロセスを閉じて、 から「Edge」
%LOCALAPPDATA%\Microsoftフォルダを削除します。
Windows 11 (または 10) で Microsoft Edge を使用している場合は、いつでも設定を工場出荷時のデフォルトにリセットできます (Google Chrome のリセットと同様)。問題が発生した場合や、拡張機能 (またはアプリ) が許可なく設定を変更し、元の設定に戻したい場合に、この操作を行うとよいでしょう。
理由が何であれ、Edge には一般的な設定をデフォルトにリセットできる機能が含まれています。この機能を使用すると、ブラウザは起動ページ、新しいタブ ページ、検索エンジン、固定タブをリセットします。さらに、拡張機能が無効になり、閲覧データが消去されます。
Microsoft Edge のすべての設定を削除してリセットしたい場合は、システム プロファイル フォルダー内の「Edge」フォルダーを削除する必要があります。この方法では何も保存されず、新しいプロファイルを構成して設定をもう一度選択して、ブラウザーを最初から開始する必要があります。
このガイドでは、新しい Microsoft Edge で設定をデフォルト値にリセットする方法を説明します。
Microsoft Edge の共通設定をデフォルトにリセットする
Windows 11 (または 10) で Microsoft Edge の設定をリセットするには、次の手順に従います。
-
Windows でMicrosoft Edgeを開きます。
-
右上隅にある[設定とその他] (省略記号) ボタンをクリックします。
-
[設定]オプションを選択します。
-
「設定をリセット」をクリックします。
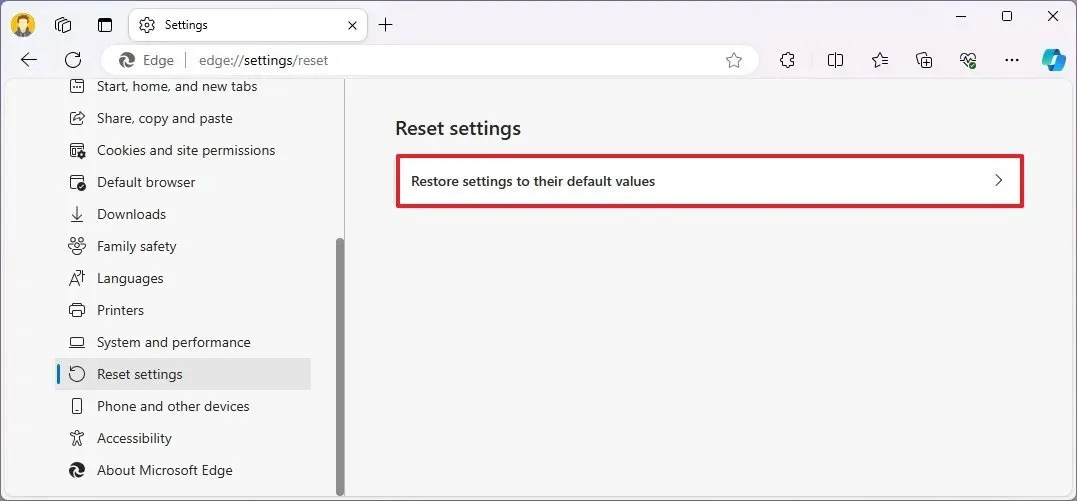
-
「設定をデフォルト値に戻す」オプションをクリックします。
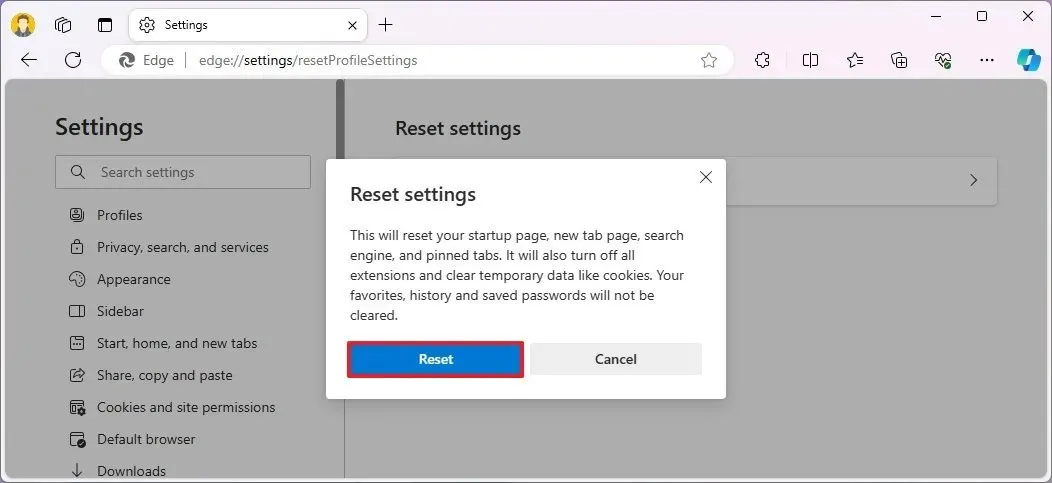
-
[リセット]ボタンをクリックします。
手順を完了すると、ブラウザは起動ページ、新しいタブページ、検索エンジン、固定タブをリセットします。さらに、このアクションにより、すべての拡張機能が無効になり、閲覧データが消去されます。ただし、お気に入り、履歴、パスワードは削除されません。このデータも削除する必要がある場合は、プロファイル ページから実行し、現在のプロファイルを削除する必要があります。また、外観、ダウンロード、システム、その他のページで利用できるその他の設定はデフォルトにリセットされません。
Microsoft Edge のすべての設定をデフォルトにリセットする
Windows で Microsoft Edge ブラウザを完全にリセットするには、次の手順に従います。
-
Microsoft Edgeブラウザを閉じます。
-
スタートを開きます。
-
タスク マネージャーを検索し、一番上の結果をクリックしてアプリを開きます。
-
[プロセス]タブを開きます。
-
ページ上部の検索ボックスを使用してMicrosoft Edgeを検索します。
-
Microsoft Edgeのプロセス グループを選択します。
-
[タスクの終了]ボタンをクリックして、デバイス上でブラウザ プロセスが実行されていないことを確認します。
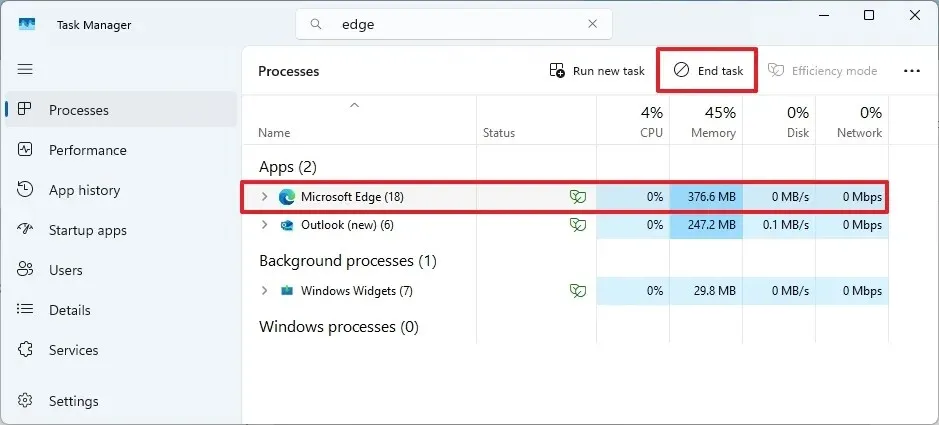
-
ファイルエクスプローラーを開きます。
-
アドレスバーに次のパスを入力し、Enterキーを押します。
%LOCALAPPDATA%\Microsoft -
Edgeフォルダーを右クリックし、[削除]オプションを選択します。
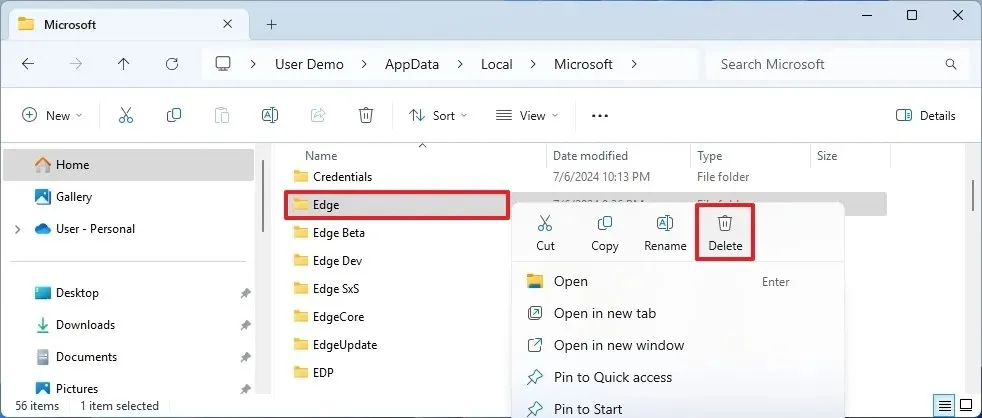
-
画面上の指示に従って続行します(該当する場合)。
手順を完了したら、Microsoft Edge を再度開いて、ブラウザーの初期設定を続行します。Windows で Microsoft アカウントを使用してサインインしている場合、ブラウザーは自動的にその Microsoft アカウントで新しいプロファイルを作成し、お気に入りと拡張機能も再同期します。拡張機能を再度有効にする場合は、 からこのタスクを完了しますedge://extensions。
2024 年 7 月 8 日更新:これらの手順は、正確性を確保し、プロセスの変更を反映するために更新されました。



コメントを残す