Windows 11、10にXAMPPをインストールする方法
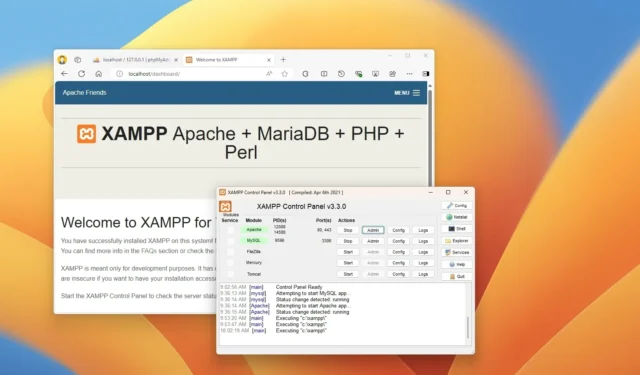
- Windows 11 および 10 に XAMMP をインストールするには、インストーラーをダウンロードして実行し、ファイルを解凍し、デフォルトのコンポーネント (MySQL、phpMyAdmin、PHP、Apache) を選択してインストール場所を選択し、画面の指示に従ってファイアウォール経由のアクセスを許可します。
- または、コマンド プロンプト (管理者) を開いて、「winget install –id ApacheFriends.Xampp.8.2」コマンドを実行することもできます。
Windows 10 および Windows 11 では、スタンドアロン インストーラーまたはコマンド プロンプトを使用して XAMPP をインストールできます。このガイドでは、両方の方法でこのプロセスを完了する方法を説明します。XAMPP は、Web デザイナーや開発者が Windows、Linux、macOS でWordPress 、Drupal、Joomla などの PHP ベースのソフトウェアを実行するためのコンポーネントを簡単にインストールできる、無料のオープン ソース ソフトウェアです。
Web 開発者の場合、またはブログを始めようとしている場合、XAMPP を使用すると、Apache、MySQL、PHP、および Perl が自動的にインストールおよび構成され、デバイス上にテスト環境が作成されるため、時間とストレスが節約されます。
このガイドでは、Windows 11 (および 10) に XAMPP をインストールする手順と、Web 環境を構成してセットアップ後によくある問題を修正する手順について説明します。
- Windows 11および10にXAMPPをインストールする
- Windows 11および10でXAMPPを構成する
- XAMPP で Apache が起動しない問題を修正
- XAMPP で phpMyAdmin のアップロード サイズを増やす
- XAMPP で phpMyAdmin のパスワードを変更する
Windows 11および10にXAMPPをインストールする
アプリケーション インストーラーをダウンロードして実行するか、Windows パッケージ マネージャー (winget) ツールを使用してコマンド プロンプトを実行することで、Windows に XAMPP をインストールできます。
方法 1: インストーラーのダウンロードからの XAMPP のインストール
Windows 11 および 10 に XAMPP をダウンロードしてインストールするには、次の手順に従います。
-
XAMPP の Windows 版の「ダウンロード」ボタンをクリックし、ファイルをコンピュータに保存します。
クイック ノート: PHP に特別なバージョン要件がある場合は、インストールする必要があるバージョンをダウンロードしてください。バージョン要件がない場合は、最も古いバージョンをダウンロードしてください。これにより、PHP ベースのソフトウェアをインストールする際に発生する問題を回避できる場合があります。また、これらの手順は XAMPP バージョン 8.2.12 以前のバージョンで動作することがテストされていますが、このガイドは他のバージョンでも使用できます。 -
ダウンロードしたファイルをダブルクリックしてインストーラーを起動します。
-
[OK]ボタンをクリックします。
-
「次へ」ボタンをクリックします。
-
XAMPP では、MySQL、phpMyAdmin、PHP、Apache など、インストールできるさまざまなコンポーネントが提供されています。これらのコンポーネントのほとんどを使用するので、デフォルトのオプションのままにしておくことをお勧めします。
-
「次へ」ボタンをクリックします。
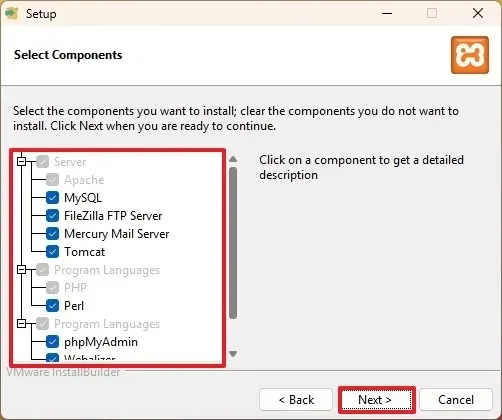
-
デフォルトのインストール場所を使用します。( 「フォルダーの選択」フィールドでソフトウェアをインストールする別のフォルダーを選択することもできます。)
-
「次へ」ボタンをクリックします。
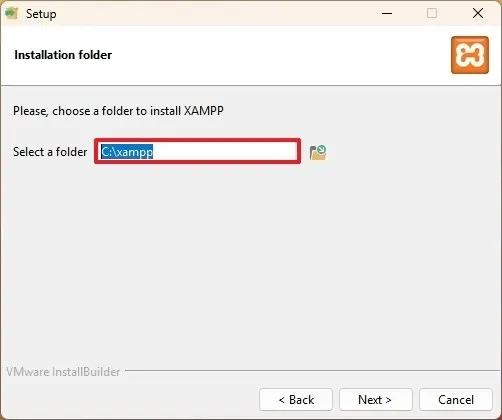
-
XAMPP コントロール パネルの言語を選択します。
-
「次へ」ボタンをクリックします。
-
「Bitnami for XAMPP の詳細を確認する」オプションをオフにします。
-
「次へ」ボタンをクリックします。
-
もう一度「次へ」ボタンをクリックします。
-
「アクセスを許可」ボタンをクリックして、アプリが Windows ファイアウォールを通過できるようにします (該当する場合)。
-
[完了]ボタンをクリックします。
手順を完了すると、XAMPP コントロール パネルが起動し、Web サーバー環境の構成を開始できます。
方法 2: コマンドプロンプトからの XAMPP のインストール
Windows で winget ツールを使用してコマンド プロンプトから XAMPP をインストールするには、次の手順に従います。
-
スタートを開きます。
-
コマンド プロンプトを検索し、一番上の結果を右クリックして、[管理者として実行]オプションを選択します。
-
(オプション) 次のコマンドを入力してアプリケーションの名前を検索し、Enterキーを押します。
winget search xamppクイック ノート:コマンドは必須ではありませんが、インストール クエリはパッケージの ID、名前、またはモニカと一致する必要があります。これらはいつでも変更される可能性があります。そのため、アプリケーションを検索して正しいインストール コマンドを実行することは良いアイデアであり、アプリの利用可能なバージョンを判断するのに役立ちます。 -
Windows パッケージ マネージャーを使用して XAMPP をインストールするには、次のコマンドを入力し、Enterキーを押します。
winget install --id ApacheFriends.Xampp.8.2
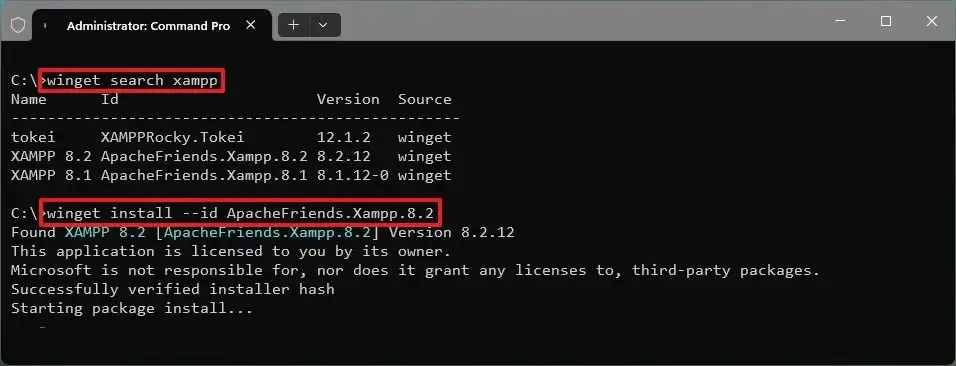
-
画面上の指示に従って続行します(該当する場合)。
手順を完了すると、パッケージ マネージャーは指定されたソースからパッケージをダウンロードし、アプリケーションのインストールに進みます。このプロセス中にデバイスが自動的に再起動する場合があります。インストールにより、フォルダー内にアプリがセットアップされますC:\xampp。
Windows 11および10でXAMPPを構成する
XAMPP コントロール パネルには 3 つのメイン セクションがあります。「モジュール」 セクションには、利用可能なすべての Web サービスがあります。「開始」ボタンをクリックすると、各サービスを開始できます。
Apache や MySQL などの一部のサービスを起動すると、右側に各サービスが使用するプロセス ID (PID) 番号と TCP/IP ポート (ポート) 番号も表示されます。たとえば、Apache はデフォルトで TCP/IP ポート80と443を使用し、MySQL は TCP/IP ポート3306を使用します。
「管理」ボタンをクリックして各サービスの管理ダッシュボードにアクセスし、すべてが正しく動作していることを確認することもできます。

右側には、コントロール パネルのさまざまな側面を構成するためのボタンのリストがあり、その中には、 XAMPP を起動したときにどのモジュールが自動的に起動するかを構成するための「Config」ボタンも含まれています。
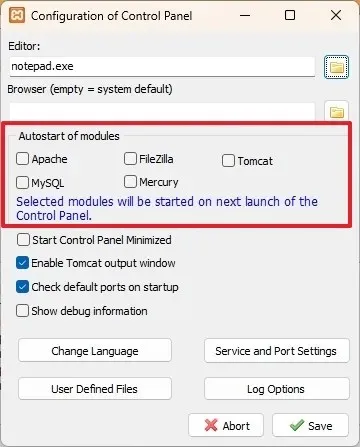
コントロール パネルの[Netstart]ボタンをクリックすると、 TCP/IP アドレス、ポート、プロセス ID 情報など、現在ネットワークにアクセスしているサービスの一覧が表示されます。
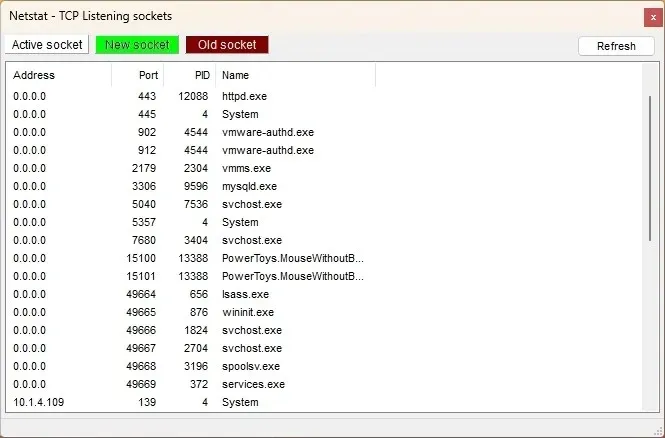
さらに、コントロール パネルには、シェル コマンド ライン ユーティリティ、XAMPP インストール フォルダー、サービスを開いたり、アプリを閉じたりするためのクイック アクセス ボタンがあります。
最後に、ログ セクションにアクセスして、モジュールを起動したり設定を変更したりするたびに何が起こるかを確認できます。何かが機能していない場合は、ここを最初に確認してください。
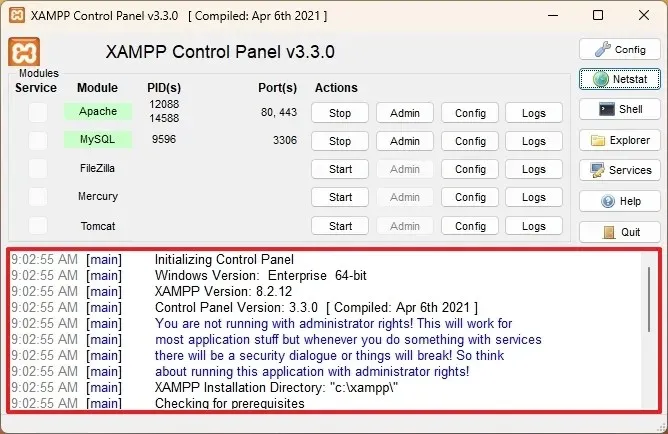
ほとんどの場合、デフォルト設定でテスト環境を作成できます。ただし、セットアップ構成によっては、Apache サーバーの TCP/IP ポート番号、データベースのアップロード サイズ、または phpMyAdmin のパスワードを変更する必要がある場合があります。
これらの設定にアクセスして変更するには、対応するサービスの「Config」ボタンを使用する必要があります。たとえば、Apache サーバーの設定を変更するには「httpd.conf」ファイルを開き、MySQL の設定を変更するには「my.ini」ファイルを開く必要があります。
XAMPP で Apache が起動しない問題を修正
XAMPP のインストールは非常に簡単ですが、Windows 10 では Apache サーバーの実行が許可されない場合があります。通常、これは「World Wide Publishing Service」がコンピューターのポート「80」で実行されているためです。このポートは、Apache が XAMPP で使用するデフォルトの TCP/IP ポートでもあり、2 つのアプリが同じネットワーク ポートを使用できないためです。
この問題が発生した場合、解決方法はいくつかあります。 1 つは、公開サービスをアンインストールするか、Apache のデフォルト ポートを変更することです。
方法 1: World Wide Web サービスをアンインストールする
World Wide Web サービス機能に依存するアプリがない場合は、次の手順でアンインストールできます。
-
スタートを開きます。
-
コントロール パネルを検索し、一番上の結果をクリックしてエクスペリエンスを開きます。
-
プログラムをクリックします。
-
「プログラムと機能」オプションをクリックします。
-
左側のペインから「Windows の機能の有効化または無効化」オプションをクリックします。
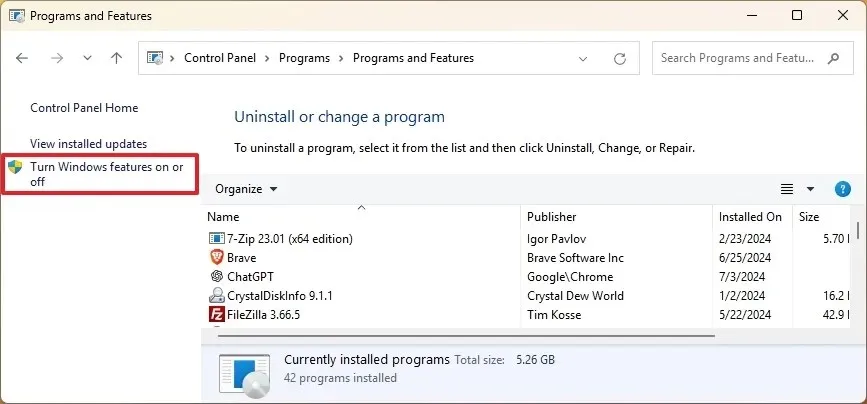
-
「インターネット情報サービス」部門を拡大
-
「World Wide Web サービス」 オプションをオフにします。
-
[OK]ボタンをクリックします。
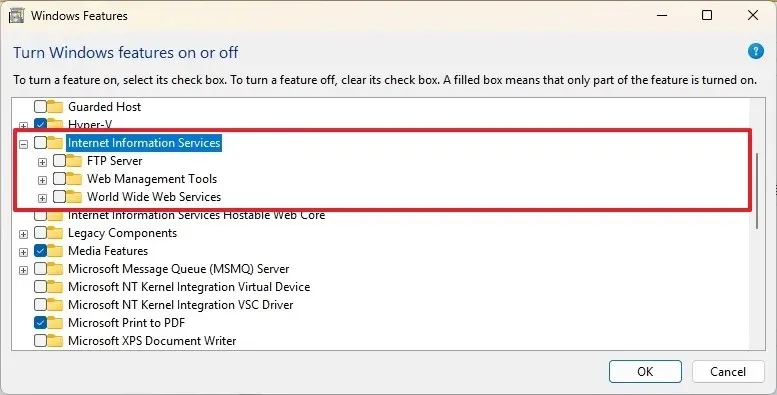
-
コンピュータを再起動してください。
-
XAMPP コントロール パネルを起動します。
-
Apache の[開始]ボタンをクリックします。
手順を完了すると、デバイスのポート 80 で Apache を実行できるようになります。
方法2: デフォルトのApache TCP/IPポートを変更する
World Wide Web サービスを削除する代わりに、別の TCP/IP ポートで実行するように Apache を構成できます。
XAMPP 上の Apache リスニング ポートを変更するには、次の手順に従います。
-
XAMPP コントロール パネルを開きます。
-
Apache で、[Config]ボタンをクリックします。
-
「Apache (httpd.conf)」 オプションを選択します。
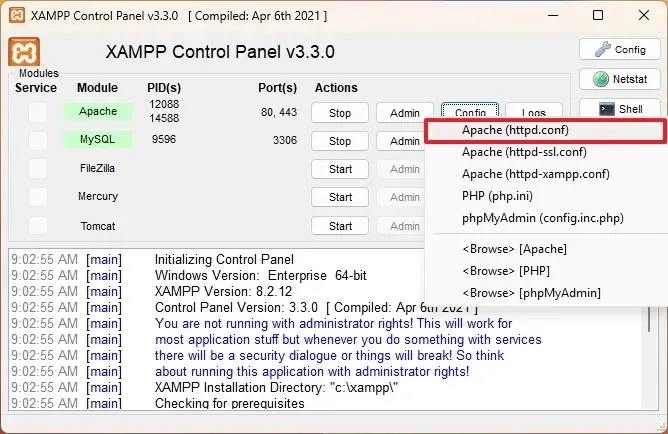
-
下にスクロールして、「Listen 80」 の行を見つけます。
-
使用されていない別の TCP/IP ポート番号の「80」を変更します。たとえば、「81」などです。
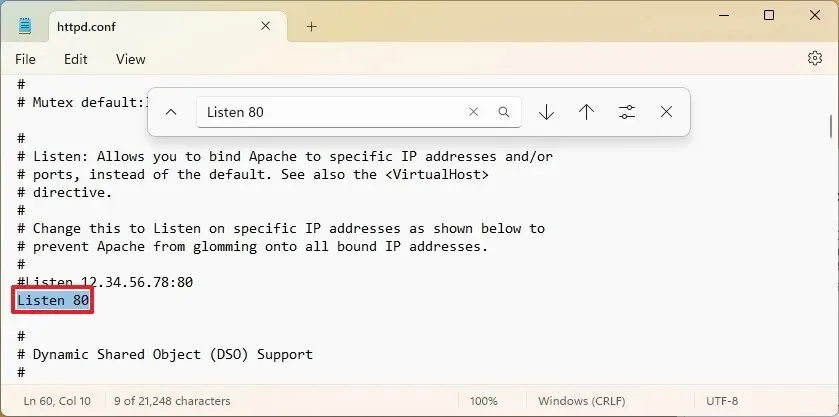
-
httpd.confファイルを保存して閉じます。
-
XAMPP コントロール パネルから Apache の[スタート]ボタンをクリックします。
手順を完了すると、指定された新しい TCP/IP ポートで Apache サーバーが問題なく実行されるはずです。
この構成の唯一の注意点は、テスト サイトに接続するたびに、アドレスに TCP/IP ポート番号を追加する必要があることです。たとえば、Web ブラウザーで Apache サーバーにアクセスするには、「localhost/dashboard」ではなく「localhost: 81 /dashboard」と入力する必要があります。
方法 2: World Wide Web Publishing Service を停止する
ポートの問題を解決する別の方法は、サービスを停止し、サービスを手動でのみ開始するように設定を変更することです。
World Wide Web 発行サービスを変更するには、次の手順に従います。
-
スタートを開きます。
-
「サービス」を検索し、一番上の結果をクリックしてエクスペリエンスを開きます。
-
「World Wide Web Publishing Service」 サービスをダブルクリックします。
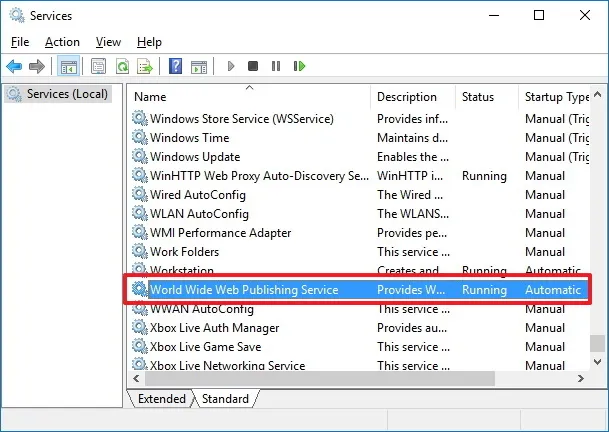
-
[停止]ボタンをクリックします。
-
スタートアップの種類を手動に変更します。
-
[適用]ボタンをクリックします。
-
[OK]ボタンをクリックします。
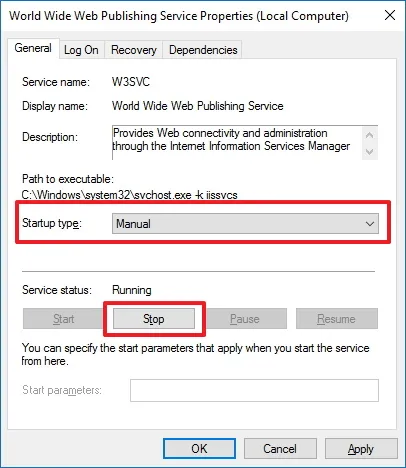
-
XAMPP コントロール パネルを開きます。
-
[スタート]ボタンをクリックしてApache サーバーを実行します。
Apache を再び動作させる最善の方法は、World Wide Web Publishing Service をアンインストールすることです。ただし、それが不可能な場合は、必要に応じて TCP/IP ポート番号を変更するか、サービスを停止することができます。
XAMPP で phpMyAdmin のアップロード サイズを増やす
XAMPP のもう 1 つのよくある問題は、デフォルトのデータベース アップロード制限です。たとえば、開発者はトラブルシューティングのために Web サイトをコピーしたり、ライブ Web サイトを中断せずにオンサイトで作業したりすることがよくあります。ただし、WordPress やその他のコンテンツ管理ソフトウェアを使用している人は、最大アップロード サイズである 2048 KiB を超えているため、データベースをアップロードできないことにすぐに気付きます。
phpMyAdmin のデータベースアップロード制限を増やすには、次の手順に従います。
-
XAMPP コントロール パネルを開きます。
-
エクスプローラーボタンをクリックします。
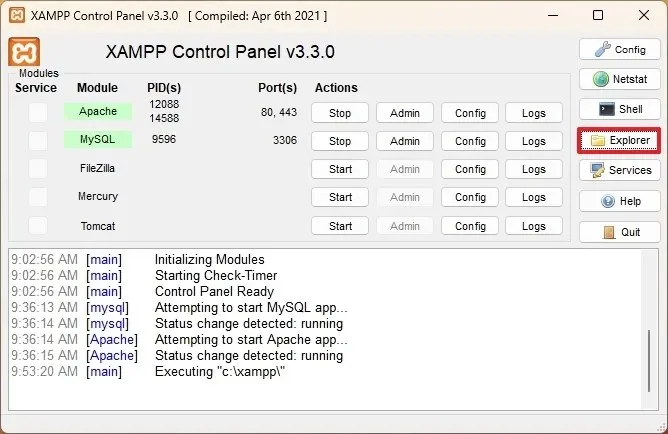
-
phpフォルダを開きます。
-
任意のテキスト エディターでphp.iniファイルを開きます。
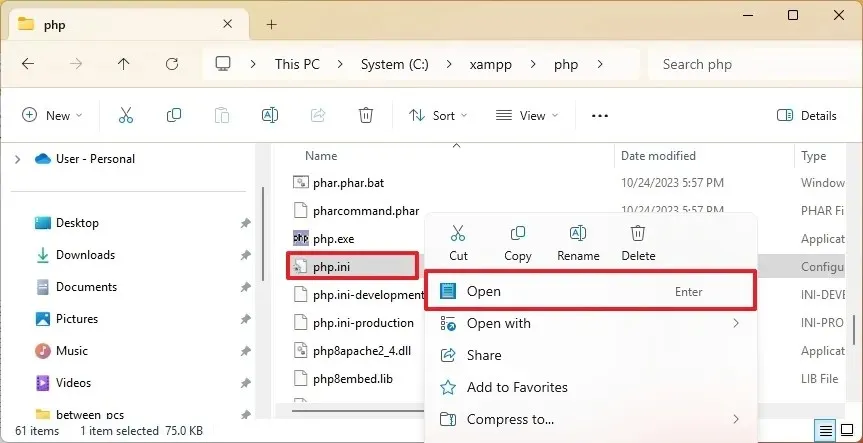
-
upload_max_filesizeとの値をpost_max_size必要なサイズに変更します。たとえば、最大 40 MB のデータベース ファイルをインポートするには、 と を使用しますpost_max_size=100M。upload_max_filesize=100M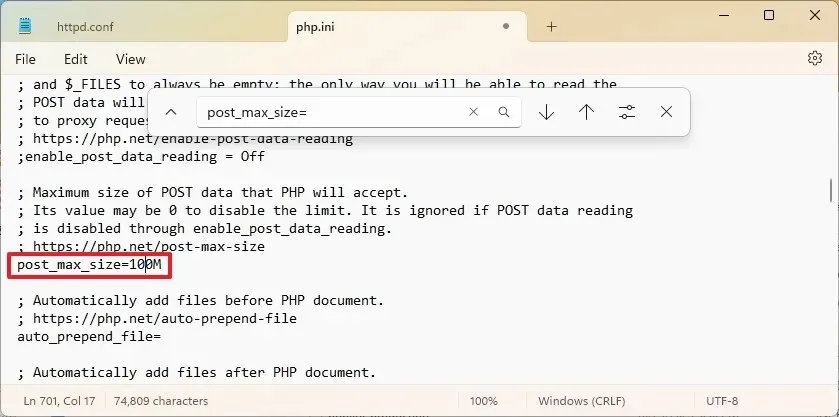
-
MySQL と Apache の停止ボタンをクリックします。
-
[開始]ボタンをクリックして、Apache と MySQL を再起動します。
手順を完了すると、phpMyAdmin に大きなデータベース ファイルをインポートできるようになります。
XAMPP で phpMyAdmin のパスワードを変更する
デフォルトでは、phpMyAdmin (MySQL) はパスワードなしのユーザー名として「root」を使用します。つまり、プロンプトが表示されたときに WordPress サイトをインストールする場合は、ユーザー名として root を入力するだけで、パスワード フィールドは空のままにしておく必要があります。
XAMPP で phpMyAdmin パスワードを変更するには、次の手順に従います。
-
XAMPP コントロール パネルを開きます。
-
MySQL の「管理」ボタンをクリックします。

-
「ユーザーアカウント」タブをクリックします。
-
ユーザー名rootの「権限の編集」オプションをクリックします。ただし、ホスト名がlocalhostのもののみをクリックします。
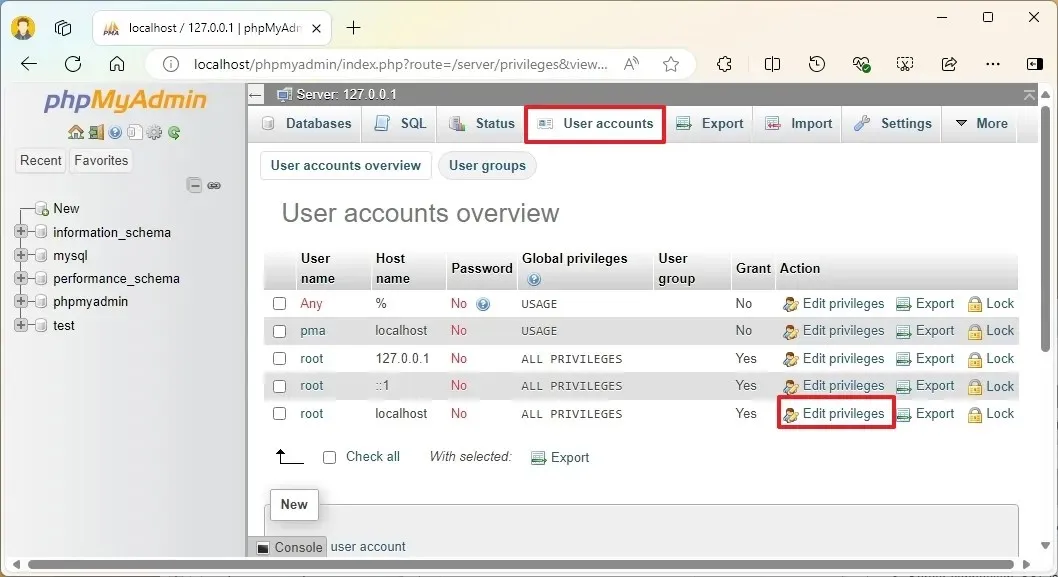
-
「パスワードの変更」ボタンをクリックします。
-
新しいパスワードを確認してください。
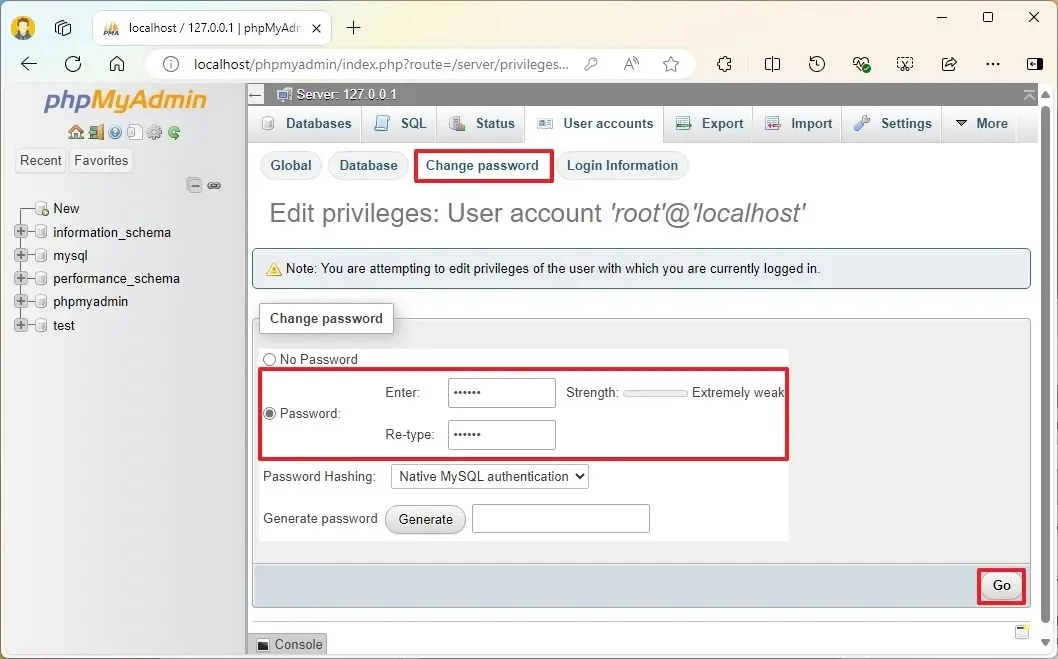
-
「移動」ボタンをクリックします。
手順を完了した後、phpMyAdmin にログインしようとすると、「接続できません: 設定が無効です」という アクセス拒否メッセージが表示される場合があります。
phpMyAdmin アクセス拒否メッセージを修正
phpMyAdmin へのサインインに問題がある場合は、「config.inc.php」ファイルを設定する必要があります。
「config.inc.php」ファイルの構成設定を変更するには、次の手順に従います。
-
XAMPP コントロール パネルを開きます。
-
エクスプローラーボタンをクリックします。
-
phpMyAdminフォルダを開きます。
-
任意のテキスト エディターでconfig.inc.phpファイルを開きます。
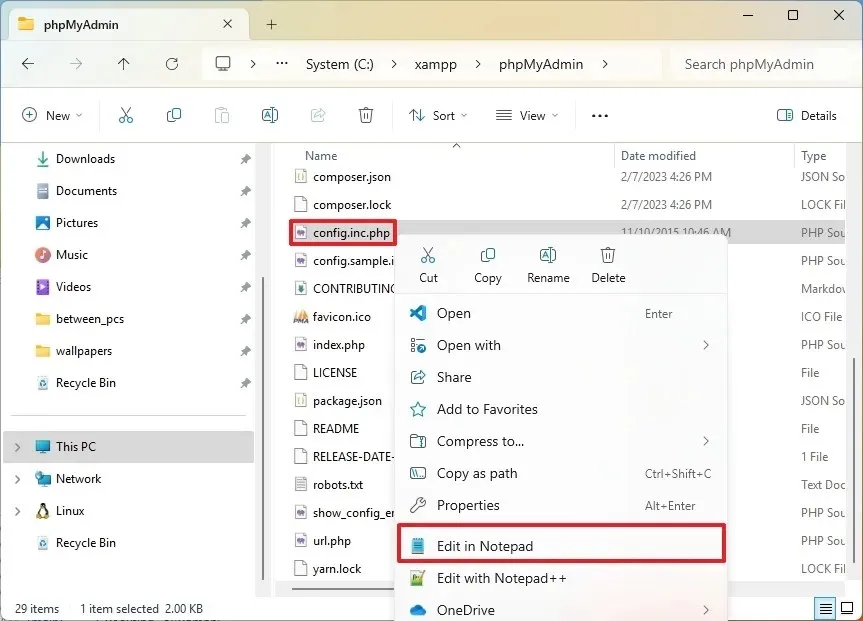
-
「認証の種類と情報」セクションの次の行を変更します。
-
を
$cfg['Servers'][$i]['auth_type'] = 'config';置き換えます。configcookie -
を
$cfg['Servers'][$i]['AllowNoPassword'] = true;置き換えます。truefalse
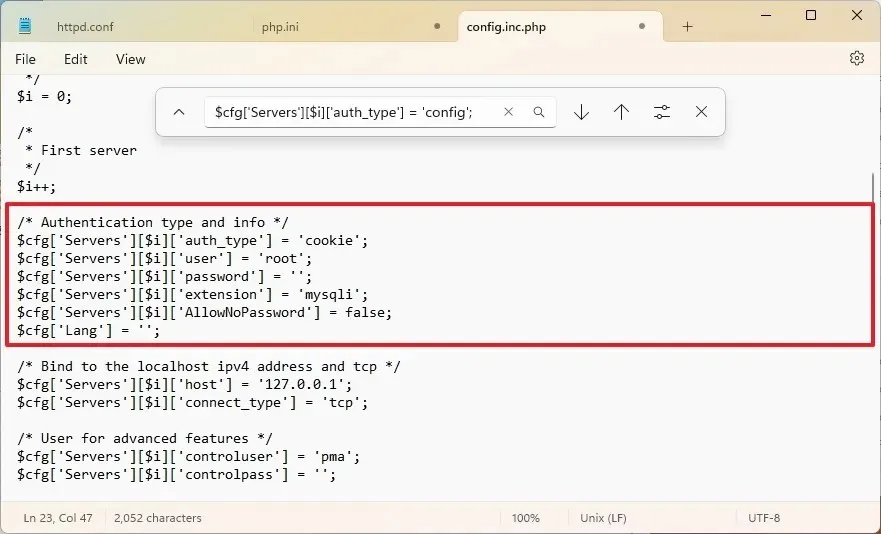
-
-
ファイルを保存して閉じます。
手順を完了すると、phpMyAdmin ダッシュボードにログインでき、XAMPP が設定され、サポートされている PHP ベースのソフトウェアで使用できるようになります。
2024 年 7 月 9 日更新:このガイドは、正確性を確保し、手順が Windows 10 と Windows 11 の両方で機能することを反映するために更新されました。



コメントを残す