Realtek オーディオ コンソールがヘッドフォンを検出しない [修正]
![Realtek オーディオ コンソールがヘッドフォンを検出しない [修正]](https://cdn.thewindowsclub.blog/wp-content/uploads/2024/07/realtek-headphone-not-detected-1-640x375.webp)
Realtek オーディオ コンソールが 3.5mm ジャック経由で接続されたヘッドフォンを検出しないことがあることがわかりました。コネクタの再タスク メニューが機能しないこともありますが、ヘッドフォンは認識されるものの、コンソールがスピーカーとヘッドフォンを 1 つのデバイスとして検出するため、音が出ないこともあります。この投稿では、この問題を解決する方法について説明します。
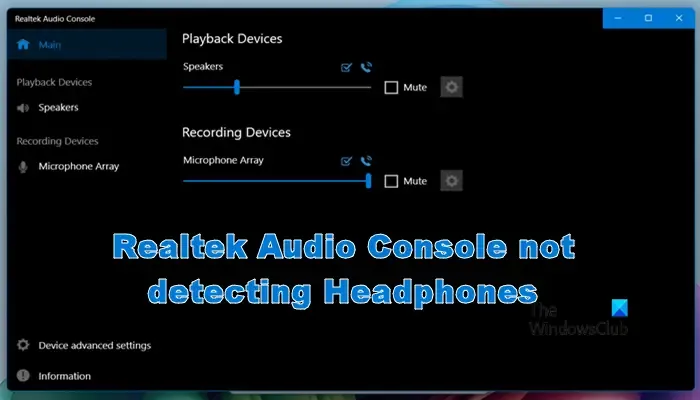
Realtek オーディオ コンソールがヘッドフォンを検出しない問題を修正
Realtek オーディオ コンソールがヘッドフォンを検出しない場合は、以下の解決策に従って問題を解決してください。
- ヘッドフォンをチェックしてジャックを掃除してください
- デバイスが接続されていることを確認し、コンピュータを再起動してください
- オーディオドライバーを更新する
- フロントパネルジャック検出をオフにする
- オーディオドライバーをアンインストールして新しいものをインストールします
- ヘッドフォンポートを修理する
それらについて詳細に議論しましょう。
1] ヘッドフォンをチェックしてジャックを掃除する
まず、ヘッドフォンがコンピューターに完全に接続されていることを確認する必要があります。デバイスをしっかりと差し込んでみて、それが役立つかどうかを確認してください。失敗した場合は、ヘッドフォンを別のコンピューターまたは 3.5 ジャックを備えたデバイスに接続して、認識されるかどうかを確認します。ヘッドフォンがまだ認識されない場合は、ヘッドフォンに問題がありますが、別のデバイスで機能する場合は、コンピューターのヘッドフォン ジャックを調べて、クリーニングしてから接続してください。
2] デバイスが接続されていることを確認し、コンピュータを再起動します
時々、システムが実行中にデバイスの存在を認識できないことがあります。その場合、システムを再起動してヘッドフォンを認識できるようにする必要があります。そのため、ヘッドフォンをジャックに差し込んだまま、コンピューターを再起動してください。コンピューターが起動したら、ヘッドフォンが認識されているかどうかを確認してください。
3] オーディオドライバーを更新する
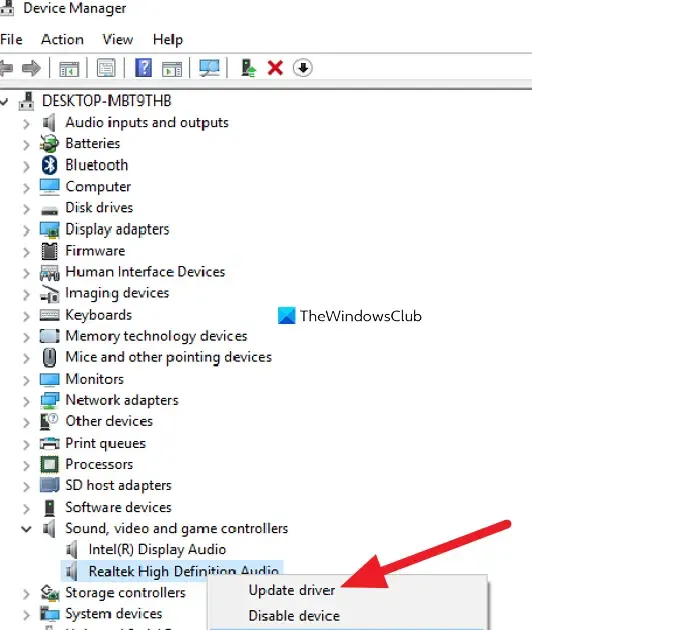
次に、オーディオ ドライバーを更新します。古いドライバーだとヘッドフォンを検出できない可能性があります。ドライバーを更新するには、規定の方法のいずれかに従ってください。
- デバイス マネージャーを開き、サウンド、ビデオ、およびゲーム コントローラーを展開し、Realtek Audio を右クリックして、ドライバーの更新をクリックします。次に、ドライバーを自動的に検索するを選択して、インストールを続行します。
- すべてのドライバーを最新の状態に保つために、無料のドライバー更新ソフトウェアを入手してください。
- 製造元の公式 Web サイトにアクセスし、ドライバーを更新します。
ドライバーを更新すれば、問題は解決するはずです。
4] フロントパネルジャック検出をオフにする

オーディオがキャビネットのフロント パネルに送られている可能性があります。デフォルトのオーディオを変更しても変化がない場合は、フロント パネルのジャック検出機能を調整できます。これを行うには、以下の手順に従ってください。
- Realtek オーディオコンソールを開きます。
- 次に、デバイス構成またはデバイスの詳細設定に移動します。
- デバイスが接続されたときにジャック検出を有効にするかどうかを確認し、無効にします。
最後に、問題が解決されたかどうかを確認します。
5] オーディオドライバーをアンインストールし、新しいものをインストールします
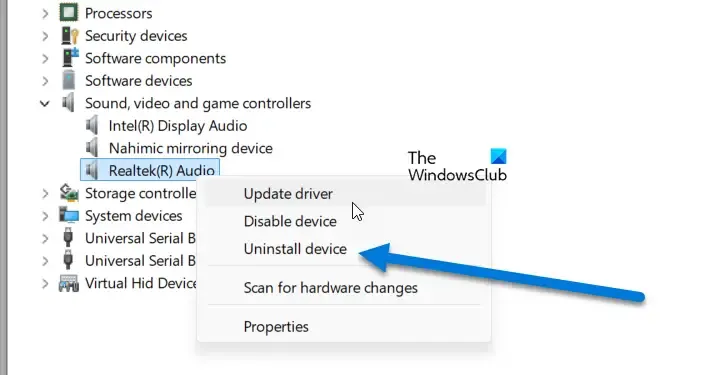
オーディオ ドライバーが破損している場合、Realtek オーディオ コンソールがヘッドフォンを検出しないことがあります。この問題を解決するには、オーディオ ドライバーをアンインストールしてから、新しいコピーをインストールします。これを行うには、以下の手順に従ってください。
- デバイス マネージャーを開きます。
- サウンド、ビデオ、およびゲーム コントローラーを展開します。
- 次に、Realtek オーディオ ドライバーを右クリックし、デバイスのアンインストールをクリックします。
- 「アンインストール」をクリックします。
- ドライバーをアンインストールした後、「サウンド、ビデオ、およびゲーム コントローラー」を右クリックし、「ハードウェア変更のスキャン」をクリックします。
うまくいけば、これで問題が解決するでしょう。
6] ヘッドホンポートを修理する
いずれの解決策も効果がなかった場合は、ヘッドフォン ポートが機能していない可能性が高いです。その場合は、ハードウェアの専門家に相談して修理してもらう必要があります。ただし、当面は、3.5 mm ヘッドフォン ジャックまたは USB-C (お持ちの場合) を使用して接続してみてください。
それでおしまい!
コンピュータがヘッドフォンをオーディオとして認識しないのはなぜですか?
ヘッドフォンのドライバーを更新する必要があります。そうしないと、互換性がなくなり、認識できなくなります。さらに、ヘッドフォン ジャックに問題があるか、ソフトウェアのバグ、または設定が間違っている可能性があります。この問題を解決するには、オーディオ ドライバーを更新し、ヘッドフォン ジャックに損傷がないか徹底的に検査し、オーディオ設定を調整することが重要です。
ヘッドフォンを接続しても音が出ないのはなぜですか?
ヘッドホンが接続されているのに音が出ない場合は、音量レベルとヘッドホンとオーディオ ソースの接続を確認してください。ヘッドホンが Bluetooth 経由で接続されている場合、ヘッドホンとオーディオ ソースがペアリングされ、正しく接続されていることを確認してください。コンピューターを使用している場合は、オーディオ設定でヘッドセットが再生デバイスとして選択されていることを確認してください。



コメントを残す