Copilotでチャット履歴を保存する方法
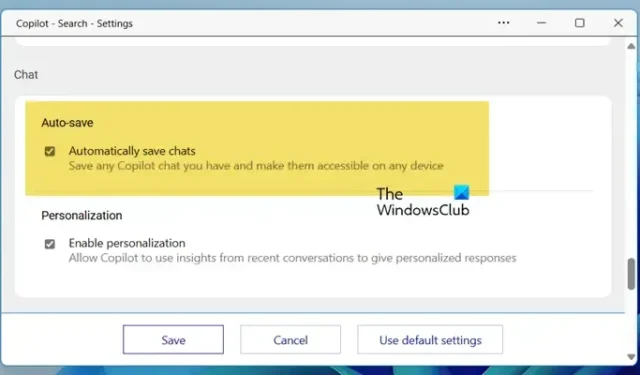
Copilot は、Windows コンピューターに組み込まれた生成型 AI チャットボットです。AI 搭載のボットとリアルタイムで会話できます。ただし、ほとんどの人は、Copilot でチャット履歴を保存できるかどうか、または保存しないことを選択できるかどうかは知りません。では、その方法を見てみましょう。
Copilot でチャット履歴を保存する
Copilot では、チャット履歴を自動的に保存することを選択できます。その後、Copilot アプリから表示するか、PDF、Word、またはテキストとしてエクスポートすることができます。
Copilot でチャットを自動的に保存する機能を有効または無効にする
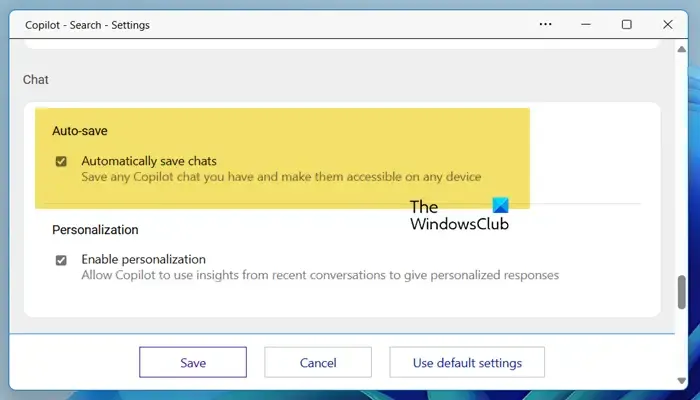
まず、チャット履歴を自動的に保存する機能を有効にする方法を見てみましょう。これを行うには、以下の手順に従ってください。
- Copilot アプリを開きます。
- プロフィールアイコンをクリックして、「設定」に移動します。
- 次に、表示されたリストから「チャット」を選択します。
- 下にスクロールし、「チャット」セクションで「チャットを自動的に保存する」を有効にします。
- 「保存」をクリックします。
無効にしたい場合は、関連するボックスのチェックを外します。
Copilot で Copilot チャット履歴を表示する

Copilot でチャット履歴を表示するには、アプリのホーム画面に移動し、ウィンドウの左側のセクションからチャットを見つけます。確認したい特定のチャットを選択すると、その後、チャットボット インターフェイス内に表示されます。
Copilot で Copilot チャット履歴をエクスポートする
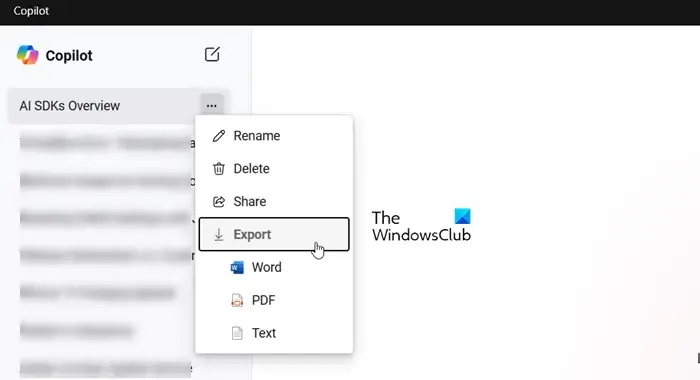
最後に、チャット履歴を PDF、Word、またはテキスト ファイルとして保存する方法を見てみましょう。同じ操作を行うには、以下の手順に従ってください。
- Copilot アプリを開きます。
- 表示したいチャット履歴の後ろにある 3 つのドットをクリックします。
- 次に、「エクスポート」をクリックし、ダンプ ファイルの形式を選択します。
Word ファイルは OneDrive に保存されますが、PDF ファイルとテキスト ファイルはコンピューターのローカルに保存されるため、それらの場所を指定する必要があります。
それでおしまい!
Copilot でチャットを保存できますか?
Copilot の設定から自動保存を有効にしている場合、会話は自動的に保存されます。会話全体がキャプチャされ、インターフェイスから表示したり、Word、PDF、またはテキスト ファイルにエクスポートしたりできます。
Copilot のチャット履歴を取得するにはどうすればいいですか?
Copilot チャット履歴にアクセスするには、Copilot アプリケーションを開き、ウィンドウの左側のセクションに移動してすべてのチャットを表示します。次に、チャットをクリックしてアプリケーション内で表示します。



コメントを残す