Windows Update エラー コード 0x8024A004 を修正する方法
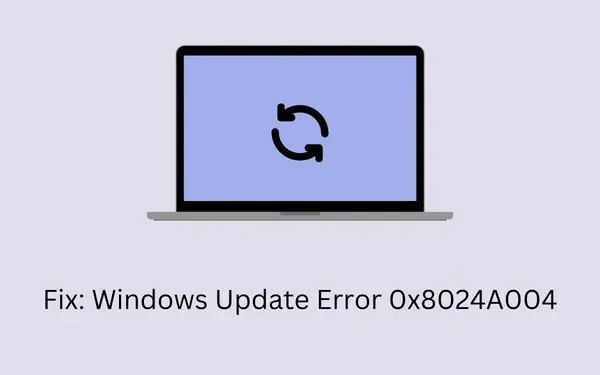
保留中のアップデートを PC にインストールしているときに、アップデート エラー コード 0x8024A004 が表示されたという報告が数件ありました。この記事を読んでいるということは、あなたもこの問題に遭遇しているはずです。心配しないでください。この記事では、この問題の原因と、この問題の 4 つの回避策について説明します。
Windows Update エラー コード 0x8024A004 を解決する
利用可能な累積的な更新プログラムをコンピューターにインストールする際に問題が発生している場合は、以下の修正を 1 つずつ適用することを検討してください。これらの解決策を実行すると、エラー コード 0x8024A004 が解決されるはずです。以下の修正を既に試している場合は、最後の解決策に進み、保留中の更新プログラムを手動でダウンロードして PC にインストールしてください。
1. Windows Updateのトラブルシューティング
Windowsアップデート中にエラーコードに悩まされている場合は、以下の手順でトラブルシューティングすることをお勧めします。
- Win + Iを押して、以下のパスに移動します –
System > Troubleshoot > Other troubleshooters
- 「最も頻繁に実行される」の下にある「Windows Update」を見つけて、「実行」ボタンを押します。
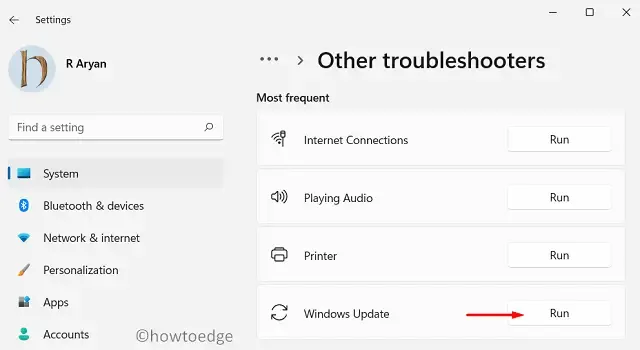
- トラブルシューティングツールが起動したら、「次へ」をクリックし、画面の指示に従います。
トラブルシューティングが完了すると、更新エラー 0x8024A004 が解決されるはずです。
設定 > 更新とセキュリティ > トラブルシューティング > その他のトラブルシューティング
Windows アップデートを見つけて、一度クリックします。これが展開されたら、「トラブルシューティング ツールを実行」をクリックし、画面の指示に従います。
2. Windows Updateコンポーネントをリセットする
更新エラーは、システムファイルの破損、システムイメージ内の問題、Windows キャッシュフォルダの破損が原因で発生することがほとんどです。管理者権限のコンソールでキャッシュフォルダを消去することで、この更新エラーコードを回避できます。管理者として CMD を起動し、以下のコードを実行します。
net stop wuauserv
net stop cryptSvc
net stop bits
net stop msiserver
Ren C:\Windows\SoftwareDistribution SoftwareDistribution.old
Ren C:\Windows\System32\catroot2 Catroot2.old
net start wuauserv
net start cryptSvc
net start bits
net start msiserver
各コマンドを正常に実行するには、必ず Enter キーを押してください。既存のコンポーネントを消去した後、PC を再起動して、問題が解決するかどうかを確認します。
3. ウイルス対策を無効にしてSFC/DISMスキャンを実行する
ウイルス対策プログラムを含むサードパーティのツールは、システム ファイルと相互作用して破損させることが知られています。外部のセキュリティ アプリを使用する場合は、まずシステムから無効にするかアンインストールしてください。
次に、システムファイルチェッカーとDISMツールを使用してファイルの破損をスキャンして修復する必要があります。同じ管理者コンソールで実行する必要があるのは次のとおりです。
sfc /scannow
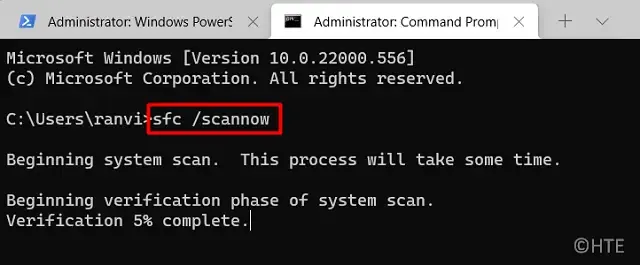
このコマンドは、欠落したファイルや破損したファイルを正常に検出して置き換えるのに 10 ~ 15 分かかります。次に、以下に概説する DISM コードを実行する必要があります。
DISM /Online /Cleanup-Image /RestoreHealth
このコマンドが正常に実行されたら、PC を再起動して、更新エラー コード 0x8024A004 が解決されるかどうかを確認します。
4. 保留中のアップデートを手動でインストールする
保留中の更新プログラムのインストール中にエラー コード 0x8024A004 が引き続き発生する場合は、手動でインストールすることを検討してください。Microsoft Update カタログから必要なスタンドアロン パッケージを入手できます。このサイトにアクセスし、コンピューターへのインストールに失敗した KB 更新プログラムを検索してください。
リストからシステム アーキテクチャを選択し、[ダウンロード] ボタンをクリックします。次に、上部のリンクをクリックしてセットアップ ファイルのダウンロードを開始します。このファイルは .msu ファイル形式であるため、このファイルをダブルクリックするだけで、システムは選択した OS ビルドにアップグレードされます。
Settings (Win + I) > Windows Update > Update history
また、Windows 11 または Windows 10 PC で保留中の更新プログラムを手動でダウンロードしてインストールする方法についても、詳細な記事を書いています。



コメントを残す