Windows 10 でインストール エラー コード 0xc1900107 を修正する方法
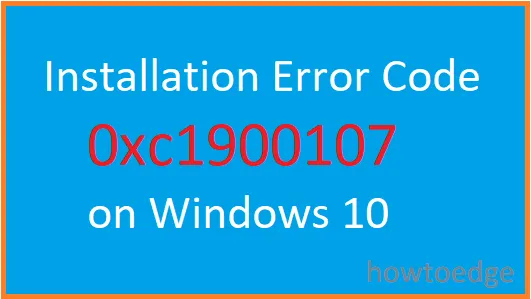
Windows 10 コンピューターに Anniversary Update をインストールしようとしたときに、エラー コード 0xc1900107 が発生しましたか? もしそうなら、このエラー コードの被害者はあなただけではありません。最近、いくつかの主要なアップデートをダウンロードしているときにも、数人のユーザーがこのエラーを経験しました。
しかし、この問題を解決するのは大したことではありません。多くのユーザーは、いくつかの簡単な解決策を適用することでこのエラーを解消できました。この記事では、デバイスでこのエラーを解決できる可能性のある方法をいくつか紹介しました。
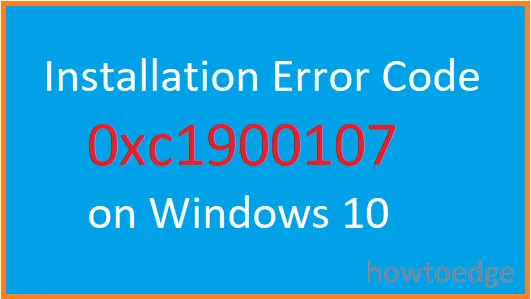
エラーコード 0xc1900107 を修正するにはどうすればよいですか?
Windows 10 更新エラーコード 0xc1900107 を修正するには、次の方法を使用します。
1] Windows Updateのトラブルシューティングを実行する
Windows 更新トラブルシューティング ツールは、コンピューターをスキャンして更新関連の問題が見つかった場合に修正するように設計された組み込みツールです。ただし、このツールを実行する前に、Windows 10 更新アシスタント アプリケーションを削除してから、トラブルシューティング ツールを実行する必要があります。
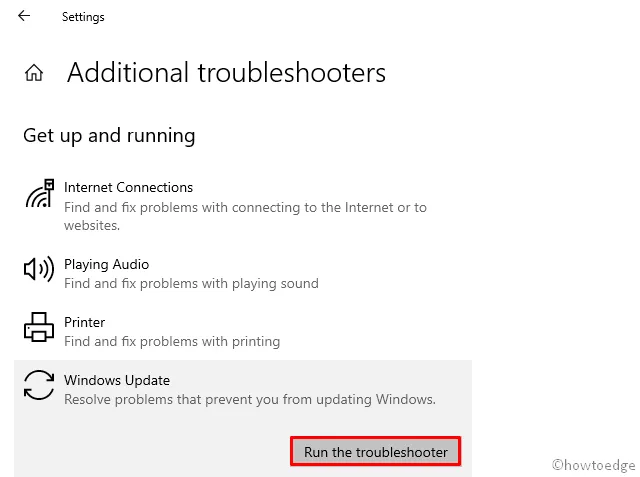
- [スタート]を右クリックし、[設定]を選択します。
- [更新とセキュリティ] > [トラブルシューティング]に移動します。
- 右側のペインで、[追加のトラブルシューティング]をクリックします。
- 次のページで、「Windows Update」を選択し、「トラブルシューティング ツールの実行」をクリックします。
- しばらく待ってから、画面の指示に従ってください。
上記の手順を実行した後、コンピューターを再起動して問題が解決したかどうかを確認します。
2] SFCとDISMツールを実行する
システムファイルチェッカーは、壊れたシステムファイルをスキャンし、さまざまなシステムの問題を修正するために設計された組み込みツールです。SFCツールを実行する手順は次のとおりです。
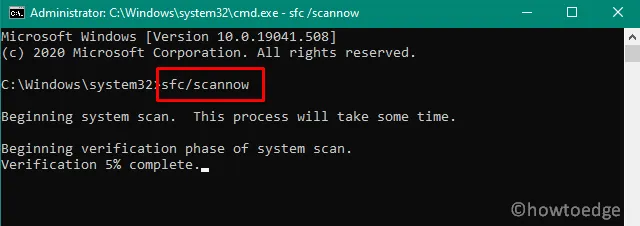
- まず、管理者としてコマンドプロンプトを開きます。
- 開いたら、以下のコマンドを入力して Enter キーを押します。
sfc /scannow
- プロセスが完了するまでしばらくお待ちください。完了したら、システムを再起動してエラー コード 0xc1900107 を確認してください。
上記の手順を完了すると、問題は解決するはずです。コンピューターの画面に同じエラーコードが表示される場合は、DISMツールを実行してみてください。これを行うには、以下の手順に従うだけです。
- 管理者としてコマンドプロンプトを開きます。
- 次のコマンドを入力してEnterキーを押します –
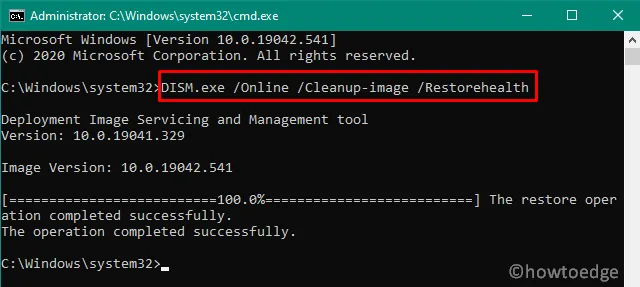
DISM /Online /Cleanup-Image /RestoreHealth
- Enter キーを押すと、DISM スキャン プロセスが開始されます。このプロセスは完了するまでに最大 20 分かかることがあるため、実行中は介入しないでください。
3] $WINDOWS.~BTフォルダを削除または名前変更する
デバイスで同じエラー コードが引き続き発生する場合は、$WINDOWS.~BT フォルダーを削除して問題が解決するかどうかを確認してください。実際には、これは Windows Update ログ、ダウンロードしたファイル、および以前のバージョンの Windows システムのデータを保存するために使用される一時フォルダーです。
これらのファイルが破損すると、更新プロセスと競合し、最終的に更新のインストールが停止します。したがって、次の手順に従ってこのフォルダを削除すれば、問題は解決するはずです。
- Win + Eキーを使用してファイル エクスプローラー ウィンドウを開きます。
- パスを参照します:この PC > ローカル ディスク (C:)。Windows が別のドライブにインストールされている場合は、それを開きます。
- デフォルトでは、このフォルダは非表示になっているため、[表示]タブに移動して [隠しファイル] ボックスをオンにします。
- 次に、$WINDOWS. ~ BT フォルダーを検索します。
- 見つかったら、名前を変更するか削除します。
フォルダーを削除することを選択した場合、フォルダーを削除する権限がないことを示すメッセージが表示されることがあります。このような場合、フォルダーの名前を変更することはできますが、削除するのと同じ効果があります。
フォルダを削除した後、コンピュータを再起動します。起動したら、更新プログラムをインストールして問題が解決したかどうかを確認します。
4] エラーコード0xc1900107を修正するには、Windows Updateコンポーネントをリセットします。
最後に、上記の解決策のいずれも効果がなかった場合は、Windows Update コンポーネントをリセットしてみてください。実際、Windows Update コンポーネントが破損すると、更新プログラムをインストールできなくなり、エラー コード 0xc1900107 が発生します。
Windows 10 で Windows Update を見つけるにはどうすればよいですか?
Windows Update は、デフォルトで保留中の更新プログラムを検索し、自動的にインストールするように設定されています。更新プログラムがコンピューターにインストールされると、PC を再起動する必要があることを示すプロンプトが表示されます。PC を再起動すると、デバイスは選択した OS ビルドにアップグレードされます。
ただし、オンラインで検索してもシステムがパッチを見つけられない場合は、強制的に検索することもできます。これを行うには、以下のパスに移動して「更新の確認」をクリックする必要があります。
Settings > Update & Security > Windows Update
Windows 10 PC で自動更新を無効にしている場合は、Microsoft Update カタログから最新の更新プログラムを入手できます。



コメントを残す