Windows 10 で更新エラー コード 0xd0000034 を修正する方法
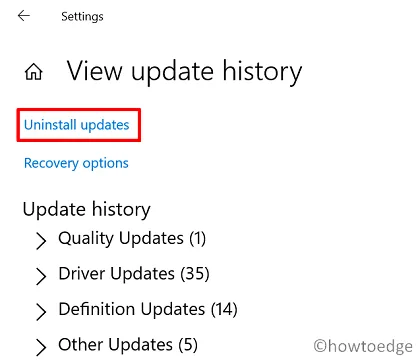
お使いのデバイスでエラー コード 0xd0000034 が発生し、Windows 10 の更新に失敗しましたか? そうであれば、この問題を解決する方法を探しているはずです。通常、このようなエラーは、バグのある累積的な更新プログラムをインストールした場合、またはデバイス上の更新プログラム コンポーネントが破損した場合に発生します。
理由が何であれ、この記事で説明した3つの修正を適用することで、このエラーコードを克服できる可能性があります。解決策を詳しく見ていきましょう。
Windows Update が失敗する原因は何ですか?
Windows Update は堅牢なプロセスであり、多くの場合、自動的に問題を解決します。ただし、これが失敗し、エラー コードが表示される場合があります。更新の問題の一般的な原因を見てみましょう。
- 破損した更新コンポーネント: ほとんどの場合、Windows の更新は、この理由で失敗します。最近、ユーザーはプライバシーとセキュリティについてより懸念しています。新しい更新が利用可能になると、ユーザーはそれを実行します。Windows は、すべての更新をキャッシュの形式で追跡します。SoftwareDistribution や Catroot2 などのフォルダーを開くと、これが見つかる場合があります。これは、Windows Update が正常に実行されるのを妨げる蓄積されたキャッシュです。
- バグのあるアプリケーションの最近のインストール: 最近コンピューターにプログラムをインストールした場合は、必ずアンインストールしてください。
- ハードウェアの競合: 非常に古いプロセッサを使用している場合、ハードウェアの問題が発生し、通常の更新プロセスが妨げられる傾向があります。すべてのセカンダリ デバイスを取り外して、問題が解決するかどうかを確認してください。
アップデートエラーコード0xd0000034の解決策
保留中のアップデートをインストール中にエラーコード0xd0000034が表示される場合は、以下の3つの修正をコンピュータで試してください。
1.最近インストールした累積的な更新プログラムをアンインストールする
このエラーは、主にデバイスにバグのある累積的な更新プログラム(セキュリティまたはオプション)をインストールした後に発生します。問題のあるパッチ更新プログラムをアンインストールするだけで、この問題を解決できます。Windows 10 で最近の更新プログラムをすべてアンインストールする方法は次のとおりです。
- まず、Win + I を押して Windows 設定を開きます。
- その場合は、「更新とセキュリティ」を選択し、その後「Windows Update」を選択します。
- 右側のペインに切り替えて、「更新履歴の表示」をクリックします。
- 次の画面で、「更新プログラムをアンインストールする」というリンクが表示されるので、それをクリックします。
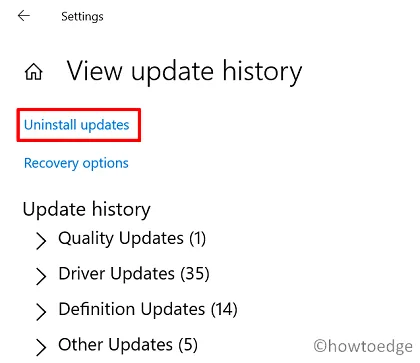
- システムはすぐにコントロール パネルにリダイレクトします。
- バグのあるアップデート(原因と思われるもの)を右クリックし、「アンインストール」をクリックします。
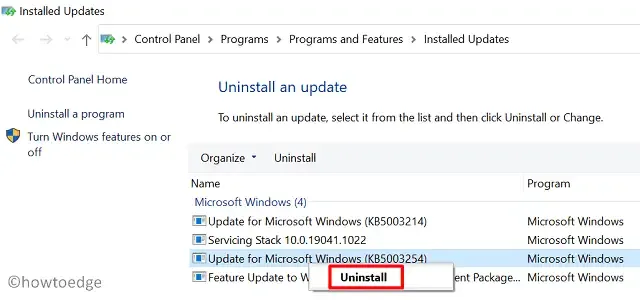
- 移動をクロスチェックするかどうかの確認メッセージが表示されたら、[はい]を押します。
- Windows 10 が再起動し、選択したパッチ更新が削除されるまで数分間お待ちください。
最新の累積的な更新プログラムをインストールした後にすでに問題が発生しているため、再インストールしないことをお勧めします。代わりに、すべてのユーザー向けの次のビルド更新プログラムがリリースされるまでお待ちください。
2. Windows Updateコンポーネントをリセットする
場合によっては、Windows Update コンポーネントをリセットするだけで、他の方法では解決不可能と思われる問題が解決することがあります。これは、これらのコンポーネントが時間の経過とともに破損し、コンピューター上で更新関連の一連の問題を引き起こすためです。このプロセスは次のように行われます。
- 管理者としてコマンドプロンプトを開きます。
- 実行できたら、以下のコードを順に実行します。各コマンド行の後に必ず Enter キーを押します。
net stop wuauserv
net stop cryptSvc
net stop bits
net stop msiserver
Ren C:\Windows\SoftwareDistribution SoftwareDistribution.old
Ren C:\Windows\System32\catroot2 Catroot2.old
net start wuauserv
net start cryptSvc
net start bits
net start msiserver
- 上記のコードを実行すると、問題なく更新プロセスを完了するために必要なすべてのサービスが停止および開始されます。
- 中央の 2 つの大きなコマンドは、時間の経過とともにいっぱいになるキャッシュ フォルダーの名前を変更するためのものです。
3. 保留中のアップデートを手動でダウンロードしてインストールする
エラー コード 0xd0000034 が引き続き発生する場合は、Windows 10 を手動で更新することをお勧めします。そのためには、Microsoft Update カタログからスタンドアロン パッケージをダウンロードする必要があります。最新の累積的な更新プログラムのセットアップ ファイルを入手したら、この記事を読んで、Windows 10 PC にインストールする方法を確認してください。
4. Windowsをセーフモードで起動し、デバイスを更新します
手動の方法は問題なく機能しますが、一部の欠陥のあるアプリケーションが存在すると、更新プロセスが妨げられる可能性があります。バグのあるソフトウェアによる制限を回避するには、デバイスをクリーン ブート状態で起動し、PC を更新できるかどうかを確認してください。
セーフ ブートに入ったら、システムをアップグレードするセキュリティまたはオプションのアップデートをダブルクリックします。これで、0xd0000034 などの問題が発生することなくオペレーティング システムを更新できると思います。
Windows 10 のファイル システム エラーとは何ですか?
Windows PC でファイル システム エラーが発生するのは、ハード ディスクに不良セクタがある場合です。また、ファイル実行ポリシーが間違っている場合にも発生することがあります。例としては、エラー -805305975 や -2147219195 などがあります。ファイルまたはフォルダーを開くときに同様のエラーが発生する場合は、SFC/DISM スキャンを実行するか、CHKDSK を実行することを検討してください。



コメントを残す