Microsoft Store エラー 0x8A150006 を修正する 6 つの方法
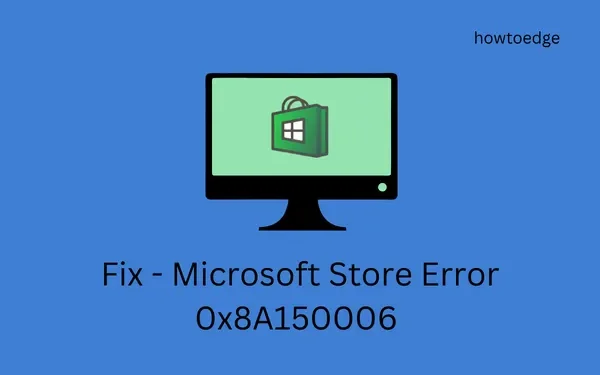
Microsoft Store を開いたとき、またはここから新しいアプリをインストールしているときに、エラー コード 0x8A150006 が発生しましたか? もしそうなら、この記事はあなたのようなユーザーのために書かれています。解決策はさておき、このエラー コードの原因についても調べていきます。
ストア エラー 0x8A150006 の原因は何でしょうか?
このエラーは、ほとんどの場合、PC の日付と時刻が誤って表示されているために発生します。日付と時刻を変更すれば、すぐにこの問題を解決できます。これとは別に、システムが次の問題の 1 つまたは組み合わせに遭遇した場合にも、このエラーが表示されることがあります。
- 内部の不具合– トラブルシューティングを実行して解決します。
- ストア アプリ自体が何らかの理由で破損しています。
- 保留中の Windows 更新プログラム (セキュリティまたは非セキュリティ)。
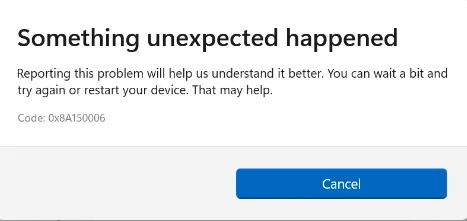
Microsoft Store でエラー 0x8A150006 を修正する方法
Microsoft Store のエラー コード 0x8A150006 を解決するには、以下の修正を順に適用してください。以下の解決策を適用することで、この問題が解決されることを願っています。
- 日付と時刻を設定する
- Windows ストア アプリのトラブルシューティング
- Microsoft Store をリセットする
- Microsoft Storeからダウンロードしたすべてのアプリを再登録する
- PowerShell 経由で Microsoft Store を再インストールする
- Windows の保留中の更新プログラムをダウンロードしてインストールする
解決策をもう少し詳しく見てみましょう。
1. 日付と時刻を変更する
今はテクノロジーの時代なので、PC の日付と時刻が間違っているわけにはいきません。Windows 11/10 のほぼすべてのアプリケーションはクラウド上で同期されています。そのため、Microsoft Store で新しいアプリや更新プログラムをインストールしようとすると、同期の問題によりエラー コードが表示されます。
コンピュータの日付と時刻を手動で構成し、ロケールに一致するものに設定します。 PC を再起動して、この方法で問題が解決するかどうかを確認します。
2. Windowsストアアプリのトラブルシューティング
ストア エラーが発生した場合、最初に確認する必要があるのは、Windows ストア アプリのトラブルシューティングです。これにより、根本的な原因を解決できるだけでなく、そもそもこのエラー コードがトリガーされた理由も明らかになります。
Windowsストアアプリのトラブルシューティング方法については、以下の手順に従ってください。
- Win + I を押して、左側のナビゲーションから「システム」を選択します。
- 右側のペインに移動し、「トラブルシューティング」まで下にスクロールします。
- 見つかったら、それをクリックして、「その他のトラブルシューティング」をクリックします。
- 次の画面で一番下までスクロールし、Windows ストア アプリの横にある[実行]ボタンをクリックします。
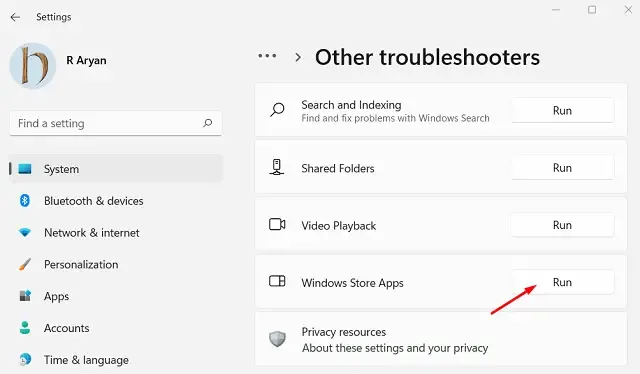
- トラブルシューティング ウィンドウが起動したら、「次へ」をクリックし、画面の指示に従います。
3. Microsoft Storeをリセットする
WSReset は、Microsoft Store に関連するすべてのサービスとプロセスをリセットできる Store 専用のツールです。このツールを使用して、Store アプリに存在する不良コンポーネントをリセットしてください。このタスクを実行する方法は次のとおりです。
- Win + R を押して実行ダイアログを起動します。
- 「WSReset.exe」と入力して「OK」をクリックします。
- 次に、コマンド プロンプトで、入力したコードを実行するように求められます。
- このコードがコンピューター上の Microsoft Store をリセットするまで、しばらくお待ちください。
- これが完了すると、Microsoft Store がディスプレイ画面に起動します。
Settings > Apps > Installed Apps
- 検索フィールドで「Microsoft Store」を検索し、Enter キーを押します。
- よく一致する結果の横にある 3 つのドットをクリックし、[詳細オプション]を選択します。
- 「リセット」セクションまで移動し、「修復」ボタンを押します。この方法で続行すると、すべてのデータが保存されます。
- それでもエラー コードが発生する場合は、[リセット]ボタンを押すか、WSReset.exe を使用してリセットすることをお勧めします。
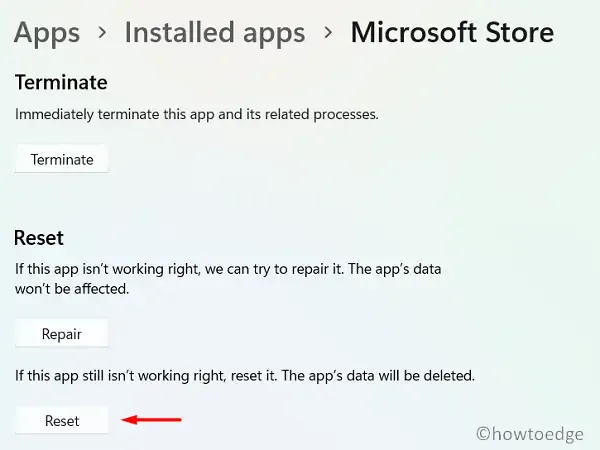
- PC を再起動することを忘れないでください。そうしないと、問題のあるファイルが残り、まったく異なるエラー コードが発生する可能性があります。
4. Microsoft Storeからダウンロードしたすべてのアプリを再登録する
エラー コード 0x8A150006 は、新しいアプリのインストール中や既存のアプリの更新中にも表示されることがあります。その場合、すべてのアプリを再登録するのは難しい解決策のようです。すべてのアプリケーションを個別にアンインストールすることはできないため、Windows PowerShell を使用することをお勧めします。このコマンド ツールを使用してシステム内の問題を修正する方法は次のとおりです。
- Win + X を押して、Windows ターミナル (管理者) を選択します。
- 次に、UAC ウィンドウが表示され、管理者権限でこのアプリを本当に開きたいかどうかを尋ねられます。[はい]をクリックします。
- ターミナルで以下のコードをコピー/貼り付けし、Enterキーを押します。
Get-AppXPackage -AllUsers | Foreach {Add-AppxPackage -DisableDevelopmentMode -Register "$($_.InstallLocation)\AppXManifest.xml" }
- このコマンドは次に実行され、Windows 11/10 PC 上のすべてのプログラムが再登録されます。
- コンピュータを再起動し、次回のログインでエラー 0x8A150006 が解決されるかどうかを確認します。
5. PowerShell経由でMicrosoft Storeを再インストールする
上記の回避策のいずれもこのエラー コード 0x8A150006 の解決に役立たない場合、問題はストア アプリ自体にある可能性があります。したがって、このアプリケーションをアンインストールして、すべての残留ファイルを削除してください。ただし、これはシステム アプリケーションであるため、通常の方法でアンインストールすることはできません。これを行うには、Windows PowerShell (管理者) の助けを借りて、いくつかのコードを実行する必要があります。コンピューターで実行する必要がある操作は次のとおりです。
- Win + X を押して、Windows ターミナル (管理者) を選択します。
- ターミナルは自動的に Windows PowerShell (管理者) に読み込まれます。
- 以下のコマンドレットをコピー/貼り付けしてEnterキーを押します。
Get-AppxPackage -allusers *WindowsStore* | Remove-AppxPackage
- このコードが正常に実行されたら、次にこのコマンドを実行します。
Get-AppxPackage -allusers *WindowsStore* | Foreach {Add-AppxPackage -DisableDevelopmentMode -Register "$($_.InstallLocation)\AppXManifest.xml" }
- ストア アプリがアンインストールされ、Windows PC で自動的に再インストールされるまで待ちます。
お使いのコンピューターのエラー 0x8A150006 が解決されることを願っています。デバイス上の既存のアプリをアップグレードしてください。アプリの新規インストール中にこのエラー コードが表示された場合は、インストールを再試行してください。
6. Windowsの保留中の更新プログラムをダウンロードしてインストールする
問題はもう解決されているはずですが、コンピューターに保留中のアップデートがないか確認する必要があります。システムで利用可能なパッチが見つかった場合は、デバイスにダウンロードしてインストールしてください。
エラー 0x8A150006 が解決され、Microsoft Store を開いたときに表示されなくなることを願っています。この記事に従って何か問題が発生した場合には、下のコメント セクションでお知らせください。



コメントを残す