Xbox サインイン エラー 0x80070102 および 0x0000042B を修正
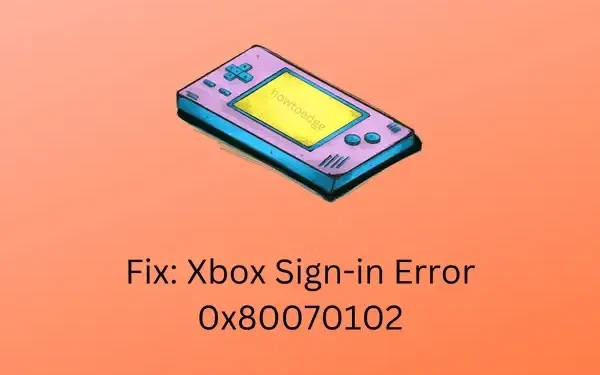
Xbox サインイン エラーは、最近すべてのゲーマーにとってよく発生する問題になっています。これは主に、Xbox サーバーがダウンしているか、ゲーム サービスが実行されていないときに発生します。Xbox ステータス Web ページで同じことについて問い合わせてください。すべてのサービスが稼働しているのに、エラー 0x80070102 または 0x0000042B が発生する場合、問題はシステムにある可能性があります。
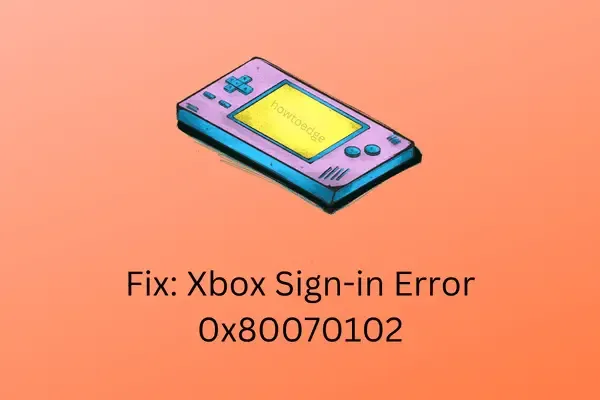
Xbox サインイン エラーは、キャッシュの蓄積、Xbox アプリの設定ミス、アプリ内の内部的な不具合など、さまざまな理由により発生する可能性があります。これらのエラー コードの原因が何であれ、この記事で説明した修正を適用することで解決できる可能性があります。
Windows PC で Xbox サインイン エラーが発生する原因は何ですか?
Xbox のサインイン エラーはよく発生する問題であり、コンソールまたは Windows PC が次の条件を満たしている場合に表示されます。
- サーバーがダウンしています: ほとんどすべての Xbox エラーは、関連するゲーム サービスがダウンしているか、制限されているか、使用されていないときに表示されます。サーバーの停止が終了するまで待ってから、Xbox へのサインインを再試行してください。
- 遅いインターネット: ネットワークが遅いためにデバイスが適切な帯域幅を受信できない場合、サインイン エラーが発生することがあります。ルーターを再起動するか、別の ISP に切り替えると問題が解決する場合があります。
- 蓄積されたキャッシュ: 蓄積されたキャッシュも、コンソールや PC でのサインイン エラーを引き起こす重要な役割を果たします。そのため、保存されたキャッシュを定期的に削除してください。
- 日付と時刻が正しくありません: Xbox ゲームがオンライン サーバーに接続できないため、MS アカウントにサインインできません。
何が起こった可能性があるかがわかったので、役立つ可能性のある解決策を検討してみましょう。
Xbox サインイン エラー 0x80070102 を修正
Xbox コンソールにサインイン中にエラー コード 0x80070102 が発生した場合は、以下の修正を 1 つずつ試してください。これらの回避策を適用すると、エラーが解決されるはずです。
1. Xboxサーバーのステータスを確認する
修正を適用する前に、まずXbox サーバー ステータスページを確認してください。この Web ページには、サーバーの停止により停止しているゲーム サービスやゲームが通知されます。サービス リストの下にゲーム名が表示されている場合は、そのステータスが緑色になるまで待ちます。
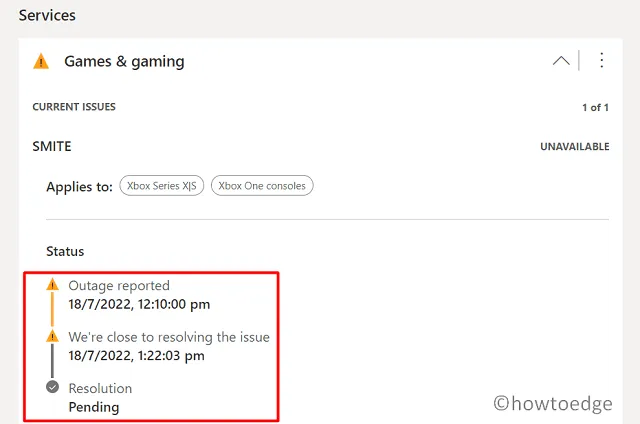
ただし、Xbox ステータスでサーバーの停止が見つからない場合は、以下に概説する修正を適用してください。
2. コンソールを再起動します
このエラーの次の解決策は、Xbox コンソールを再起動することです。このタスクを実行する方法は次のとおりです。
- Xbox One コントローラーで、Xboxボタンを押し続けます。
- Power Center が開いたら、「コンソールの再起動」を選択します。
- もう一度「再起動」をクリックして、Xbox One の再起動を確認します。
3. Xbox本体をリセットする
上記のいずれの修正でもサインインエラー0x80070102を解決できない場合は、ゲームコンソールをリセットすると解決する可能性があります。このタスクを実行する方法は次のとおりです。
- Xbox ボタンを長押ししてコンソールの電源をオフにします。
- 正常に電源がオフになったら、ペアリングボタンと取り出しボタンを同時に押し続けます。
- ペアリングボタンと取り出しボタンを押したまま、電源ボタンを押します。
- コンソールはすぐにトラブルシューティング画面に入ります。
- 「リセットしてゲームとアプリのオプションを保持する」を選択し、プロセスが完了するまで待ちます。
これが完了すると、エラー コード 0x80070102 が表示されることなく Xbox コンソールにサインインできるようになります。
4. Xboxからサインアウトして再度サインインする
エラー 0x80070102 は、Xbox 本体が安定したネットワークに接続されていない場合にも発生することがあります。ログインしているアカウントからサインアウトし、ネットワーク アダプターを再起動して、再度サインインしてください。問題が解決しない場合は、別の ISP に切り替えるか、これらのネットワーク解決策を適用する必要があります。
Xbox One の起動エラーを解決するにはどうすればよいですか?
Xbox One の起動エラーは、通常、ゲーム コンソールを再起動すると解決します。解決しない場合は、ペアリング ボタンと取り出しボタンを同時に押してコンソールをリセットし、コンソールをリセットすることをお勧めします。この修正を行うときは、「ゲームとアプリを保持する」というボックスにチェックを入れてください。コンソールを工場出荷時の状態にリセットすることは、Xbox One のこのような起動エラーを取り除くもう 1 つの方法です。
Xbox サインイン エラー 0x0000042B を解決する方法
エラー 0x0000042B は別のサインイン エラーであり、Xbox アカウントにログインしようとしているときに発生します。これもサインイン エラーであるため、上記の修正も適用できます。ただし、以下に示す順序で解決策を実行することをお勧めします。
1. インターネット接続を確認する
これはサインイン エラーなので、ネットワーク関連の問題が原因で発生している可能性があります。デバイスが適切なインターネット接続を受信できているかどうかを確認してください。Xbox コンソールでゲームを適切に実行するには、一定の帯域幅を継続的に取得する必要があります。これは、それぞれのサーバーと通信して資格情報を確認するためです。
適切な帯域幅が不足している場合、0x0000042B などのサインイン エラーが発生する可能性があります。現在のインターネット速度を確認するには、サードパーティのネットワーク測定ツールを使用できます。帯域幅が非常に低い場合は、ルーターを再起動するか、ISP に連絡して、お住まいの地域の帯域幅を改善してください。ただし、ネットワーク関連の問題がない場合は、先に進み、次の解決策を実行してください。
2. Xboxキャッシュをクリアする
Windows PC に保存されたキャッシュは、Xbox One アカウントへのサインインを妨げることもあります。そのため、定期的に蓄積されたキャッシュを消去する習慣をつけましょう。そうすることで破損したファイルが取り除かれ、新しい Xbox ゲームをすぐにプレイできるようになります。その方法は次のとおりです。
- まず、 Win + Eを押してファイルエクスプローラーを開きます。
- 次に、以下のパスに移動します。
C:\Users\YourUserName\AppData\Local\Packages\Microsoft.XboxIdentityProvider_8wekyb3d8bbwe\AC\TokenBroker
- TokenBroker フォルダ内には、Accounts フォルダと Cache フォルダがあります。これら両方のフォルダを選択し、Shift + Del キーを押して完全に削除します。
- PC を再起動し、Xbox アプリ アカウントにログインできるかどうかを確認します。
3. Xboxアプリを修復またはリセットする
Xbox はゲームプレイを改善するためにいくつかのファイルを保持する傾向があります。保持されたファイルは破損することがあり、Xbox アカウントへのサインインに問題が生じることがあります。キャッシュを消去することはこの方向への第一歩ですが、失敗した場合は、Xbox アプリを修復またはリセットしたほうがよいでしょう。
Xboxアプリを修復またはリセットするには、以下の手順に従ってください。
- Win + X を押して、インストールされたアプリを選択します。
- 次のウィンドウで「Xbox」を検索し、Enterキーを押します。
- 検索結果に Xbox アプリが表示されます。
- そこにある 3 つの水平のドットをクリックし、[詳細オプション]を選択します。
- リセットセクションまでスクロールし、まず修復を押します。これを行うと、保存されたデータには影響しません。PC を再起動して、この方法で問題が解決するかどうかを確認します。
- そうでない場合は、「リセット」セクションに再度アクセスし、今度は「リセット」ボタンを押します。
- PC を再起動し、再起動したら Xbox アカウントにサインインします。
エラー 0x0000042B が引き続き発生する場合は、上記の手順を繰り返して、Microsoft Store も修復またはリセットしてください。Xbox および Microsoft Store アプリの修復またはリセットが完了したら、このエラーが解決されることを願っています。
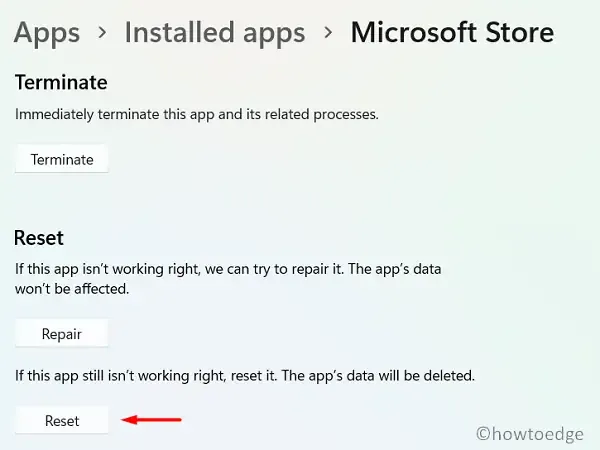
4. CMD経由でXbox関連サービスを再起動する
Xbox ゲームを Windows PC で効率的に実行するには、一部のサービスを有効にしてバックグラウンドで実行しておく必要があります。そうしないと、MS ストアと Xbox の間で通信が行われず、最終的に何らかのエラー コードで失敗します。
管理者としてコマンド プロンプトを開き、これらのコードを実行して、すべての重要なサービスを再度有効にします。各コマンドの後に Enter キーを押すようにしてください。
net stop iphlpsvc net start iphlpsvc net stop XblAuthManager net start XblAuthManager net stop wuauserv net start wuauserv net stop bits net start bits net stop XboxGipSvc net start XboxGipvc net stop InstallService net start InstallService
必要なサービスをすべて有効にしたら、PC を再起動して問題が解決するかどうかを確認します。
5. PowerShellを使用してMicrosoft Storeを再インストールする
上記のいずれの解決策でもこのエラー コード 0x0000042B が解決しない場合は、Microsoft Store を再インストールする必要があります。Windows Store を再インストールすると、内部の不具合やシステム レベルの問題が解消されます。Store アプリを再インストールするときは、公式の MS アカウントにログインし、そこから Xbox アプリをダウンロードしてください。
Microsoft Storeを再インストールするには、まず管理者としてPowerShellを開き、次のコマンドを実行します。
Get-AppxPackage -allusers *WindowsStore* | Remove-AppxPackage
Get-AppxPackage -allusers *WindowsStore* | Foreach {Add-AppxPackage -DisableDevelopmentMode -Register "$($_.InstallLocation)\AppXManifest.xml" }
エラー 0x0000042B が解決されていることを願っています。
日付と時刻が正しくないと競合し、Xbox サインイン エラーが発生しますか?
通常、ユーザーは Xbox アプリケーションでオンライン ゲームをプレイします。ゲームをオンラインにするには、デバイスがサーバーにアクセスする必要があります。PC の日付と時刻が正しくないと、サーバーのタイミングと競合し、エラー コードが発生する可能性があります。
したがって、デバイスの日付と時刻を MS アカウントの地理的位置と同期させておく必要があります。現在お住まいの国以外の国に設定されている場合は、地域を変更してください。デバイスの現在のタイムゾーンまたはタイミングを変更する方法は次のとおりです。
- Win + I を押して設定を起動します。
- 左側のペインで「時刻と言語」を選択し、右側のペインに移動します。
- まず「言語と地域」をクリックし、 「地域」セクションで国を変更します。「国または地域」の右端にあるドロップダウン メニューを使用して変更できます。
- 「時刻と言語」に戻り、「日付と時刻」をクリックします。
- 「時刻を自動的に設定する」と「タイムゾーンを自動的に設定する」の横にあるトグルスイッチを有効にします。
- 「追加設定」の下にある「今すぐ同期」ボタンをクリックします。これにより、デバイスのタイミングが、あなたが住んでいる地理的な場所に変更されます。
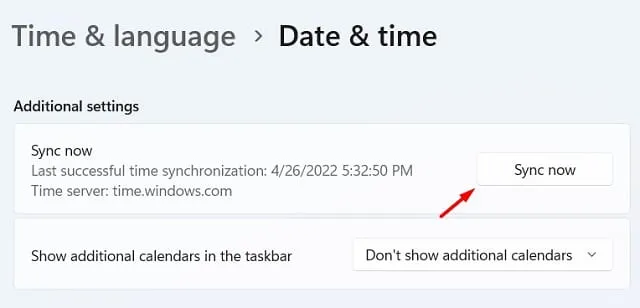
次に PC を再起動し、Xbox エラーがこの方法で解決されるかどうかを確認します。
Xbox コンソールを工場出荷時の状態にリセットするにはどうすればよいですか?
Xbox One アカウントを工場出荷時の状態にリセットするには、ペアリング ボタンと取り出しボタンを同時に押し続けます。これにより、トラブルシューティング画面が表示され、コンソールをリセットすることを選択できます。
または、設定ウィンドウを使用してリセットすることもできます。まず Xbox ボタンを押して Xbox ガイドを開きます。プロフィールとシステム > 設定 > システムに移動します。コンソール情報をクリックし、コンソールをリセットすることを選択します。確認ウィンドウがポップアップ表示されたら、もう一度リセットをクリックします。
これで、コンソールは工場出荷時の設定にリセットされました。



コメントを残す