Chrome または Edge プロファイルをタスクバーにピン留めする方法
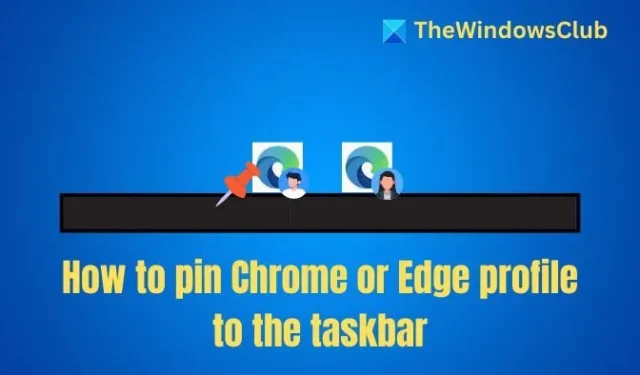
一般的ではありませんが、多くの人がブラウザのプロファイル機能を使用しています。この機能により、ユーザーはブックマーク、履歴、パスワード、その他の設定などのプロファイル データを個別に保存できます。毎回実行する必要がある唯一のタスクは、ブラウザを起動するときにプロファイルを切り替えることです。ただし、オプションを使用すると、そのプロファイルで直接起動できます。つまり、Chrome または Edge のプロファイル アイコンをタスクバーにピン留めできます。
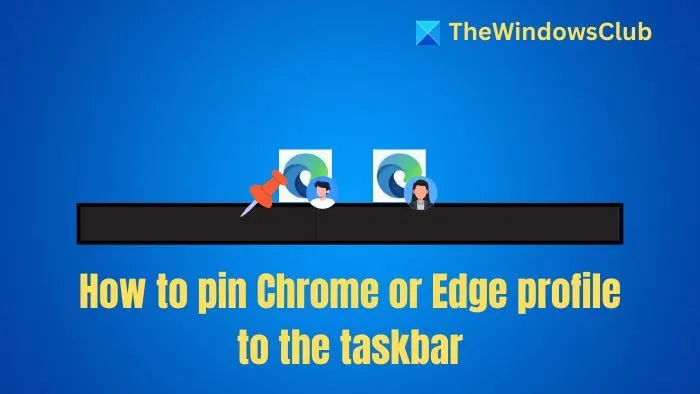
Chrome または Edge プロファイルをタスクバーにピン留めする方法
手順は簡単です。Chrome または Edge を開いて、いずれかのプロファイルに切り替えるだけです。これを行うと、ブラウザ アイコンの右上にプロファイル画像アイコンが表示されます。先に進む前に、タスクバーから Chrome と Edge のアイコンのピン留めを解除してください。
- Chrome または Edge を起動し、いずれかのプロファイルを選択します。(Edge では左上に、Chrome では右上にあります)
- 次に、プロフィールアイコンをクリックして、アカウントメニューを開きます。
- メニューから2 番目のプロファイルを選択すると、Chrome の新しいインスタンスが起動しますが、2 番目のプロファイルに再制限されます。
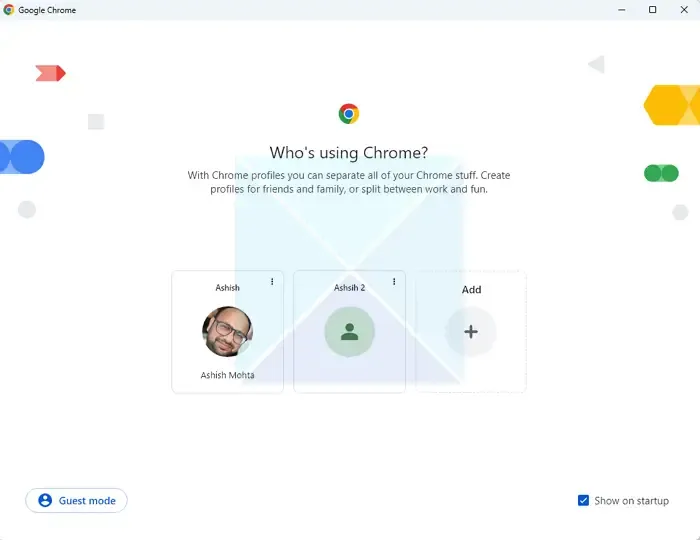
- タスクバーには、プロファイル アイコンが付いた Chrome のインスタンスが 2 つあることがわかります。
- それを右クリックして、[タスクバーにピン留めする] を選択します。
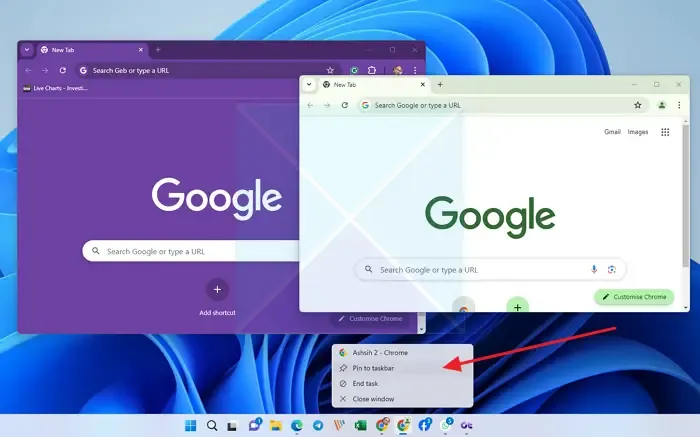
手順は Chrome と Edge で同じなので、Chrome と Edge をすばやく切り替えたり、直接起動したりすることができます。
Chrome プロファイルを Edge に追加するにはどうすればよいですか?
機能を使用して、Chrome プロファイルを Edge に追加できます
Edge プロファイルはどこにありますか?
新しいタブで、edge://version と入力します。プロファイル パス セクションを見つけます。C:\Users\<Current-user>\AppData\Local\Microsoft\Edge\User Data\Defaultのようになります。



コメントを残す