macOSからWindows 11(または10)の起動可能なUSBを作成する方法
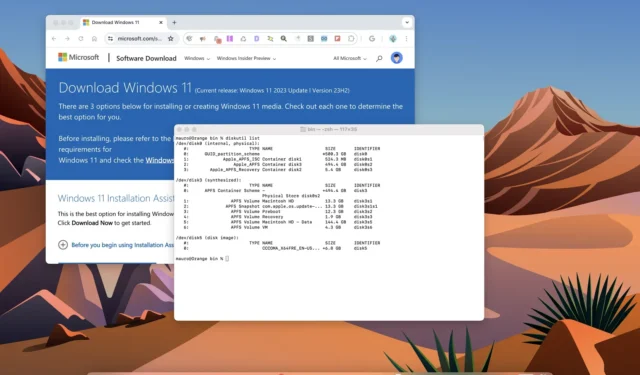
- macOS から Windows 11 USB インストーラーを作成するには、公式 ISO ファイルをダウンロードし、「diskutil」ツールを使用して USB フラッシュ ドライブをフォーマットし、「wimlib」ツールを使用して「install.wim」ファイルを分割し、起動可能な USB ドライブにファイルを転送する必要があります。
コンピューターに Windows 11 (または 10) をインストールする必要があるが、macOS デバイスしか持っていない場合は、Windows 以外のマシンを使用して起動可能な USB フラッシュ ドライブを作成することができます。このガイドでは、その方法を説明します。
Windows 11 のインストール メディアを作成するには複数の方法がありますが、Windows デバイスでのみ使用できます。ただし、macOS を使用することもできます。唯一の問題は、オペレーティング システムでは、USB ストレージを FAT32 ファイル システムでしかフォーマットできないことです。このシステムでは、通常、「install.wim」ファイル (インストール ファイルを含む) が 4 GB (通常は 5.6 GB) より大きい場合、4 GB 未満のファイルしか保存できません。その結果、プロセスを完了するには、イメージを 2 つの小さなファイルに分割するサードパーティ ツールを使用する必要があります。
このガイドでは、macOS を使用して起動可能な USB を作成し、Windows 10 と Windows 11 をインストールする手順について説明します。
macOSを使用してWindows 11(または10)の起動可能なUSBを作成する
macOS を使用して Windows 11 をクリーン インストールするための起動可能な USB を作成するには、次の手順に従います。
- Windows 11 ISO ダウンロード ページを開きます。
-
「x64 デバイス用の Windows 11 ディスク イメージ (ISO) をダウンロード」設定で Windows 11 オプションを選択します。
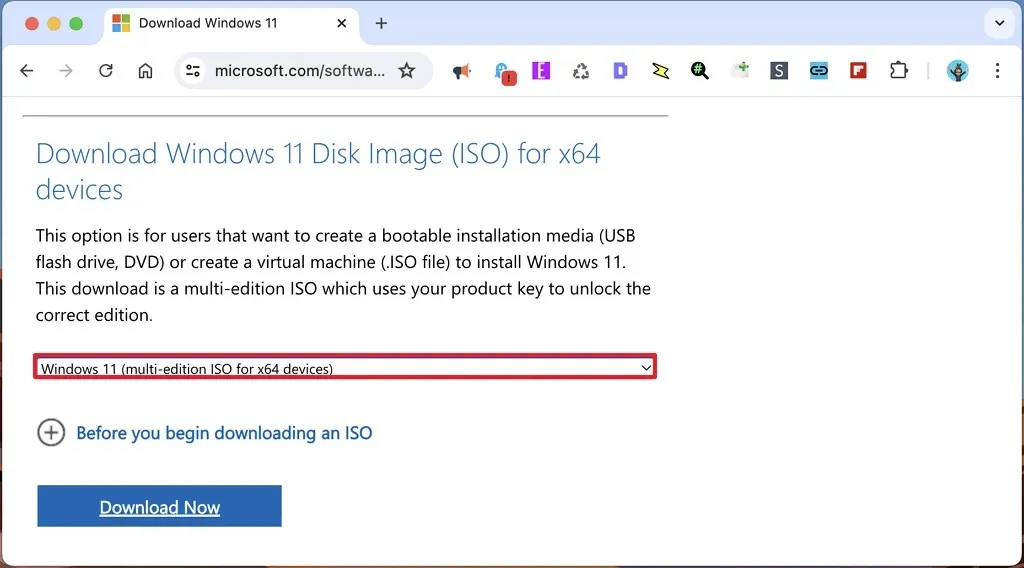
-
「今すぐダウンロード」ボタンをクリックします。
-
インストール言語を選択します。

-
「確認」ボタンをクリックします。
-
「64 ビット ダウンロード」ボタンをクリックして、ISO ファイルを macOS デバイス、具体的には「ダウンロード」フォルダに保存します。
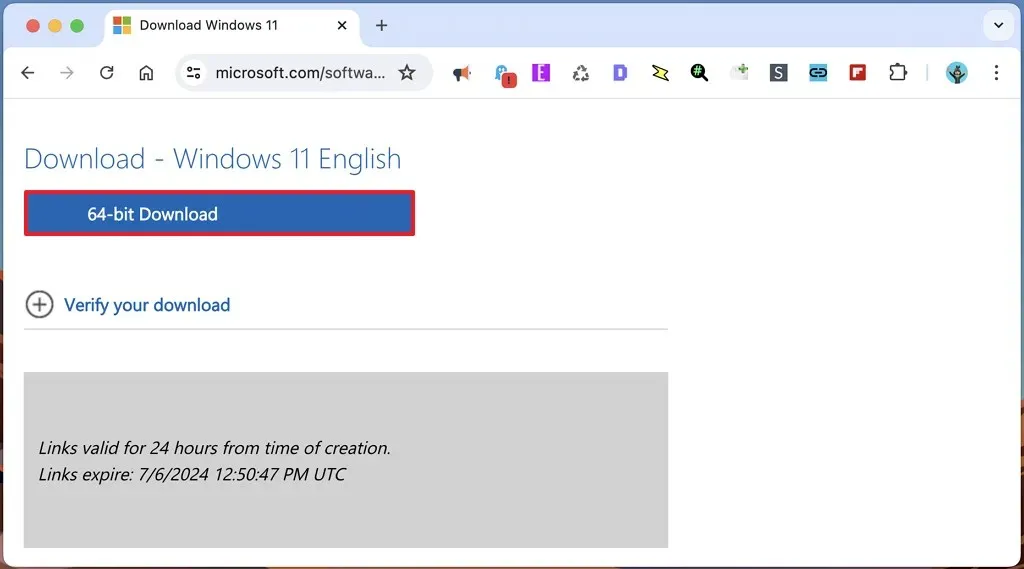
-
少なくとも 8GB のストレージ容量を持つ USB フラッシュ ドライブを接続します。
注意:このプロセスにより、ドライブ上のすべてのデータが消去されます。そのため、重要なデータはストレージにバックアップしておくことをお勧めします。 -
Launchpadを開きます。
-
「ターミナル」を検索し、一番上の結果をクリックしてコマンド コンソールを開きます。
-
次のコマンドを入力して USB フラッシュ ドライブ ストレージを識別し、Returnキーを押します。
diskutil list
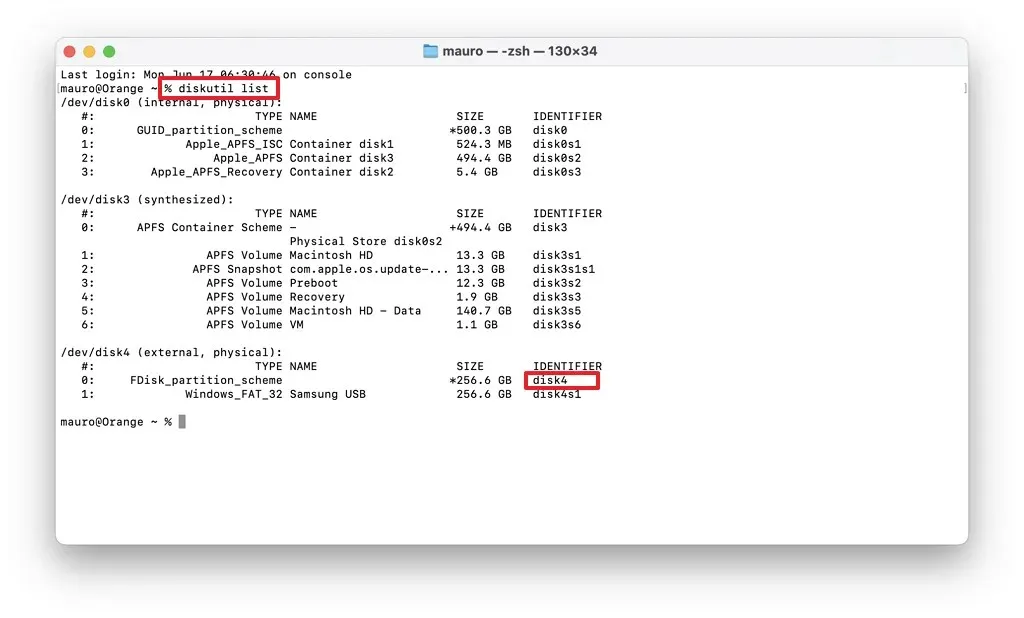 メモ:私の場合、USB は「disk4」として識別されます。
メモ:私の場合、USB は「disk4」として識別されます。 - 私はその間違いを犯してしまい、スペースを含む名前は引用符で指定する必要があるため、いくつかのコマンドを再入力する必要がありました。また、USB フラッシュ ドライブの識別子を「disk4」に変更してください。
-
次のコマンドを入力して、ISO ファイルが保存されている「ダウンロード」フォルダを開き、Returnキーを押します。
cd Downloads -
次のコマンドを入力して Windows 11 ISO ファイルを macOS にマウントし、Returnキーを押します。
hdiutil mount Win11_2xH2_English_x64vx.iso
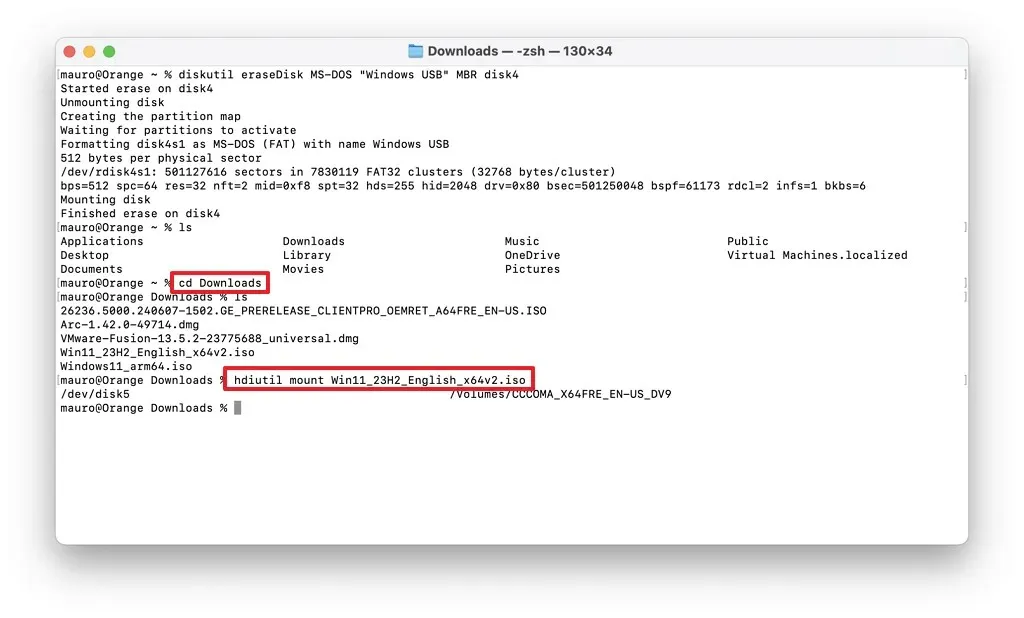
-
次のコマンドを入力して、インストール ファイルを ISO ファイルから USB フラッシュ ドライブに転送し (install.wim ファイルは FAT32 パーティションが大きすぎるため除外)、Returnキーを押します。
rsync -avh --progress --exclude=sources/install.wim /Volumes/CCCOMA_X64FRE_EN-US_DV9/ /Volumes/Windows_USB

-
macOS に Homebrew ツールをインストールするには、次のコマンドを入力し、Returnキーを押します。
/bin/bash -c "$(curl -fsSL https://raw.githubusercontent.com/Homebrew/install/HEAD/install.sh)"
 簡単な注意: Homebrew は、「wimlib」コマンド ツールをインストールして「install.wim」ファイルを分割し、USB フラッシュ ドライブに転送できるパッケージ マネージャーです。
簡単な注意: Homebrew は、「wimlib」コマンド ツールをインストールして「install.wim」ファイルを分割し、USB フラッシュ ドライブに転送できるパッケージ マネージャーです。 -
macOS アカウントのパスワードを確認し、Return キーを押して続行します。
-
次のコマンドを 2 つ入力して、Homebrew を「PATH」に追加し、各行で Return キーを押します。
(echo; echo 'eval "$(/opt/homebrew/bin/brew sheval "$(/opt/homebrew/bin/brew shellenv)"ellenv)"') >> /Users/YOUR-ACCOUNT/.zprofile“$(/opt/homebrew/bin/brew shellenv)” を評価します
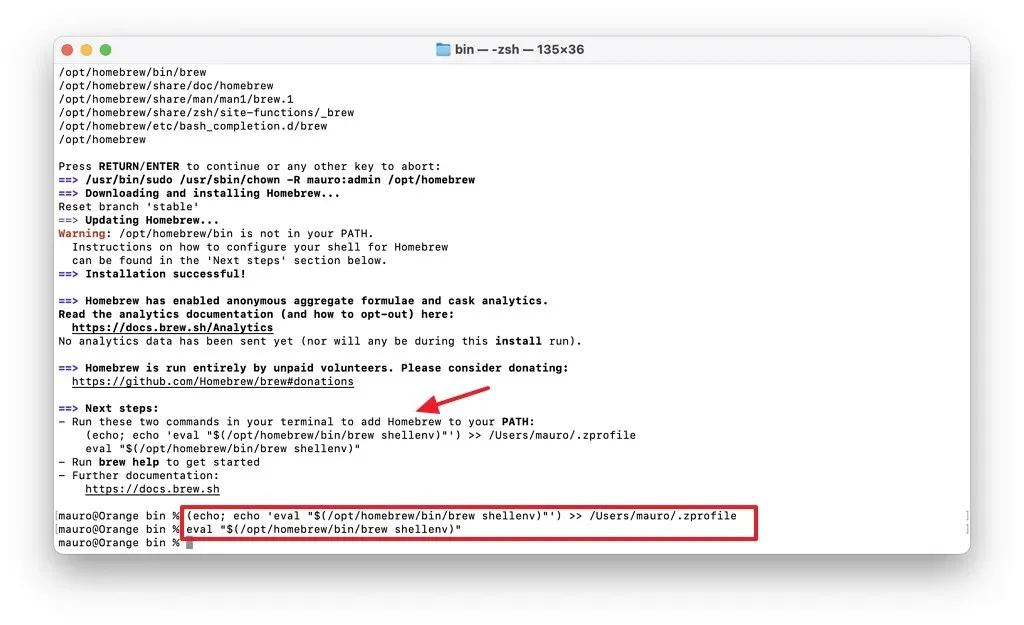
コマンドで、「YOUR-ACCOUNT」をmacOSアカウントの名前と一致するように更新します。
-
次のコマンドを入力して wimlib ツールをインストールし、Return キーを押します。
brew install wimlib
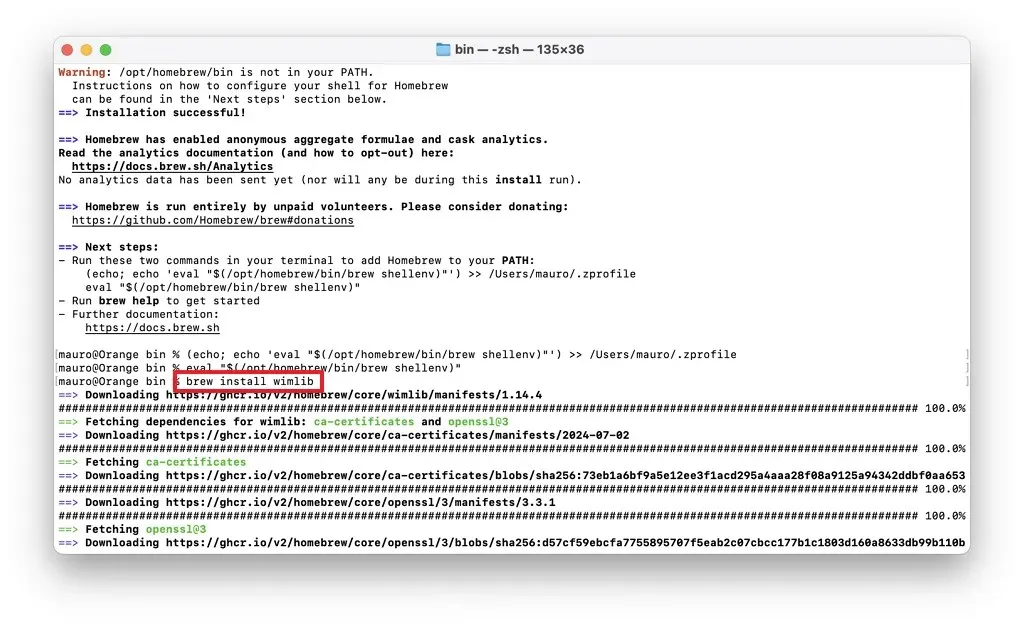
-
次のコマンドを入力して「install.wim」イメージを分割し、パッケージを USB フラッシュ ドライブに転送し、Returnキーを押します。
wimlib-imagex split /Volumes/CCCOMA_X64FRE_EN-US_DV9/sources/install.wim /Volumes/Windows_USB/sources/install.swm 3500
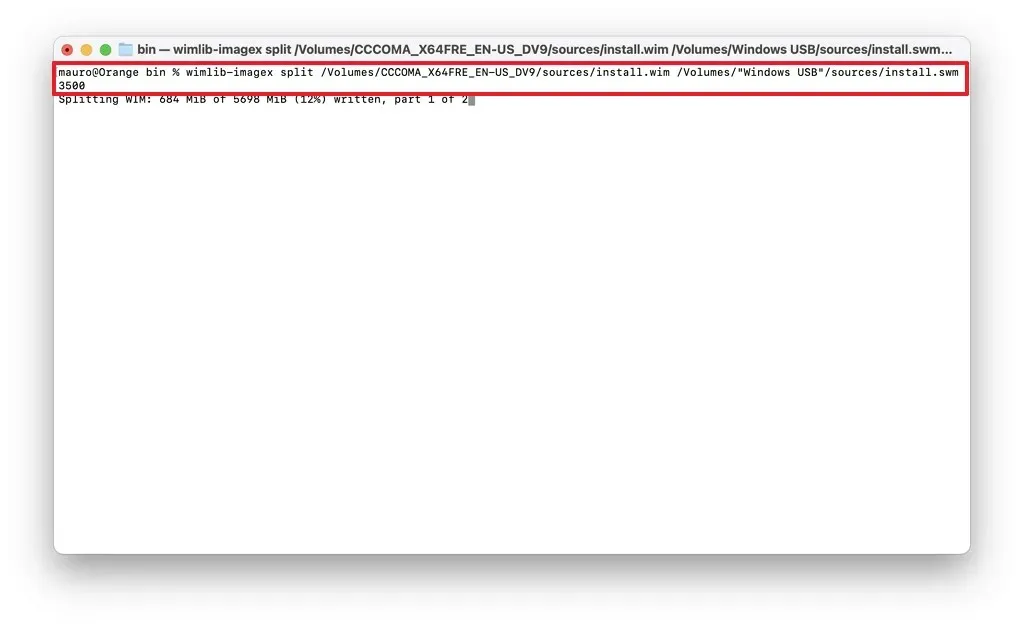 注記:「3500」という数字は、分割されたファイルのサイズ (MiB 単位) です。4GB 未満であれば任意の数値を指定できます。
注記:「3500」という数字は、分割されたファイルのサイズ (MiB 単位) です。4GB 未満であれば任意の数値を指定できます。
手順を完了すると、起動可能な USB フラッシュ ドライブが作成され、これをコンピューターに接続してオペレーティング システムのクリーン インストールを実行できるようになります。



コメントを残す