Windows 10 で Google マップが遅い – 再びスムーズに動作させる方法
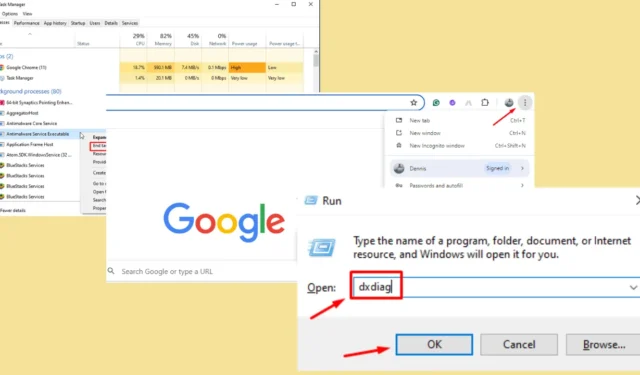
Windows 10 では Google マップが遅いですか? これはかなり一般的な問題ですが、対処可能です。
多くのユーザーは、古いソフトウェア、ハードウェアの制限、またはブラウザの問題により、パフォーマンスの低下に悩まされています。幸いなことに、このガイドは、Google マップを再びスムーズに実行するのに役立ちます。
始める前に、次の簡単な修正を試してください。
- コンピュータとブラウザを再起動します。
- 閲覧履歴と Cookie を消去します。
- ブラウザをアンインストールして再インストールします。
- インターネットの速度を確認します。
- コンピュータとブラウザを更新してください。
これらが機能しない場合は、より詳細な解決策を読んでください。
Windows 10 で Google マップが遅い問題を解決する方法
この問題を完全に解決するには、次の手順に従ってください。
DirectXの最新バージョンをインストールする
DirectX の最新バージョンをインストールすると、Google マップなどのグラフィックを多用するアプリケーションのパフォーマンスが向上します。複雑な視覚タスクを処理するには、システムを最適化する必要があります。
- Windows アイコン + Rを押して、[実行] ダイアログ ボックスを開きます。
- dxdiagと入力して Enter キーを押します。
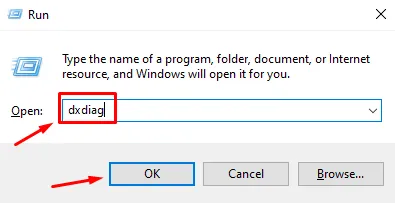
- DirectX 診断ツールで、 DirectX 12 バージョン(最新)を実行しているかどうかを確認します。
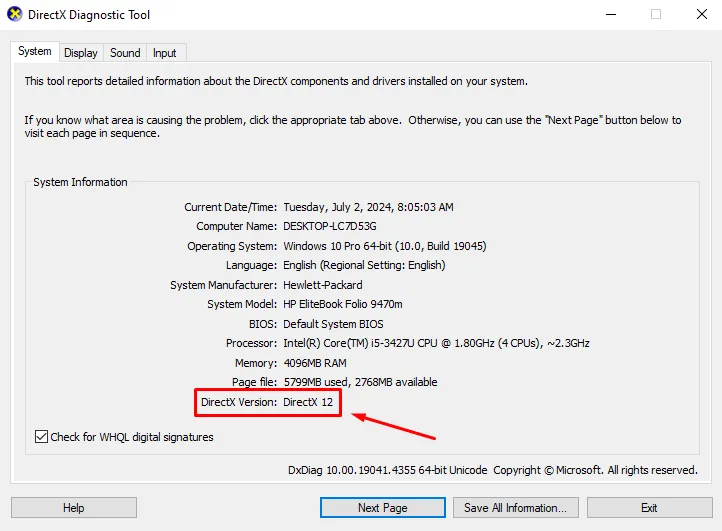
- 最新バージョンを実行していない場合は、ダウンロードしてください。
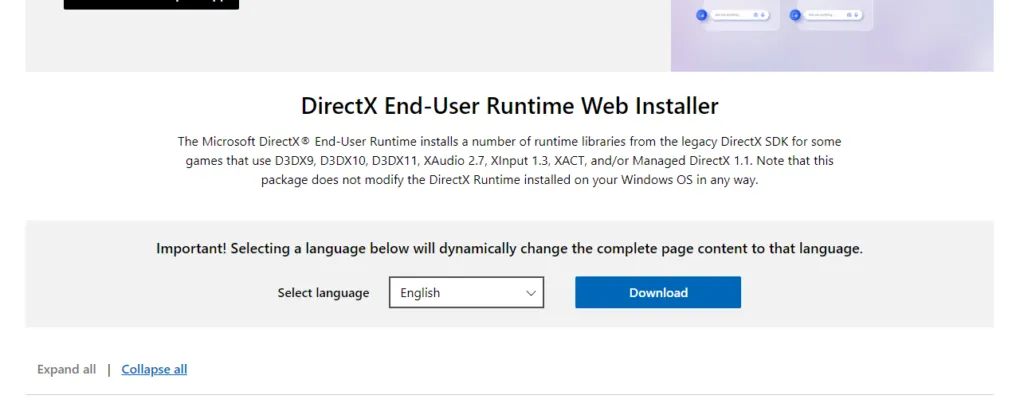
- 画面の指示に従ってDirectX をインストールします。
ハードウェアアクセラレーション設定を調整する
ブラウザでハードウェア アクセラレーションを有効にして、タスクを GPU にオフロードすることができます。この調整により、Google マップに必要な視覚データを処理するためにコンピュータのリソースが効率的に使用されるようになります。
- Google Chrome を開き、右上隅にある3 つのドットのメニューをクリックします。
- 「設定」に移動し、「システム」をクリックします。
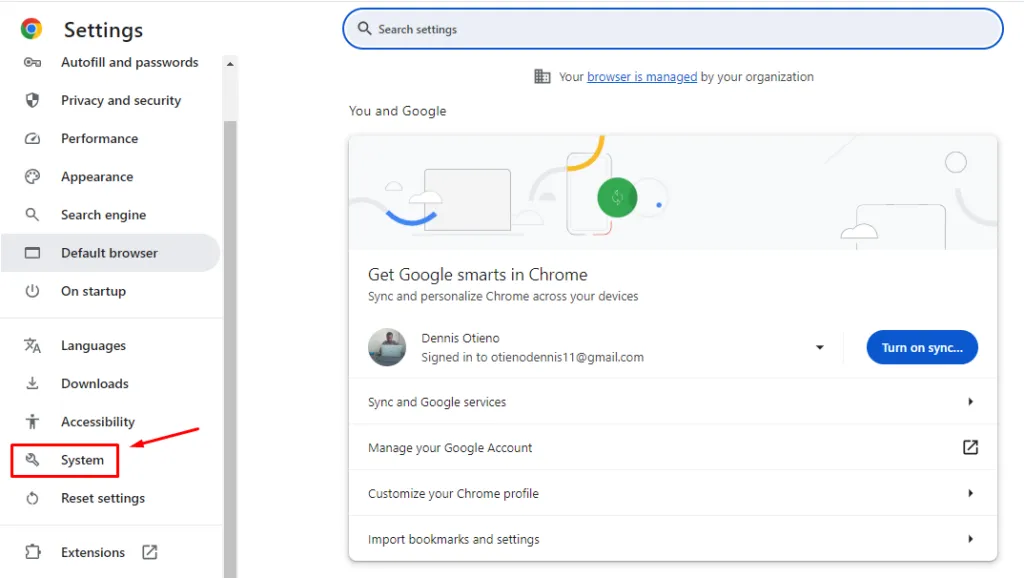
- 利用可能な場合はハードウェア アクセラレーションを使用するをオンに切り替えます。
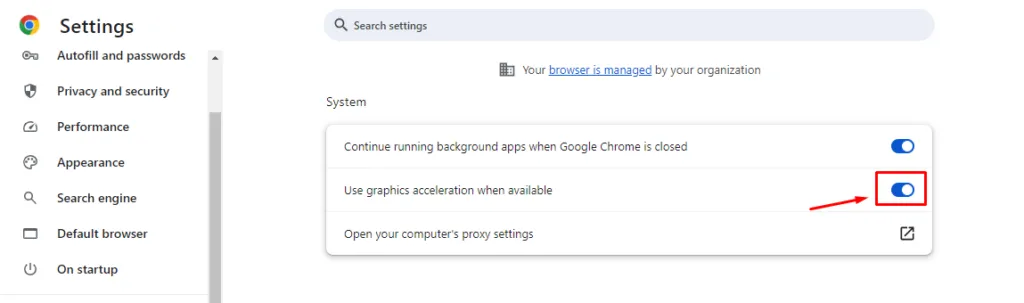
変更を有効にするにはブラウザを再起動してください。
ブラウザ拡張機能を無効にする
ブラウザ拡張機能は、ブラウジングの速度を低下させ、Google マップのパフォーマンスに影響を与える可能性があります。不要な拡張機能を無効にすると、リソースを解放できます。
- Chrome の3 つのドットのメニューをクリックし、 [拡張機能]をタップして、[拡張機能の管理]を選択します。
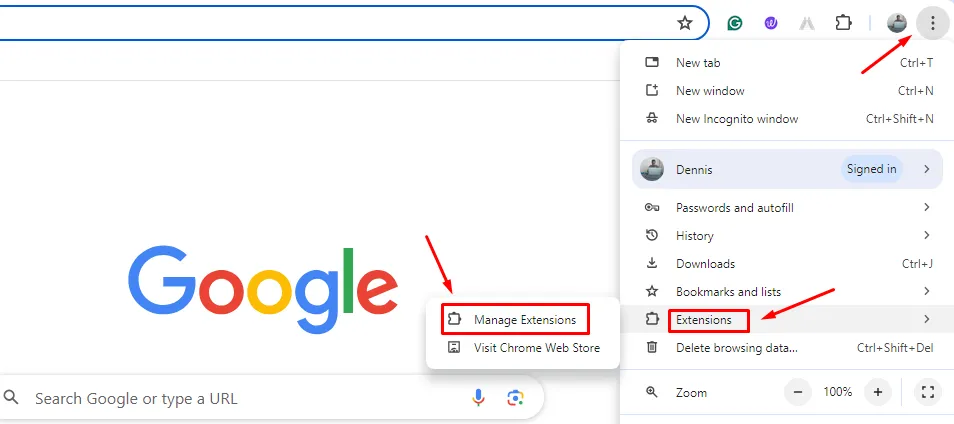
- 各拡張機能の横にあるスイッチをオフに切り替えて無効にします。
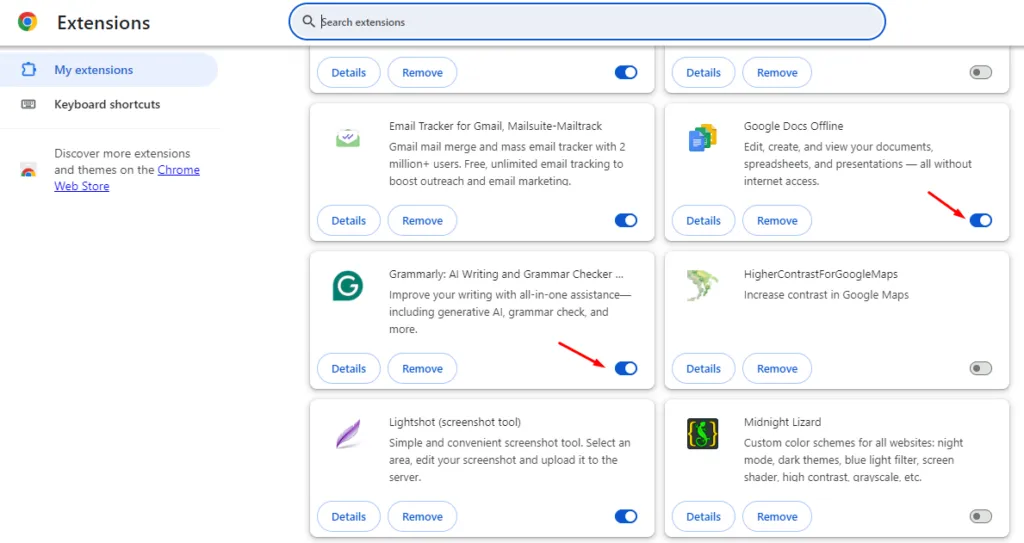
ブラウザを再起動して Google マップをテストします。
ブラウザをリセットする
ブラウザをリセットすると、Google マップが正しく動作しない根本的な問題を解決できる場合があります。この手順により、ブラウザがデフォルト設定に復元され、潜在的な競合が排除されます。
- Chrome を開き、3 つのドットのメニュー をクリックして下にスクロールし、[設定]をタップします。
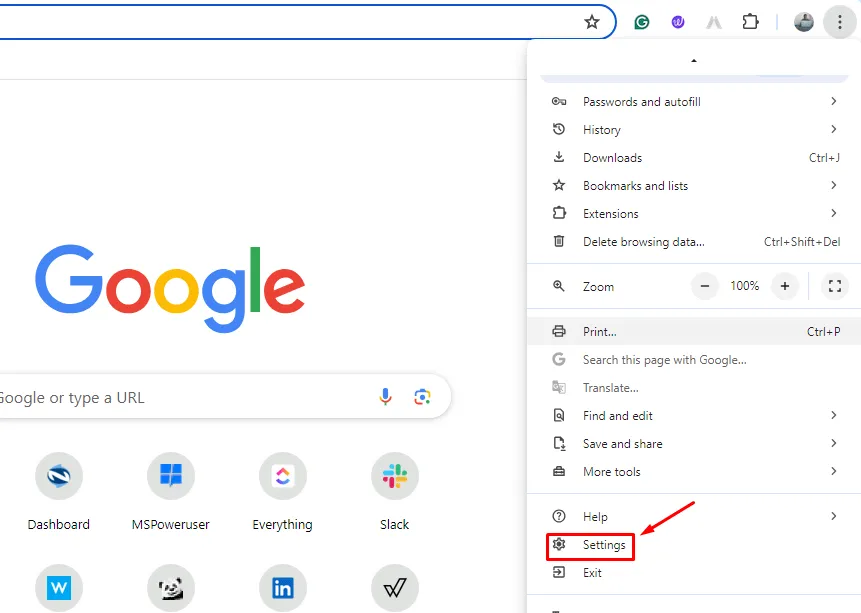
- [設定をリセット]をクリックし、[設定を元のデフォルトに戻す] を選択します。
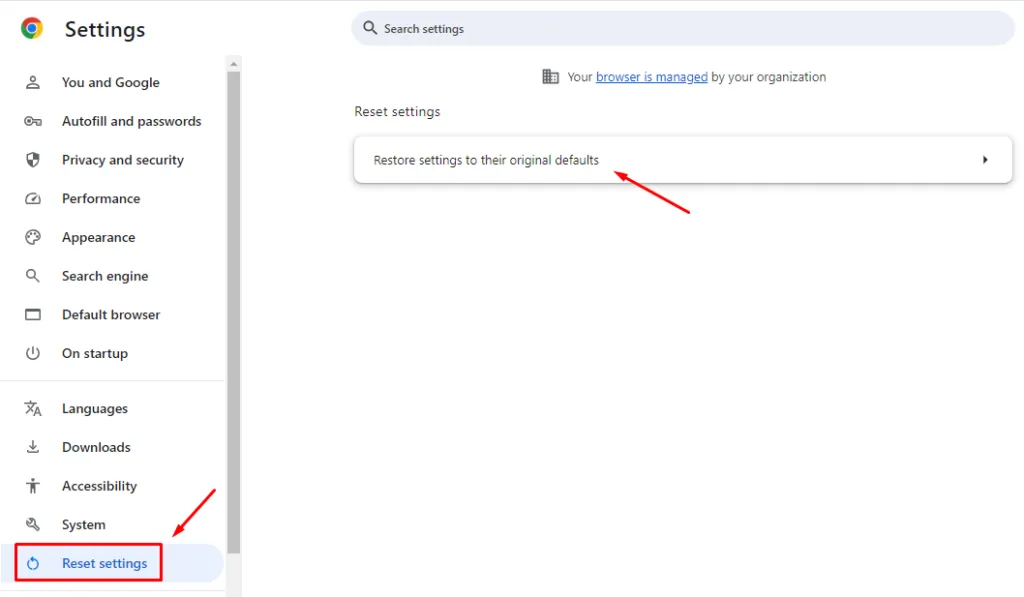
- 「設定をリセット」をクリックして確認します。
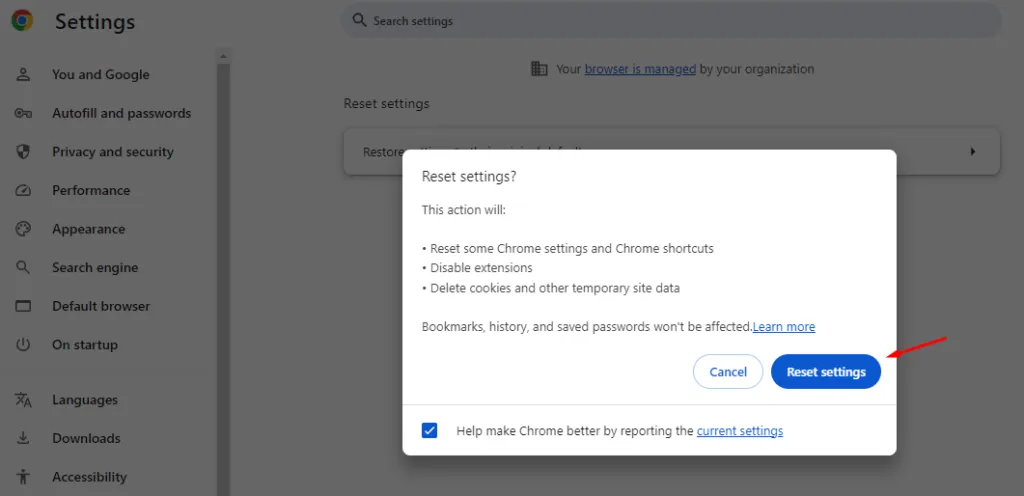
すべてのフラグをリセット
実験的な機能や設定がパフォーマンスに影響している場合は、すべての Chrome フラグをリセットすると役立つことがあります。
- Chrome を開き、アドレスバーにchrome://flags/と入力してEnterキーを押します。
- ページ上部の「すべてリセット」をクリックします。
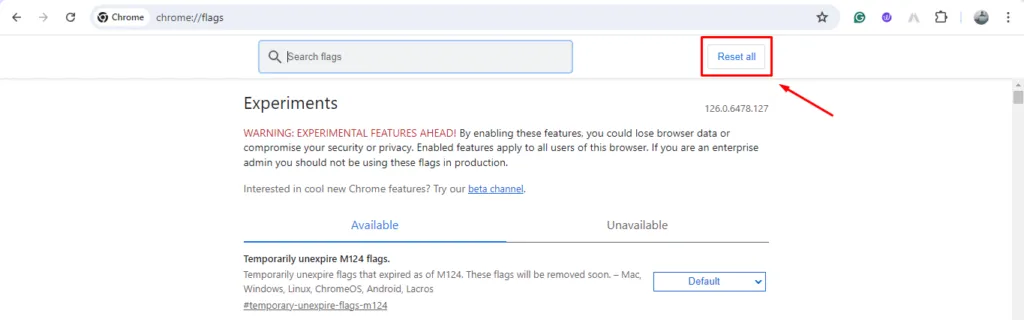
ブラウザを再起動して、Google マップが再び高速になるかどうかを確認します。
タスクマネージャーで不要なプロセスを終了する
不要なプロセスを終了してシステム リソースを解放すると、Google マップのパフォーマンスが向上する可能性があります。
- Ctrl + Shift + Esc キーを押してタスク マネージャーを開き、[プロセス] タブに移動します。
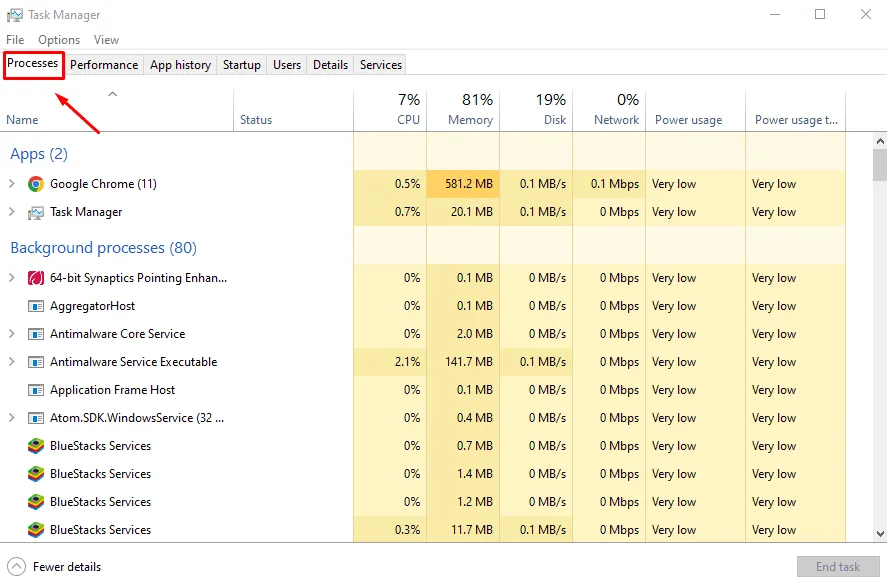
- 不要なプロセスを特定して右クリックし、「タスクの終了」を選択します。
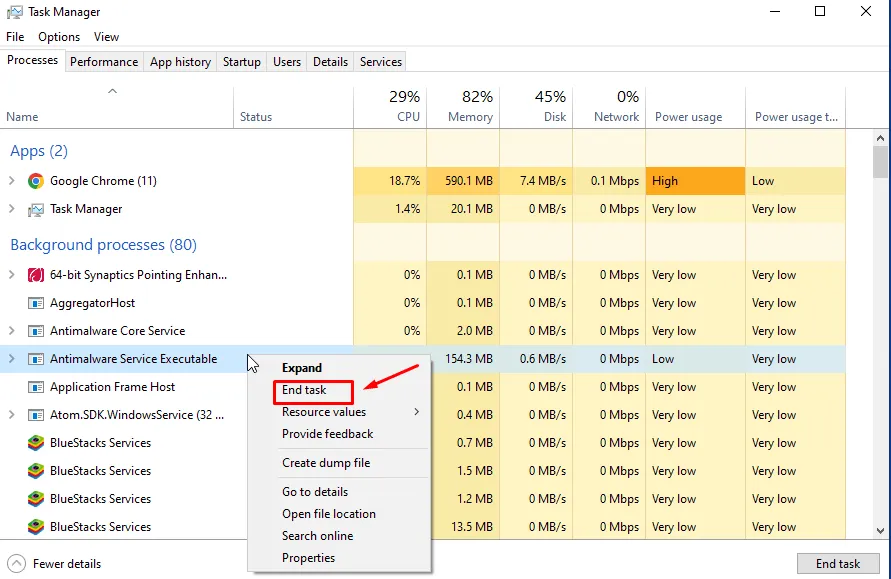
Google マップの速度が向上したかどうかを確認します。
総合的に判断すると、これらのヒントは Windows 10 で Google マップが遅い問題を解決するのに役立ちます。どの解決策が効果的だったかをコメント欄でぜひ共有してください。
他の方法がすべて失敗した場合は、より高速に実行できる代替サービスをいつでも試すことができます。



コメントを残す