Windows 10 ディスク管理の回復 – ファイルの回復方法
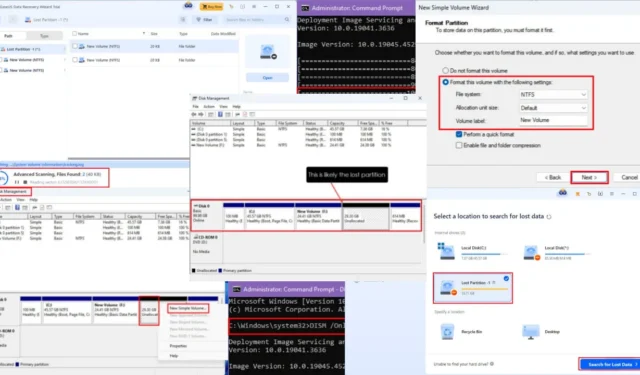
Windows 10 ディスク管理の回復は実際に機能しますか? 以下で確認してみましょう。
Windows 10 のディスク管理ツールを使用すると、内部ストレージ ドライブを管理できます。また、リムーバブル USB および HDD/SSD ストレージの使用方法も制御できます。
以下に、失われたパーティションやシステム ファイルを回復するための実証済みの方法を示します。また、このツールが回復ツールとして効率的に機能するかどうか、またはパーティションやファイルの回復に専用のサードパーティ ソフトウェアが必要かどうかも確認してください。
Windows 10 ディスク管理回復とは何ですか?
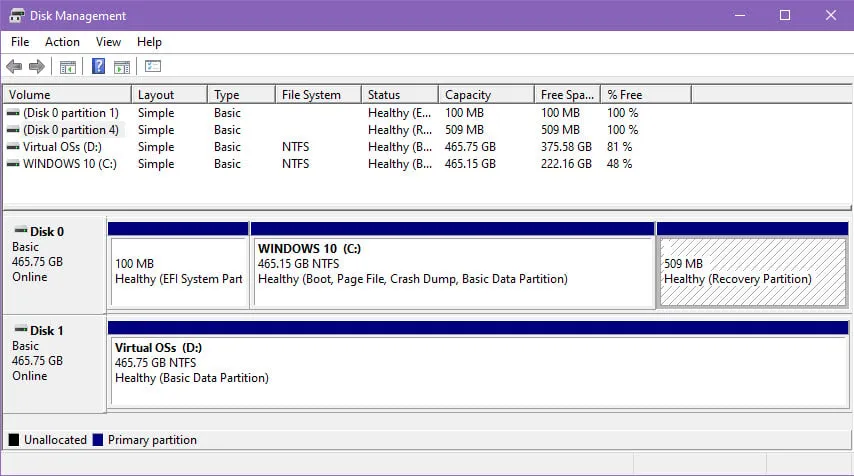
Windows 10 ディスク管理は、高度なストレージ操作のための組み込みツールですが、パーティションやシステム ファイルの回復サービスは提供していません。
Windows OS インストール ドライブにリンクされた回復パーティションが見つかります。ドライブ文字がないことに気付くでしょう。また、Windows ファイル エクスプローラー ツールでは、このパーティションは [このコンピューター] または [コンピューター] ウィンドウに表示されません。
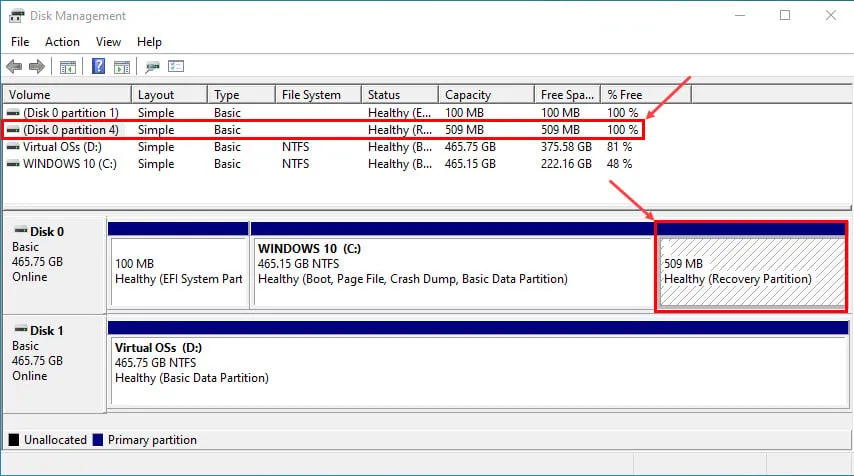
Windows 10 は、OS 回復の目的で、回復パーティションを使用して現在のオペレーティング システム、構成、カスタマイズを認識します。BSOD、停電後の HDD の問題など、重大な障害が発生した場合、Windows 10 ディスク管理回復パーティション ファイルに自動的にアクセスします。
Microsoft は、Windows 10 ディスク管理と同じ機能を Windows 11 に引き継いでいます。そのため、このツールの回復機能は Windows 11 でも見つかりません。
Windows 10 ディスク管理を使用して失われたパーティションを再作成する
このツールを使用すると、失われたパーティションを再作成できます。ただし、未割り当てのディスク領域から新しいパーティションを作成する場合、Windows 10 は NTFS または FAT ファイル システムを使用してそれをフォーマットする必要があります。この段階で、失われたパーティションの内容は失われます。
使い方は次のとおりです:
- Windows のスタート メニューまたはフラグを右クリックして、パワー ユーザーコンテキスト メニューにアクセスします。
- ディスク管理ツールをクリックします。
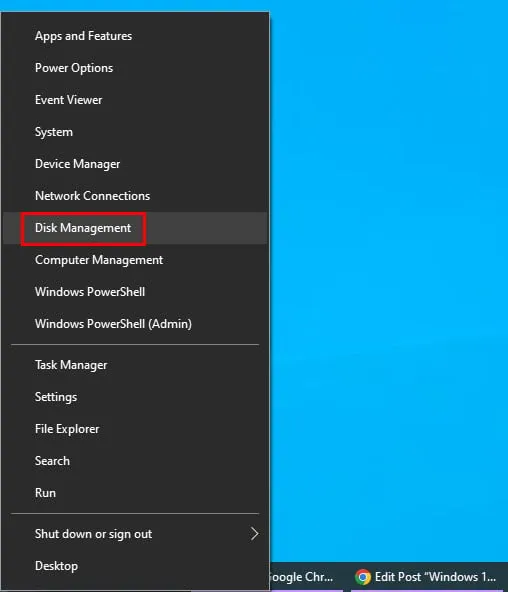
- ディスク管理アプリが開きます。
- 各ディスクごとに個別のリボンが表示されます。たとえば、ディスク 0、ディスク 1などです。
- ディスク リボン内に、紺色と暗い色のボックスが表示されます。これらは、選択したディスク内のパーティションです。
- リボンに、暗い帯と「未割り当て」というテキストの付いたボックスが表示されます。これが失われたパーティションです。
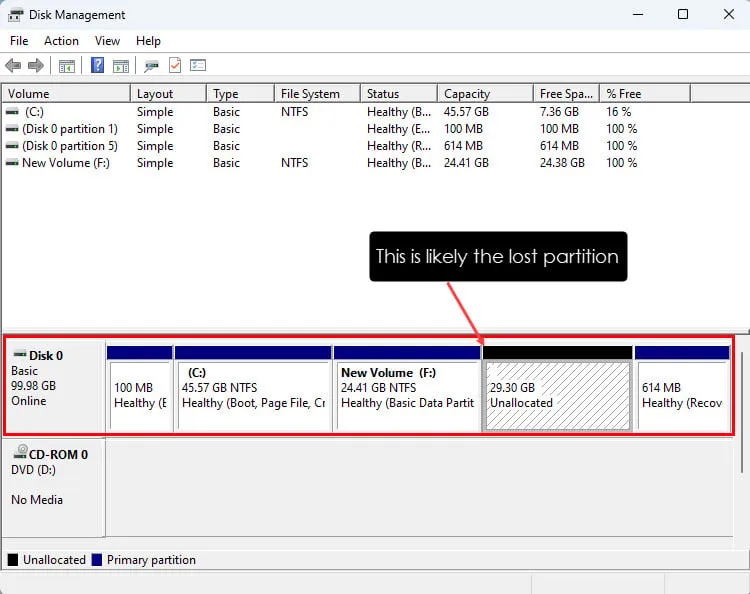
- ただし、未割り当てのディスク領域が既に存在する場合、最近失われたパーティションはその領域と結合されます。
- SSD または HDD に未割り当てのディスク領域がなかったと仮定します。
- 次に、「未割り当て」ボックスをクリックし、右クリックして、「新しいシンプル ボリューム」オプションを選択します。
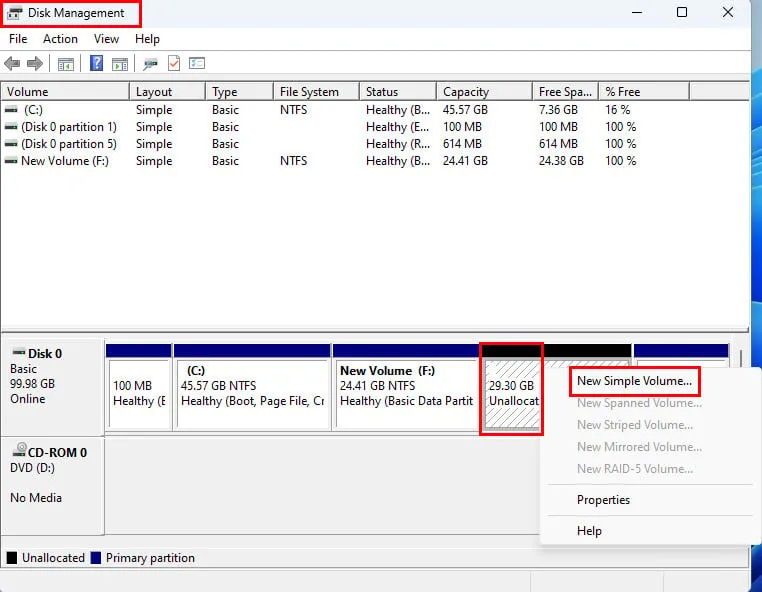
- 新しいシンプル ボリューム ウィザードが開きます。[次へ]をクリックします。
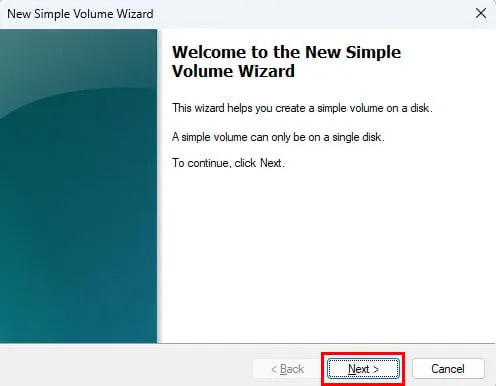
- 「ボリューム サイズの指定」ウィンドウでもう一度「次へ」をクリックします。
- 未割り当て領域には、ドライブ文字またはパスの割り当てダイアログに、以前に失われたパーティションのドライブ文字が自動的に表示されます。
- 「次へ」をクリックして、自動選択されたドライブ文字を選択します。
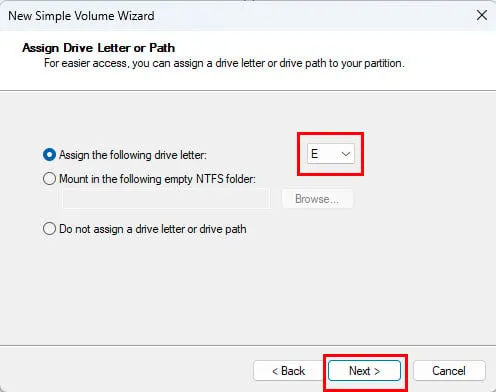
- 「パーティションのフォーマット」ダイアログが表示されます。ボリューム ラベル、ファイル システムなどの関連情報をフィールドに入力します。
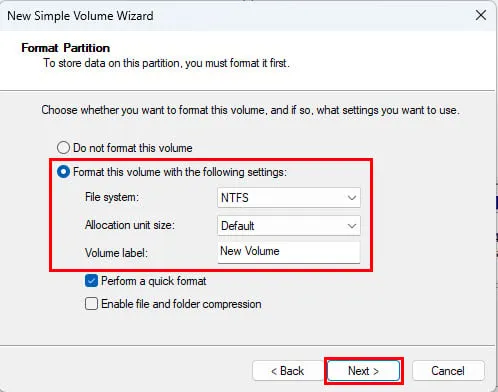
- 次の画面で「完了」をクリックします。
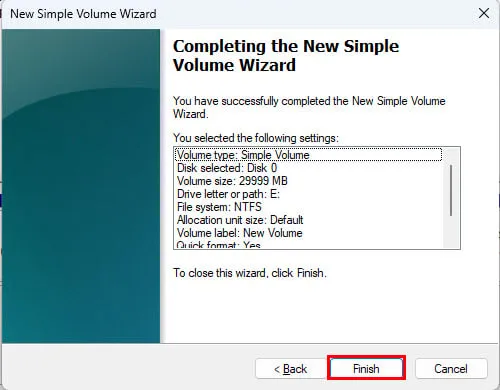
- 以前失われたパーティションがファイル エクスプローラーツールに表示されるようになります。
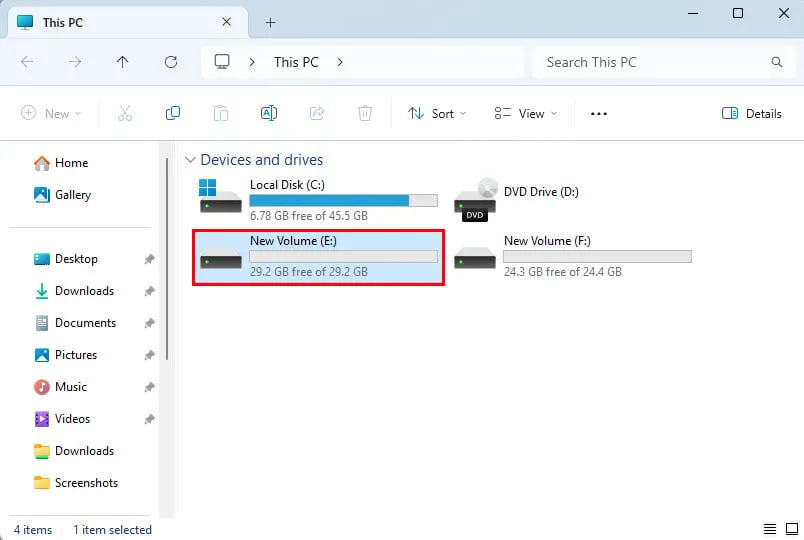
失われたパーティションを再作成しましたが、パーティション ウィザードによってドライブがフォーマットされているため、パーティションは空になります。
この段階では、新しく作成したパーティションに新しいファイルを作成したり、別のファイルを貼り付けたりしないでください。失われたパーティションの回復可能なファイルを復元するには、サードパーティのファイル回復ツールを使用する必要があります。新しいパーティションにファイルをコピーし始めると、古いファイルが上書きされ、永久に失われる可能性があります。
システムファイルの回復
Windows ディスク管理を使用してシステム ファイルを強制的に回復するコマンドや機能はありません。ただし、システム ファイルが誤って削除されたと思われる場合は、次のコマンドを実行できます。ただし、Windows 10 では重要なシステム ファイルを削除できないことに注意してください。
SFCスキャンを実行する
- スタート メニューでコマンド プロンプトを検索して Windows 10 ターミナルを開き、それを右クリックして[管理者として実行]オプションを選択します。
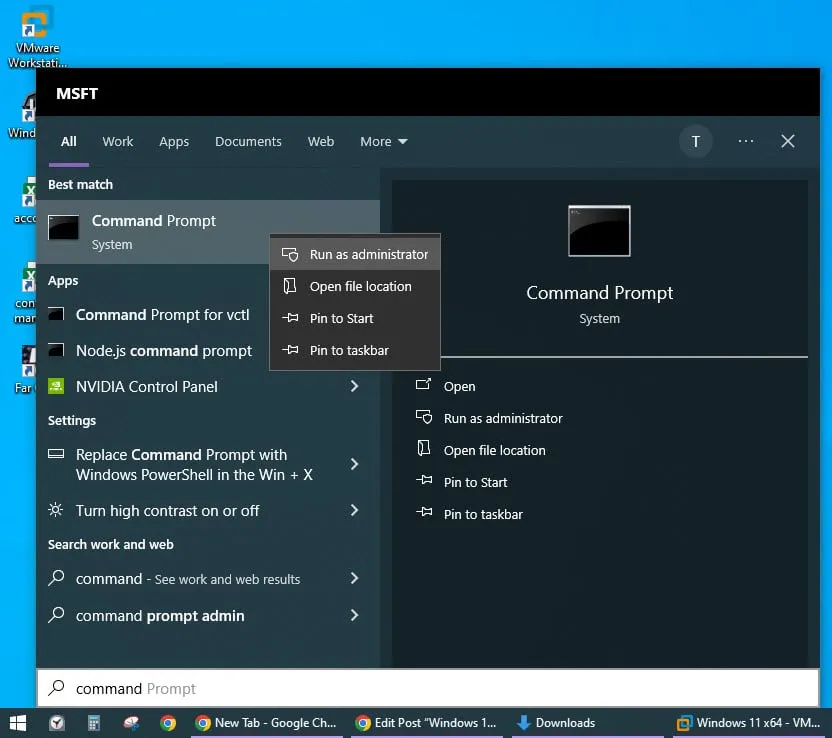
sfc /scannowターミナルウィンドウにコマンドを入力してを押しますEnter。- SFCスキャン コマンドが開始され、完了するまでに時間がかかる場合があります。Windows 10 インストール パーティションのサイズに応じて、10 分から最大 1 時間程度かかります。
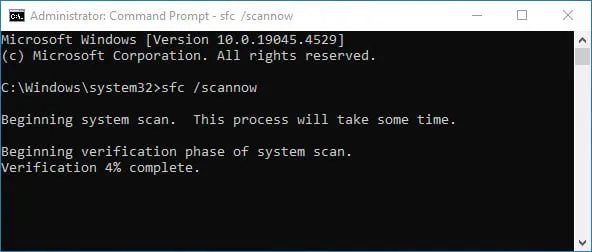
- スキャン セッションの実行中は中断しないでください。
スキャンが終了すると、コマンド プロンプト ツールに結果が表示されます。次のような結果が考えられます。
- Windows リソース保護で整合性違反は検出されませんでした。システム ファイルは正常であり、これ以上のアクションは必要ありません。
- Windows リソース保護により破損したファイルが見つかり、正常に修復されました:失われたシステム ファイルが回復されました。
- Windows リソース保護によって破損したファイルが見つかりましたが、一部は修復できませんでした: DISMを実行してください。
3 番目のメッセージが表示された場合は、次の方法に進みます。
DISMスキャンを実行する
- 前の方法と同様に、昇格された権限で Windows 10 CLI を開きます。
- ターミナルに以下のコマンドを入力して、を押しますEnter。
DISM /Online /Cleanup-Image /ScanHealth
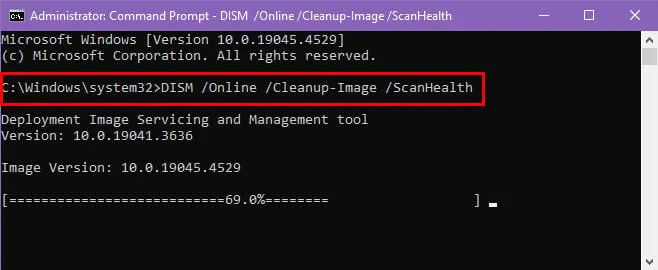
- 最初のスキャンが完了するまでに時間がかかる場合があります。
- スキャン後に CLI でシステム ファイルの問題が表示された場合は、次のコマンドを実行します。
DISM /Online /Cleanup-Image /RestoreHealth
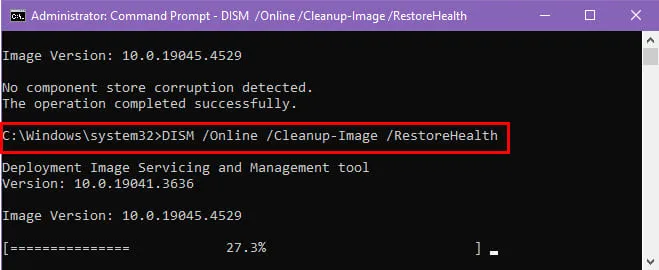
- Windows 10 は破損したシステム ファイルをオンラインで復元しようとします。
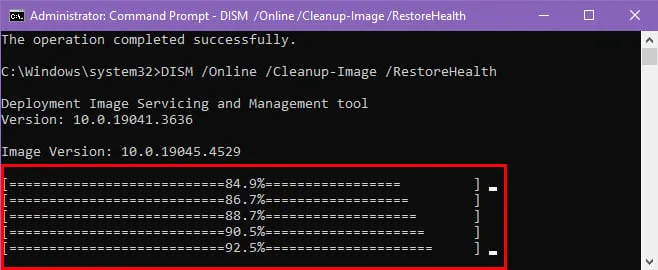
- すべてがうまくいけば、以下に示すように復元は成功するはずです。
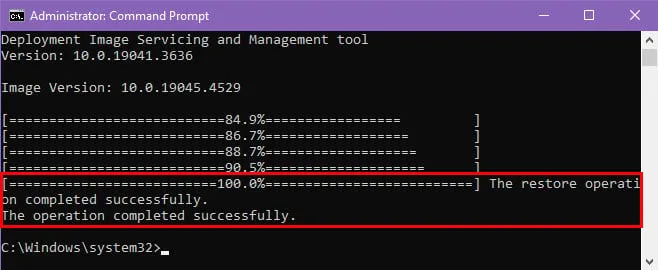
サードパーティのアプリを使用して失われたパーティションを回復する
失われたパーティションを回復する最も便利な方法は、EaseUS のような専用のデータ回復アプリを使用することです。このツールは無料でダウンロードしてインストールできます。
ただし、無料で評価できるのは評価版のみです。気に入った場合は、ライセンス キーを購入して、失われたパーティション データを回復することができます。
使い方は次のとおりです:
- デスクトップまたはスタート メニューのショートカットを使用してアプリを起動します。
- ハードウェア ディスクウィンドウが開きます。
- SSD または HDD 上に誤って削除されたパーティションがある場合は、それぞれのドライブに対して「パーティションが失われました」という通知が表示されます。
- 「失われたパーティション 1」などのドライブを選択し、右下隅にある「失われたデータの検索」ボタンをクリックします。
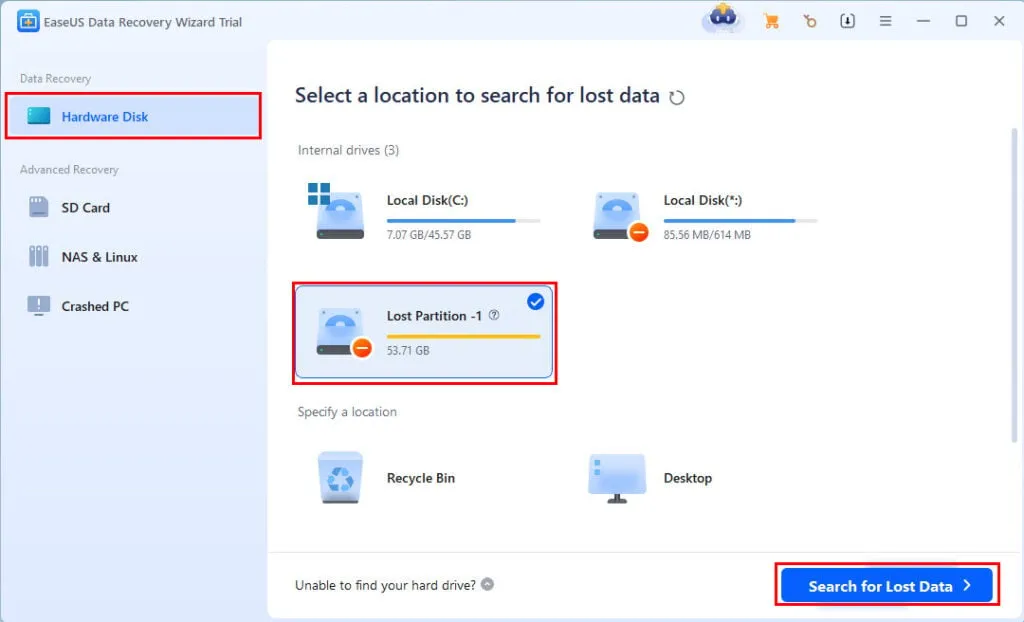
- アプリは失われたファイルのスキャンを自動的に開始します。
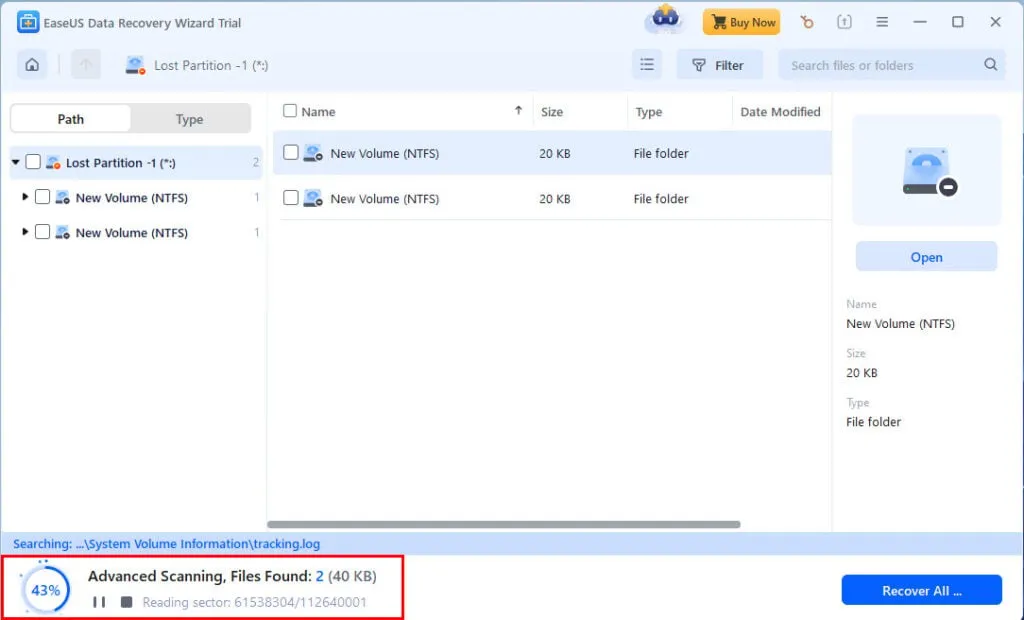
- スキャンが終了したら、「回復へ進む」をクリックします。
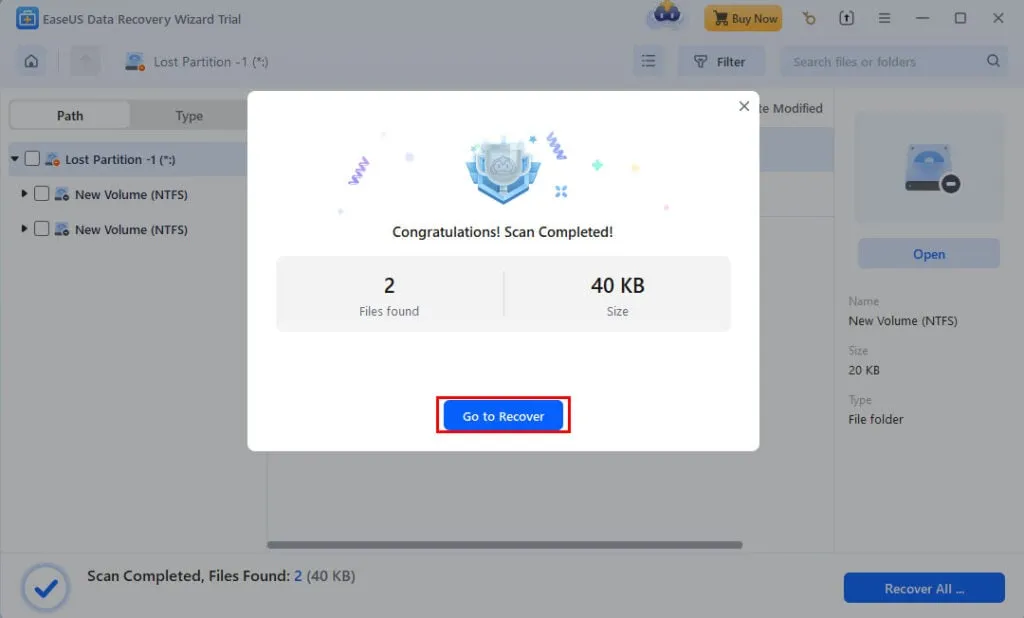
- アクティベートされた EaseUS バージョンを使用している場合は、失われたパーティションから復元したファイルを保存するドライブを選択するオプションが表示されます。
- 画面の指示に従ってください。
まとめ
残念ながら、Windows 10 ディスク管理には、古いパーティションやシステム ファイルを回復するオプションはありません。ただし、ツールを使用して新しいパーティションを作成し、EaseUS などのサードパーティ ソフトウェアを使用して削除されたファイルを回復できます。システム ファイルの場合は、SFC コマンドと DISM コマンドを使用する必要があります。
この記事が役に立った場合、またはフィードバックを送信したい場合は、お気軽に下記にコメントしてください。



コメントを残す