Slack のヒントとコツ: Slack で生産性を高める 10 のヒント
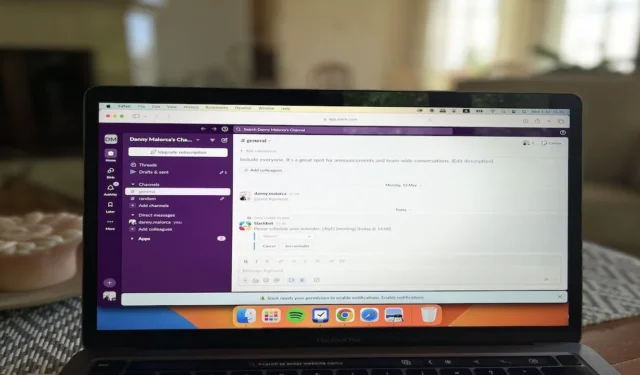
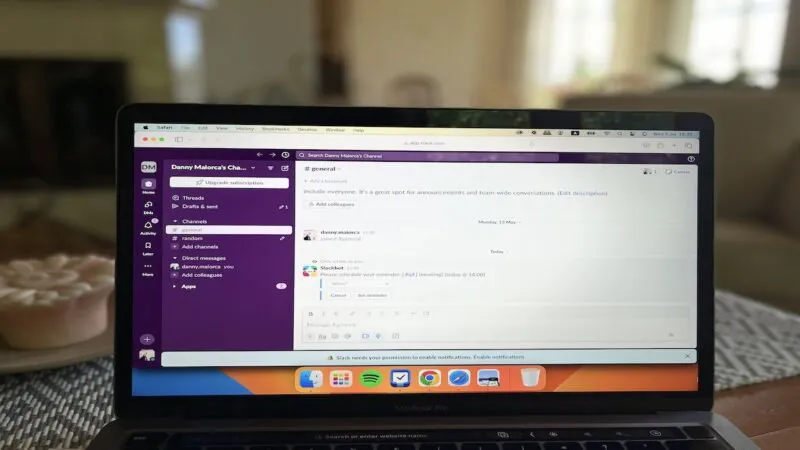
Slack は最高のコラボレーションおよびインスタント メッセージング アプリの 1 つですが、多くの人やチームはその機能を十分に活用していません。また、アプリをカスタマイズしないと、気が散りやすくなります。このガイドでは、Slack を最大限に活用するためのヒントとコツを実際の例とともに紹介します。
1. Slackリマインダーを取得する
この機能を使用して、自分自身や他のチャンネル メンバーにリマインダーを設定できます。たとえば、私は重要な締め切りを逃さないように Slack リマインダーを使用しています。また、会議や ToDo 項目などを全員に覚えておいてもらいたい場合は、特定のチャンネルで設定することもできます。
特定の人に対してリマインダーを設定するには、次のように入力します。
例えば:/remind @Danny Drink Water 2 PM
チャンネルリマインダーを設定するには、次のように入力します。
例えば:/remind #general [meeting] [today at 14:00]
自分自身にリマインダーを設定する場合は、まず Slack を開いてテキストボックスに/remindと入力し、Enter キーを押します。次に、「自分自身にリマインダーを設定する」を選択します。
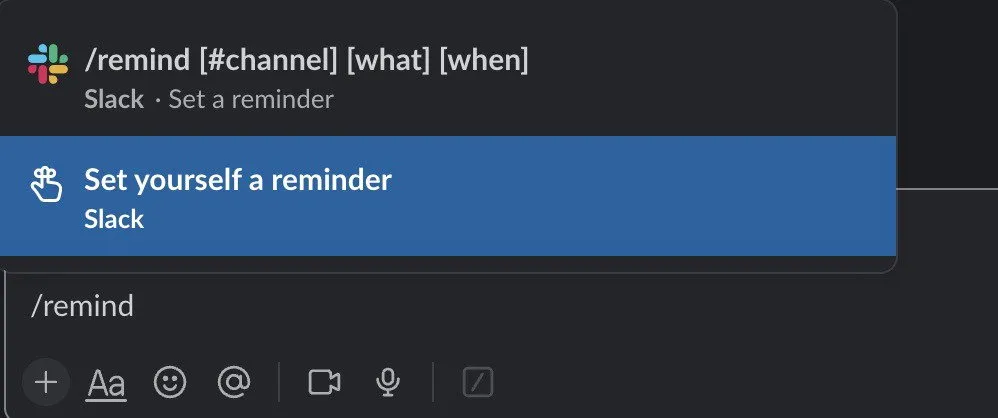
ポップアップ ウィンドウが表示されたら、説明を追加し、それに応じて時間を調整します。アクション ポイントを細分化する必要がある場合は、箇条書きを追加できます。完了したら、[保存]を選択します。
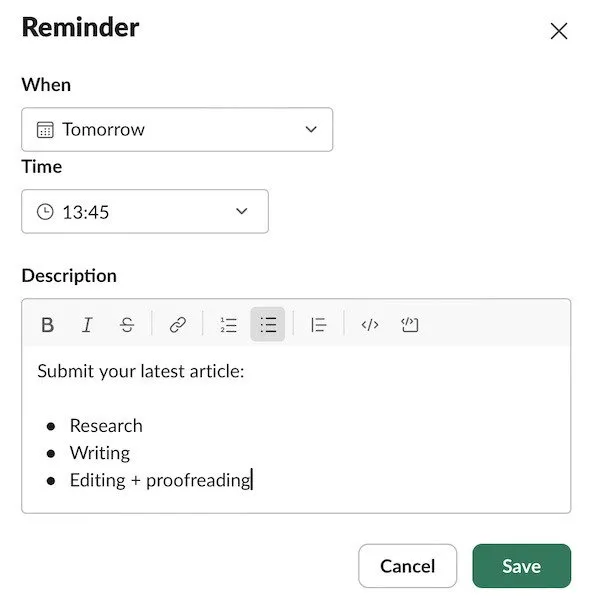
保存したリマインダーは「後で」タブで編集および削除できます。
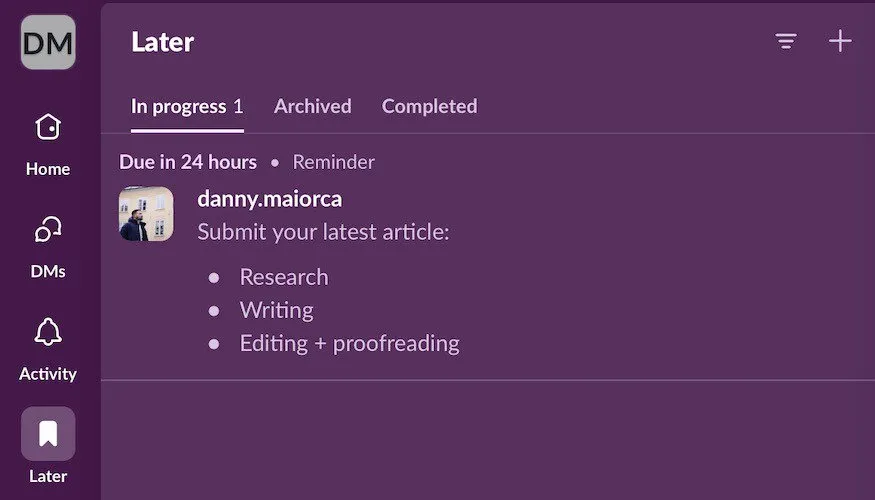
2. ノイズの低減
Slack の通知は、パラメータを設定しないとすぐに手に負えなくなる可能性があります。個人的には、気を散らされることなく書きたいので、アプリを閉じるだけでなく、通知をミュートまたはオフにすることがあります。Do Not Disturb (DND) も別の選択肢です。
メンションされたときに通知をミュートし、未読メッセージが太字にならないようにするには、/muteメッセージ ボックスに入力します。これは、ボットからの更新が多いチャンネルで特に便利です。
誰にも邪魔されずに自分だけの時間を過ごしたい場合は、サイドバーのベルアイコンをクリックして時間を選択するか、コマンドを入力して DND モードを有効にすることができます/dnd。
DND ポップアップ ウィンドウが表示されたら、この期間の長さを選択します。相手は引き続きメッセージを送信できますが、通知は後で表示されます。時間をカスタマイズしたら、[通知を一時停止]をクリックします。
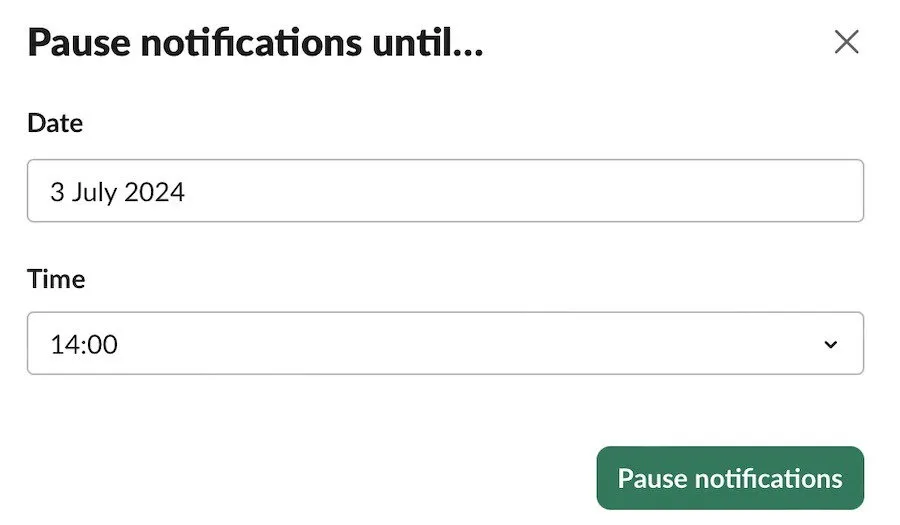
通知を完全にオフにする方法もあります。これを行うには、まず「設定」に移動します。

[通知]タブで、[次の場合に通知する]に移動し、 [なし]の横にある丸にチェックを入れます。
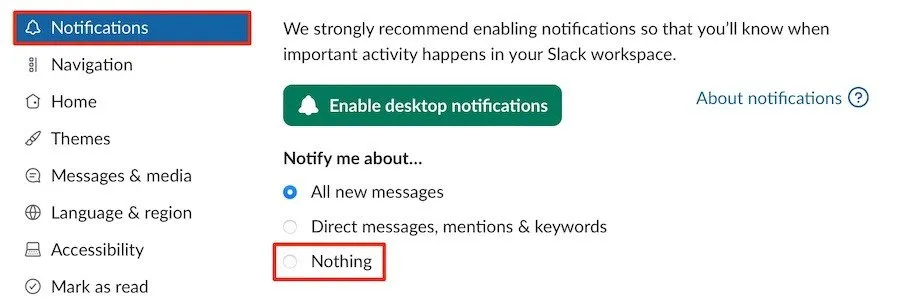
3. メッセージのテキスト書式設定
多くのメッセージング アプリと同様に、Slack でもメッセージの書式設定が可能です。これは、何かを指摘したり、メッセージに他の人の注意を向けさせたりする必要がある場合に便利です。基本的な書式設定は、アスタリスク (*)、アンダースコア (_)、チルダ (~) 記号を使用して行うことができます。
- アスタリスク(*)は、単語の両端に配置することで単語を太字にするために使用されます。特定の単語や文章を強調したいときに、このコマンドをよく使用します。
- 単語の周囲にアンダースコア (_) を付けると、その単語は斜体で表示されます。私は以前、テキストの特定の部分に受信者の注意を引くためにこれを使用しました。
- 単語の周囲にチルダ記号 (~) を付けると取り消し線が表示されます。
さらに生産性を高めたい場合は、他の Slack コマンドを使用して 1 日のスケジュールをやり直すこともできます。また、人を見つけたり、以前の検索にアクセスしたり、その他多くの操作をより効率的に実行するための Slack キーボード ショートカットも多数あります。
4. GIF画像を素早く検索して送信する
これは Slack の最もクールな機能の 1 つかもしれません。私はよく、会話に含めるのに適した GIF やアニメーション画像を探すのに Giphy で時間を費やしています。Slack で Giphy を使用する方法を読むと、アプリの統合から GIF の検索と送信まで、あらゆることが説明されています。
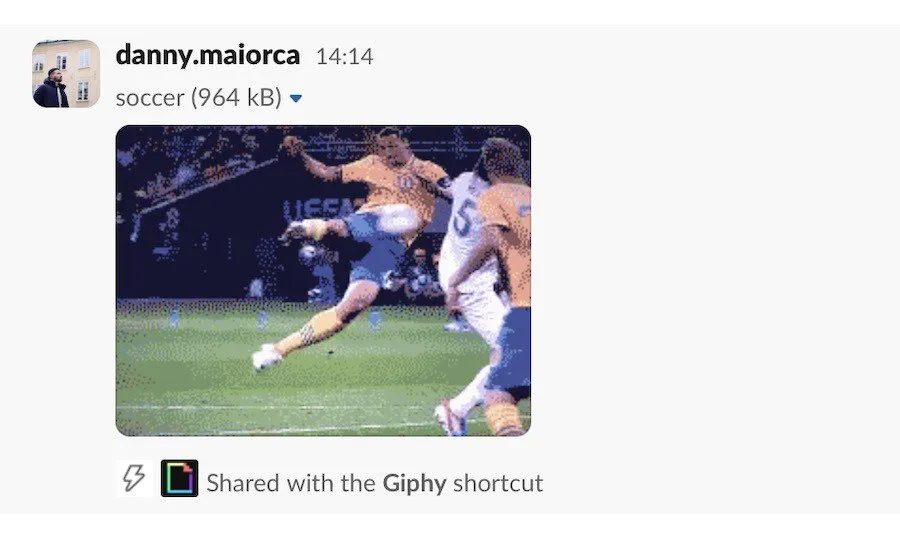
5. 重要なメッセージをすべて追跡する
私は Slack メッセージをできるだけ整理するようにしています。1 つのメッセージを見つけるためにすべてをスクロールするのは時間の無駄だからです。重要なメッセージを追跡するには、Slack で次の 2 つのオプションをお勧めします。
- ピン留め機能
- メッセージを後で保存する
Slack でメッセージをピン留めするには、縦に 3 つのドットがあるアイコンを選択し、「この会話にピン留め」をタップします。
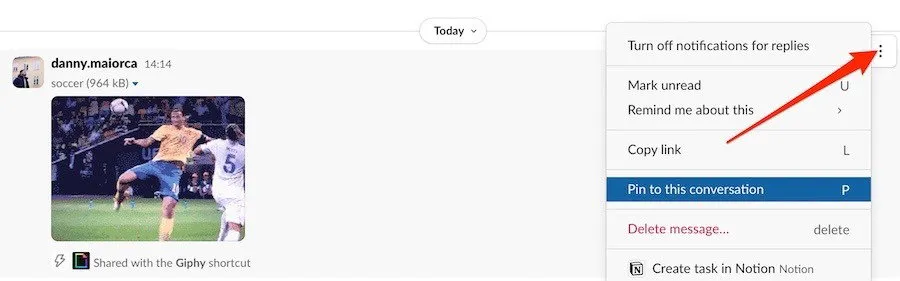
メッセージをピン留めすると、ページの上部に表示されます。

メッセージを後で保存するには、メッセージの上にマウスを置き、「後で保存」ブックマーク アイコンをクリックします。その後、 「後で」タブでコンテンツにアクセスできます。
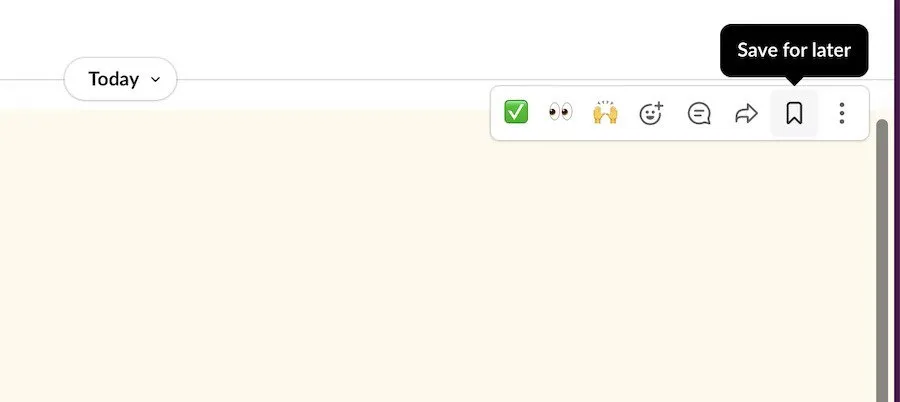
6. 簡単な会話のキャッチアップ
Slack を使い始めた頃は、最新情報を得るためにあらゆるチャンネルをくまなく調べることに多くの時間を費やしていましたが、これでは多くの時間を無駄にしていました。新しいメッセージを読むには、未読メッセージを表示してすぐにアクセスするのがよい方法だとわかりました。何かを要約する必要がある場合は、特定のチャンネルに移動できます。
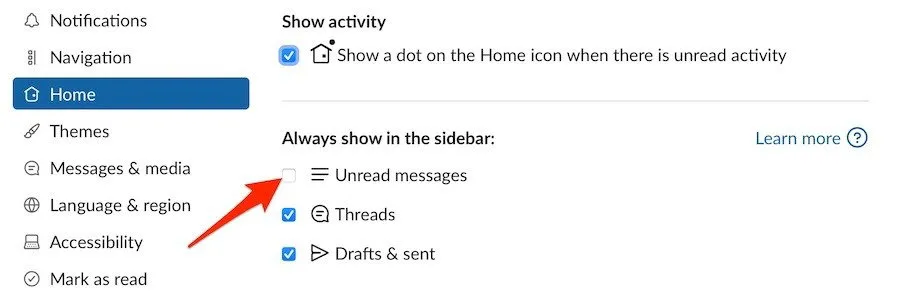
7. GoogleドライブとZapierを統合する
私は Google ドライブを使用してほぼすべての文章を保存しており、このツールを Slack と統合すると、他のユーザーとドキュメントを簡単に共有できます。Zapier も Slack で自動化を作成するのに最適なアプリです。
Google ドライブを統合するには、まず「その他」->「自動化」に移動します。

Google ドライブを検索し、[追加]を選択します。
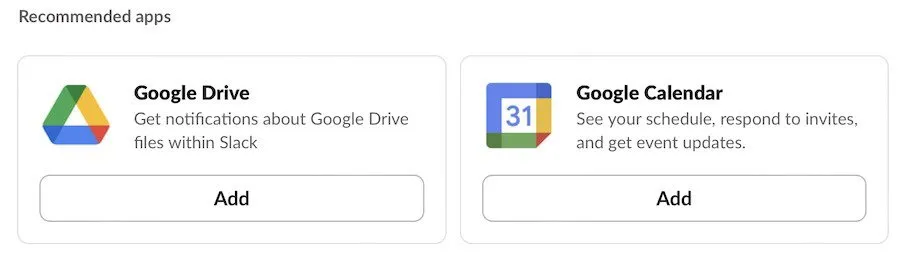
Slack アプリ ディレクトリにリダイレクトされたら、「Slack に追加」を選択します。
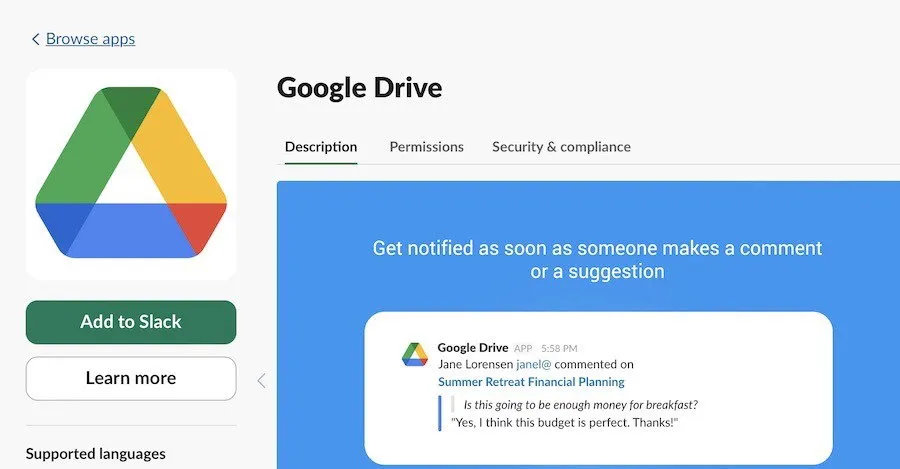
次に、Google ドライブは Slack との統合の許可を求めます。次のウィンドウの一番下までスクロールし、「許可」を選択します。
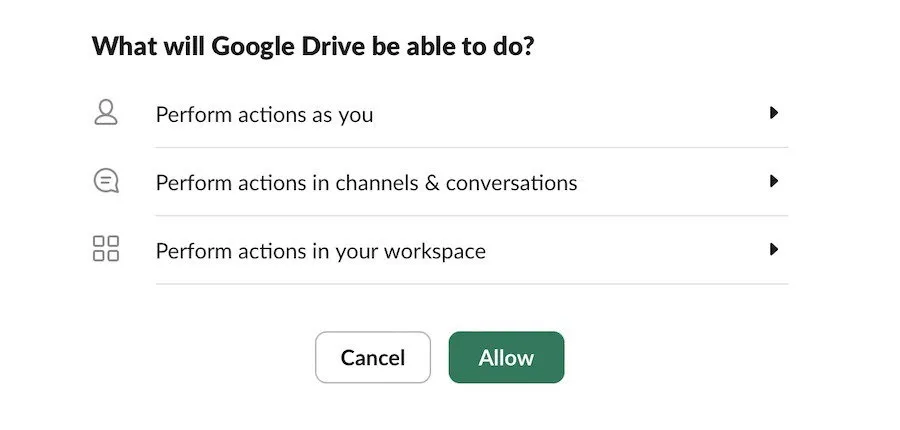
Google アカウントにサインインし、Slack との統合を許可します。
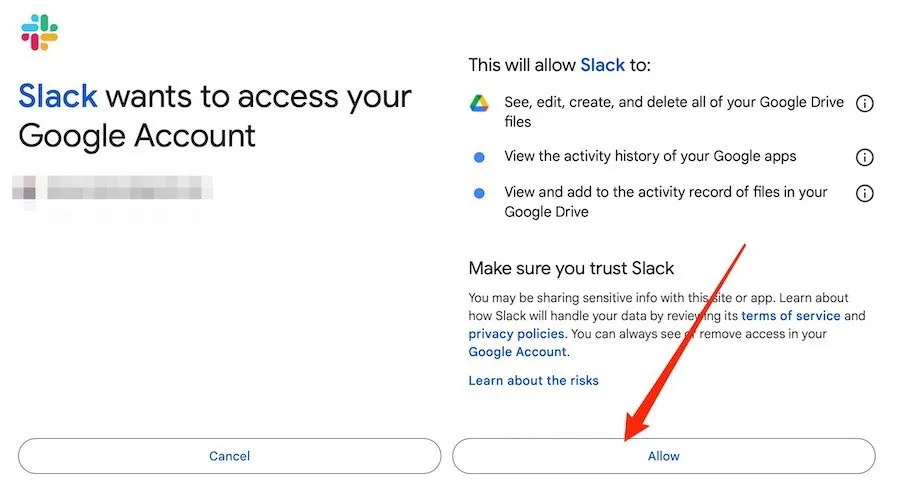
次のページで「統合を保存」を選択します。
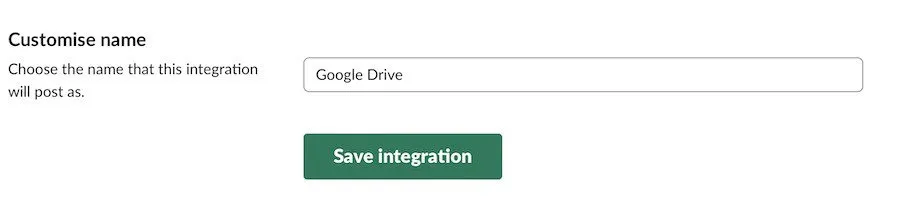
アクティビティセクションに、Google ドライブが正常に統合されたことを示す通知が表示されます。この通知が表示されない場合は、アプリを閉じて再度開いてください。
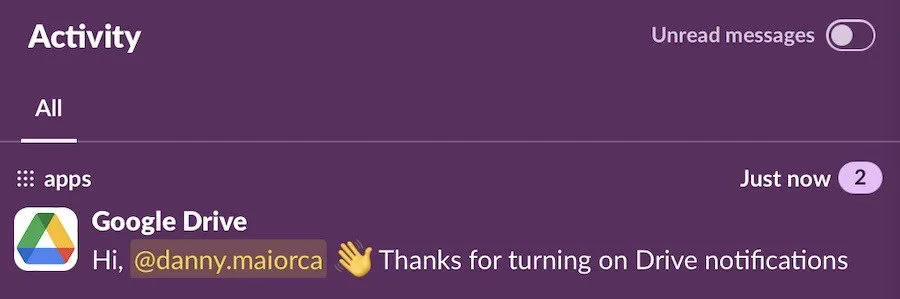
Zapier を統合するには、同じ手順に従いますが、代わりに Zapier を検索して、そのアカウントを接続します。すべてが正常に機能すると、通知が届きます。
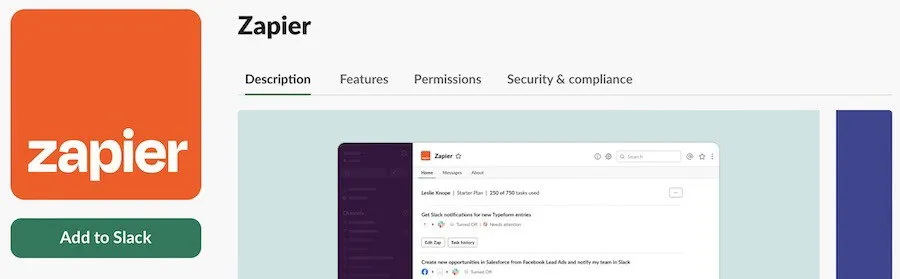
8. デスクトップでのみ Slack を使用する
ここ数年、私はスケジュールを守ることにとても慣れてきました。最大の変化は、コンピューター上で Slack などの仕事関連のインスタント メッセージング アプリだけを使うようになったことです。
スマートフォンやタブレットに Slack アプリがある場合は、削除することを強くお勧めします。削除することで、オフィスの外で気が散ることがなくなり、集中して仕事ができるようになるため、作業が終わるまでコンピューター上のアプリを閉じておくことをお勧めします。
Android デバイスから Slack を削除するには、Android アプリを削除してアンインストールする方法をお読みください。iPhone をお持ちの場合は、アプリ アイコンを押したままにして、オプションが表示されたら Slack を削除します。
9. 自分に関係のないチャンネルを離れる
Slack をより生産的に使用するもう 1 つの方法は、自分に関係のあるチャンネルのみに留まることです。チャンネルを離れるには、まずチャンネルを選択し、Ctrl + トラックパッド (Mac)を押すか、右クリック (Windows) します。ドロップダウン メニューが表示されたら、 [チャンネルを離れる]を選択します。
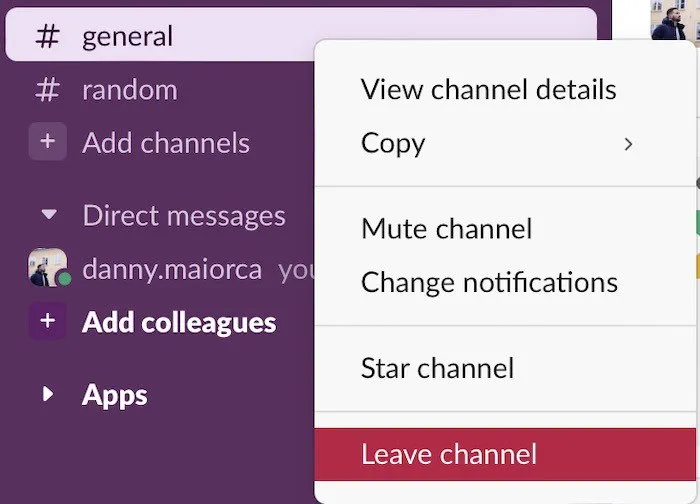
10. 重要でないチャットを削除する
重要でないチャンネルを残すだけでなく、最も重要なチャットだけを開いたままにするようにしています。そうしないと、圧倒されてしまいます。あなたも同じなら、検索バーを使っていつでも新しいチャットを始めることができます。
チャットを削除する方法は、チャンネルを離れる方法と同じです。目的のチャットに移動し、Ctrl キーとトラックパッド (Mac)を押すか、右クリック (Windows) して、[会話を閉じる]を選択します。

通知のカスタマイズからチャンネルからの退出まで、Slack の使用を最適化し、生産性をさらに高めるためにできることは他にもたくさんあります。Google Drive や Zapier などのアプリを統合すると、生産性も向上します。Slack ワークスペースをさらに細かく制御したい場合は、いつでも Slack ワークスペースを作成して管理できます。
画像とスクリーンショットはDanny Maiorcaによるものです。



コメントを残す