Windows 10で静的IPアドレスを設定する方法
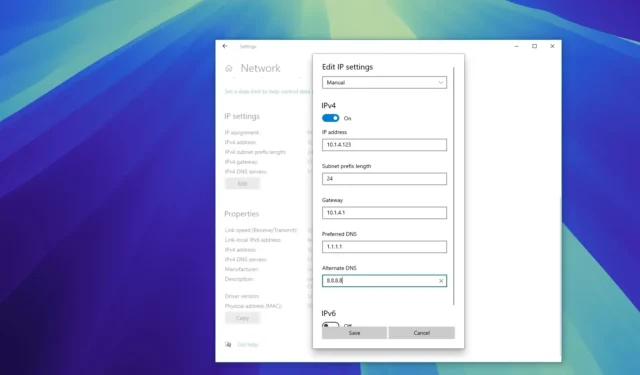
- Windows 10 で静的 IP アドレスを設定するには、[設定] > [ネットワークとインターネット] > [Wi-Fi] (または[イーサネット]) を開き、接続をクリックして[編集] をクリックし、[手動]を選択して[IPv4]をオンにして、静的 IP アドレスを設定します。
- コントロール パネルから静的ネットワーク構成を手動で構成するには、[コントロール パネル] > [ネットワークとインターネット] > [ネットワークと共有センター] > [アダプターの設定の変更]を開き、ネットワーク アダプターのプロパティを開いて、 [インターネット プロトコル バージョン 4 (TCP/IPv4)] をオンにし、 [プロパティ]をクリックして、静的 IP アドレスを設定します。
- または、コマンド プロンプトと PowerShell から静的 IP アドレスを手動で設定することもできます。
Windows 10 では、さまざまな理由でコンピューターに静的 IP アドレスを設定する必要がある場合があります。たとえば、ネットワークでファイルを共有する場合、共有プリンターを設定する場合、リモート デスクトップを有効にして使用する場合、ルーターでポート転送を構成する場合、これを行う必要がある場合があります。
静的 IP アドレスを割り当てないと、サービスやポート転送構成は最終的に機能しなくなります。その理由は、デバイスはデフォルトで動的ホスト構成プロトコル (DHCP) サーバー (通常はルーター) によって割り当てられた動的 IP アドレスを使用するため、マシンを再起動するとすぐに、または動的に割り当てられた構成リースの有効期限が切れると、いつでも変更される可能性があるからです。一方、静的構成は永続的であり、変更するまで同じままです。
理由が何であれ、Windows 10 では、設定アプリ、従来のコントロール パネル、コマンド プロンプトと PowerShell を使用したコマンド ラインを通じて静的ネットワーク構成を構成する方法が複数用意されています。
このガイドでは、Windows 10 コンピューターに静的 IP アドレスを設定する方法を説明します。(これらの手順を使用して、Windows 11 で静的アドレスを構成することもできます。)
- Windows 10の設定から静的IPアドレスを設定する
- コントロールパネルからWindows 10で静的IPアドレスを設定する
- コマンドプロンプトからWindows 10で静的IPアドレスを設定する
- PowerShell から Windows 10 に静的 IP アドレスを設定する
Windows 10の設定から静的IPアドレスを設定する
Windows 10 で静的 IP アドレスを手動で設定するには、次の手順に従います。
-
Windows 10 で設定を開きます。
-
[ネットワークとインターネット]をクリックします。
-
「Wi-Fi」 または「イーサネット」をクリックします。
-
現在のネットワーク接続をクリックします。
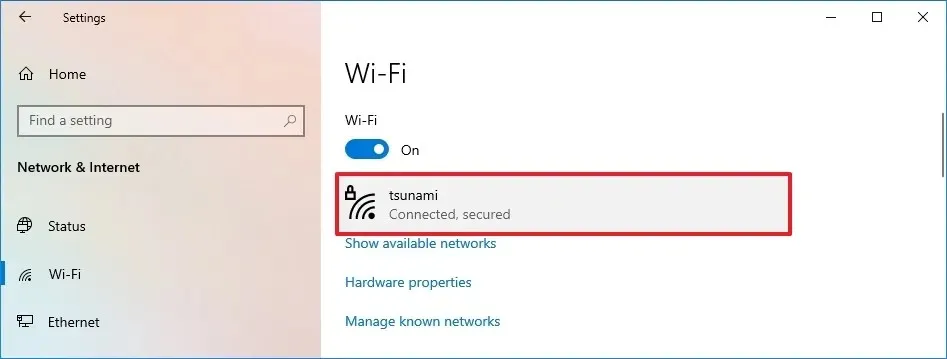
-
「IP 設定」セクションの編集ボタンをクリックします。
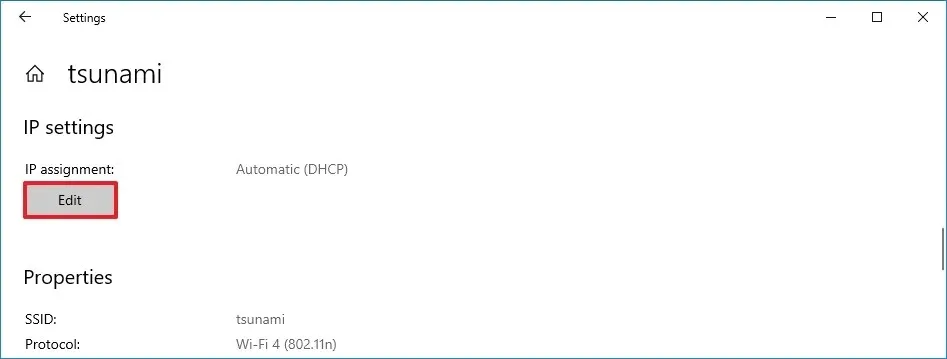
-
ドロップダウン メニューから[手動]オプションを選択します。
-
「IPv4」トグルスイッチをオンにします。

-
Windows 10 コンピューターで使用する静的IP アドレスを設定します。
- 「サブネット プレフィックス長」(サブネット マスク) を指定します。IP サブネット計算機を使用して正しいビットを見つけることもできます。
-
「デフォルトゲートウェイ」アドレスを指定します。
簡単な注意:これは通常、ルーターの IP アドレスです。 -
「優先 DNS」アドレスを指定します。
クイックノート:ルーターの IP アドレスを使用することも、他のサービスの DNS アドレスを指定することもできます。 -
「代替 DNS アドレス」を指定します(該当する場合)。
-
[保存]ボタンをクリックします。
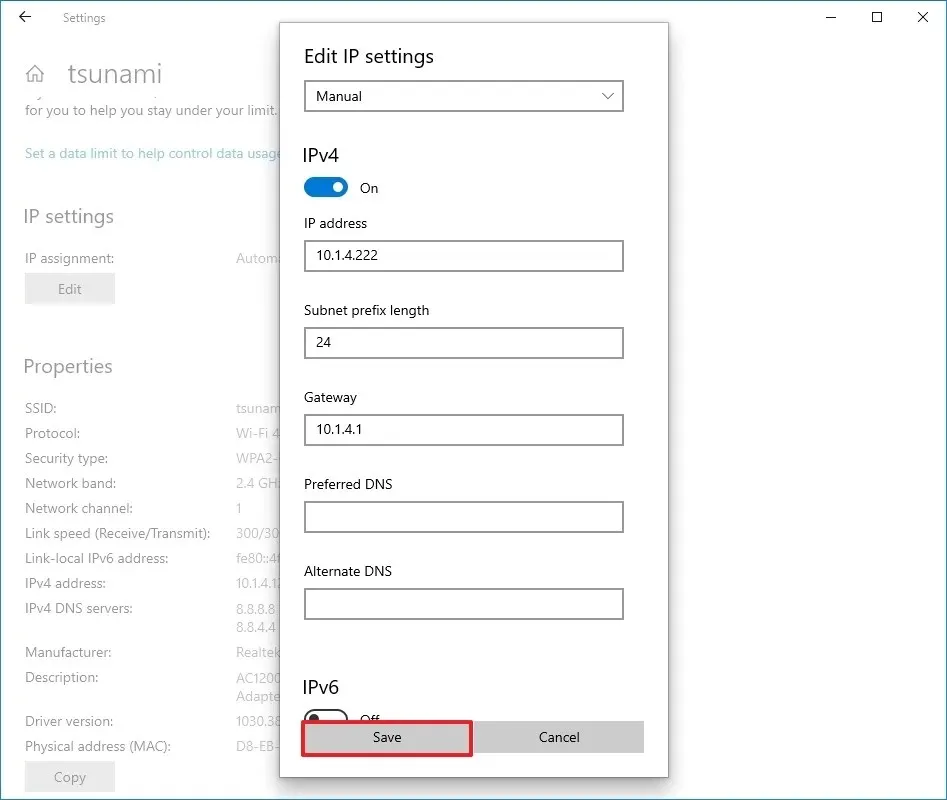
手順を完了したら、Web ブラウザーを使用して Web サイトを開き、設定をテストできます。
https://www.youtube.com/watch?v=eczvt8QO35o
IPアドレスが静的か動的かを確認する
設定が正しく構成されているかどうかを確認したり、デバイスが静的設定と動的設定のどちらを使用しているかを確認するには、次の手順に従います。
-
設定を開きます。
-
[ネットワークとインターネット]をクリックします。
-
Wi-FiまたはEthernetをクリックします。
-
ネットワーク接続を選択します。
-
「IP 設定」セクションで、コンピューターが静的 (手動) または動的 (自動) IP アドレス構成を使用しているかどうかを確認します。
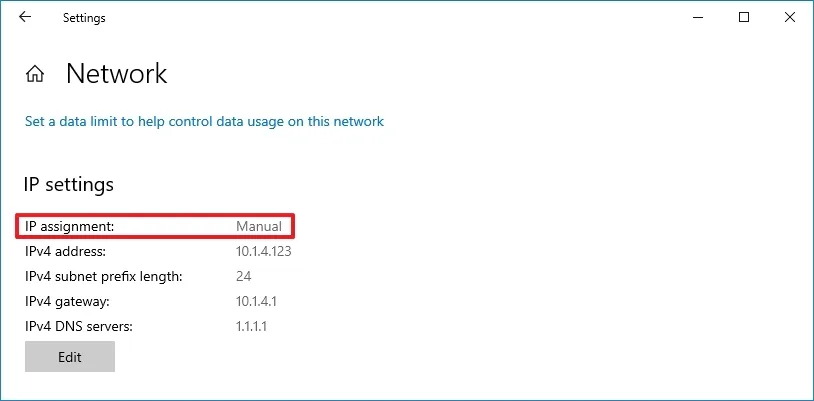
手順を完了すると、コンピューターが正しく構成されているかどうかがわかります。
コントロールパネルからWindows 10で静的IPアドレスを設定する
コントロール パネルから静的 IP を構成するには、次の手順に従います。
-
コントロール パネルを開きます。
-
[ネットワークとインターネット]をクリックします。
-
[ネットワークと共有センター]をクリックします。
-
左側のナビゲーション ペインで [アダプター設定の変更]オプションをクリックします。
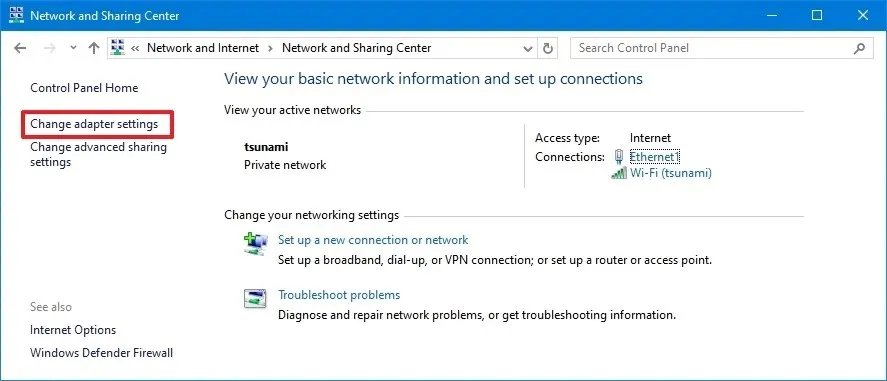
-
Wi-Fiまたはイーサネットアダプターを右クリックし、[プロパティ]オプションを選択します。
-
「インターネット プロトコル バージョン 4 (TCP/IPv4)」オプションを選択します。
-
[プロパティ]ボタンをクリックします。
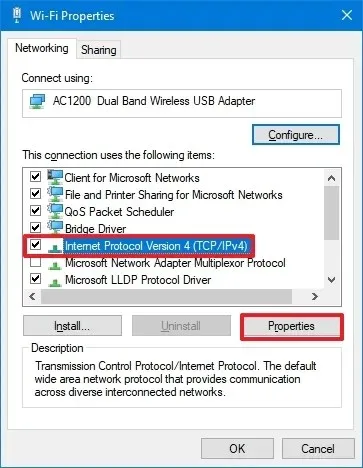
-
「次の IP アドレスを使用する」オプションを選択します。
-
アダプタの静的IP アドレスを設定します (例: 10.1.2.220)。
-
255.255.255.0など、ネットワークのサブネット マスクを指定します。
クイックノート:設定アプリとは異なり、コントロール パネル内またはコマンド プロンプトの使用時にサブネット マスクに IP アドレス注釈形式を使用できますが、PowerShell ではサブネット ビットも指定する必要があります。 -
デフォルト ゲートウェイ(通常はルーターの IP アドレス)を指定します。
-
「次の DNS サーバー アドレスを使用して優先 DNS サーバーを設定する」セクションの「優先 DNS サーバー」アドレスを確認します。(通常、これはルーターの IP アドレスまたは DNS 解決を提供するサーバーの IP アドレスです。)
-
(オプション)代替 DNS サーバーを指定します(優先 DNS サーバーに到達できない場合、コンピューターはこのアドレスを使用します)。
-
[OK]ボタンをクリックします。
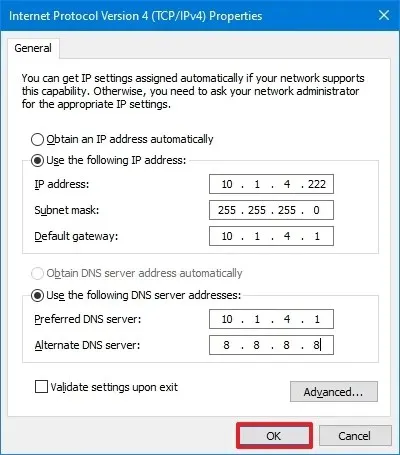
-
もう一度「閉じる」ボタンをクリックします。
手順を完了したら、Web ブラウザーを開いて Web サイトを読み込み、構成が機能するかどうかを確認できます。
コマンドプロンプトからWindows 10で静的IPアドレスを設定する
コマンド プロンプトから静的 IP アドレスを手動で設定するには、次の手順に従います。
-
スタートを開きます。
-
コマンド プロンプトを検索し、一番上の結果を右クリックして、[管理者として実行]オプションを選択します。
-
現在のネットワーク構成を確認するには、次のコマンドを入力してEnterキーを押します。
ipconfig /all -
ネットワーク アダプタの下にあるフィールドで、アダプタの名前と次の情報を書き留めます。
- IPv4
- サブネットマスク
- デフォルトゲートウェイ
- DNS サーバー
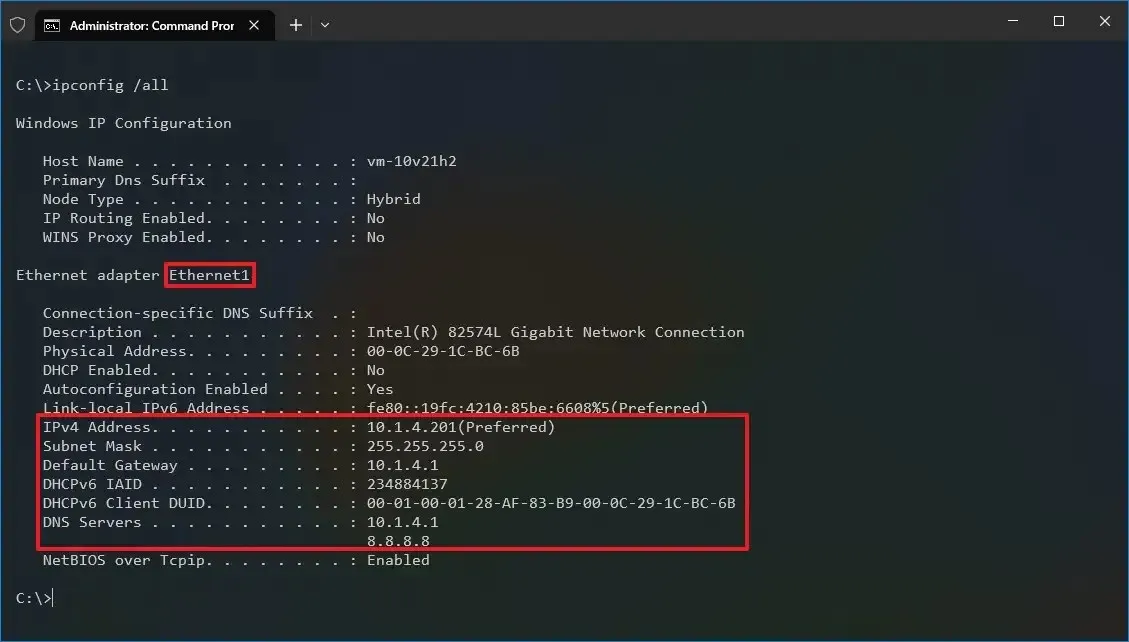
-
Windows 10 で静的 IP アドレスを割り当てるには、次のコマンドを入力してEnterキーを押します。
netsh interface ip set address name="Ethernet1"static 10.1.4.220 255.255.255.0 10.1.4.1上記のコマンドで、「Ethernet0」を ネットワーク アダプタの名前に置き換えます。「10.1.4.220 255.255.255.0 10.1.4.1」を、ネットワーク構成に対応するデバイスの IP アドレス、サブネット マスク、およびデフォルト ゲートウェイ アドレスに変更します。
-
次のコマンドを入力して DNS サーバー アドレスを設定し、Enter キーを押します。
netsh interface ip set dns name="Ethernet1"static 10.1.4.1コマンドでは、「Ethernet0」をアダプタの名前に変更し、「10.1.4.1」をネットワークの DNS サーバ アドレスに変更してください。
-
代替 DNS サーバー アドレスを設定するには、次のコマンドを入力し、Enterキーを押します。
netsh interface ip add dns name="Ethernet1"8.8.8.8 index=2コマンドでは、「Ethernet0」をアダプタの名前に置き換え、「8.8.8.8」を代替 DNS サーバ アドレスに置き換えます。
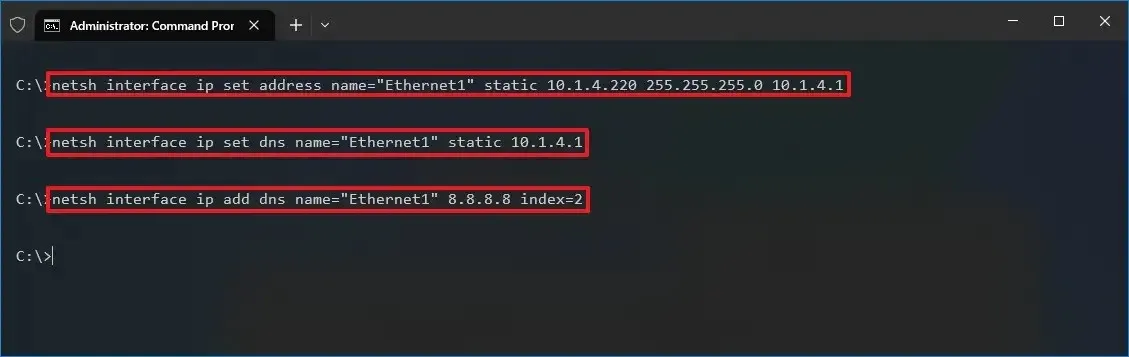
-
(オプション) 次のコマンドを入力し、「DHCP Enabled」が「No」に設定されている場合は静的構成が適用されているのでEnterキーを押します。
ipconfig /all
手順を完了したら、pingコマンド (例ping google.com) を使用して新しい構成をテストし、インターネットが機能しているかどうかを確認できます。または、Web サイトを開いて、構成が機能しているかどうかを確認することもできます。
PowerShell から Windows 10 に静的 IP アドレスを設定する
Windows 10 には PowerShell コマンドライン コンソールも含まれており、これを使用すると、「NetTCPIP」モジュールを使用してネットワーク設定を管理でき、コンピューターの IP アドレス設定を変更することもできます。Microsoft では、netshの代わりにこのコマンド ライン メソッドを使用することを推奨しています。
PowerShell から Windows 10 に静的 IP アドレスを設定するには、次の手順に従います。
-
スタートを開きます。
-
PowerShellを検索し、結果を右クリックして、「管理者として実行」オプションを選択します。
-
現在のネットワーク構成を表示するには、次のコマンドを入力してEnterキーを押します。
Get-NetIPConfigurationコマンドを実行した後、次の情報をメモします。
- インターフェースインデックス
- IPv4アドレス
- IPv4デフォルトゲートウェイ
- DNSサーバー
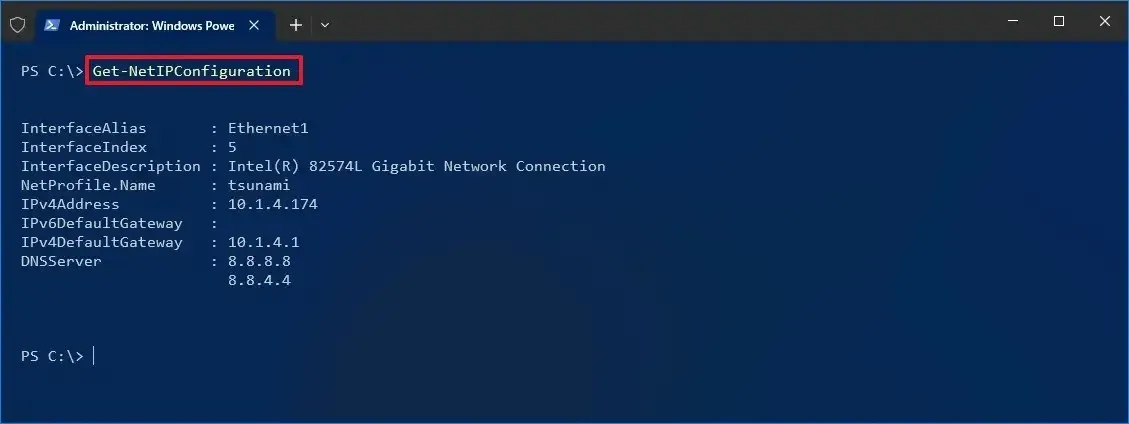
-
次のコマンドを入力して静的 IP アドレスを設定し、Enter キーを押します。
New-NetIPAddress -InterfaceIndex 5 -IPAddress 10.1.4.220 -PrefixLength 24 -DefaultGateway 10.1.4.1
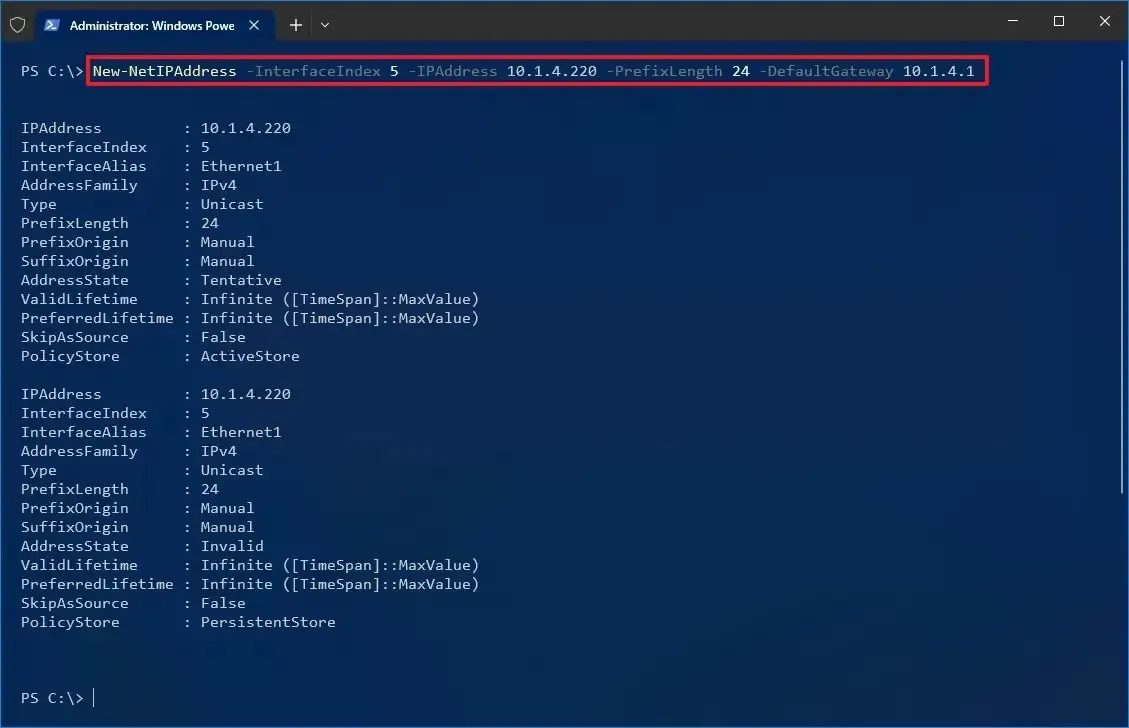
コマンドで、「InterfaceIndex」番号(5)を、お使いのアダプタの対応する番号に置き換えます。「IPAddress」を、デバイスに割り当てる静的 IP アドレスに変更します。必要に応じて、PrefixLength (サブネット マスク) を正しいビット数に変更します。通常、ホーム ネットワークでは、設定は「24」です。また、 「DefaultGateway」オプションを、ネットワークのデフォルト ゲートウェイ アドレスに変更します。
-
次のコマンドを入力して DNS サーバー アドレスを割り当て、Enterキーを押します。
Set-DnsClientServerAddress -InterfaceIndex 5 -ServerAddresses 10.1.4.1
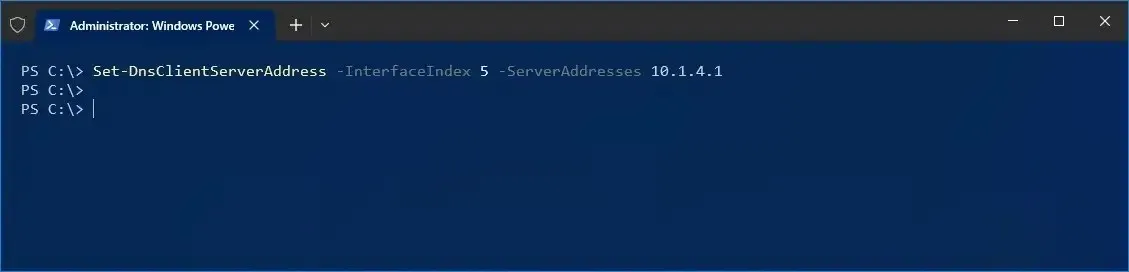
セカンダリ DNS サーバー アドレスを設定する必要がある場合は、コンマを使用して別のアドレスで同じコマンドを使用します。例:
Set-DnsClientServerAddress -InterfaceIndex 5 -ServerAddresses 10.1.4.1, 8.8.8.8コマンド内の「InterfaceIndex」番号(5)を、ネットワーク アダプタの対応する番号に置き換えます。また、「ServerAddresses」をDNS IP アドレスに変更します。
-
(オプション) 次のコマンドを入力し、出力で「PrefixOrigin」 と「SuffixOrigin」が「Manual」 に設定されている場合、静的構成が適用されているので、 Enterキーを押します。
Get-NetIPAddress
手順を完了したら、Web ブラウザーを開いて Web サイトにアクセスし、新しい構成をテストできます。
どのような方法を使用する場合でも、適切な接続を可能にし、アドレスの競合を防ぐために、ネットワーク範囲内でDHCP サーバー スコープ外のIP アドレスを割り当てることをお勧めします。複数のデバイスが同じアドレスを共有すると、ネットワークの競合が発生し、インターネットに接続できなくなります。
現在使用されている主な標準にはIPv4とIPv6 の2 つがありますが、特にローカル ネットワークではバージョン 4 が依然として最も広く使用されているため、このガイドでは IPv4 の設定に重点を置いています。
2024 年 7 月 4 日更新:このガイドは、正確性を確保し、プロセスの変更を反映するために更新されました。



コメントを残す