Google スプレッドシートスライサーの使い方は?
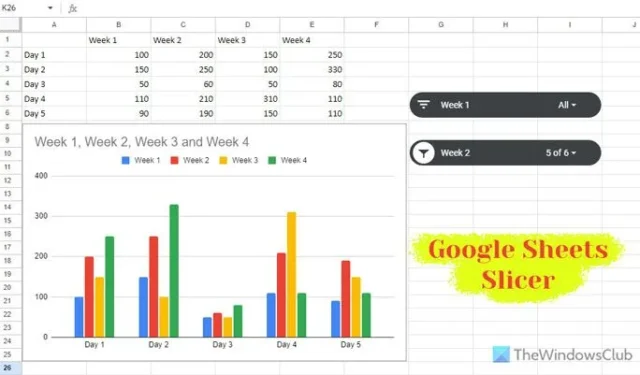
Google スプレッドシートのスライサーを使用してグラフや表のデータをフィルタリングする方法は次のとおりです。スライサーでできることは数多くありますが、このガイドはスライサーとは何か、スライサーがスプレッドシート内でどのように機能するかを簡単に理解するためのものです。
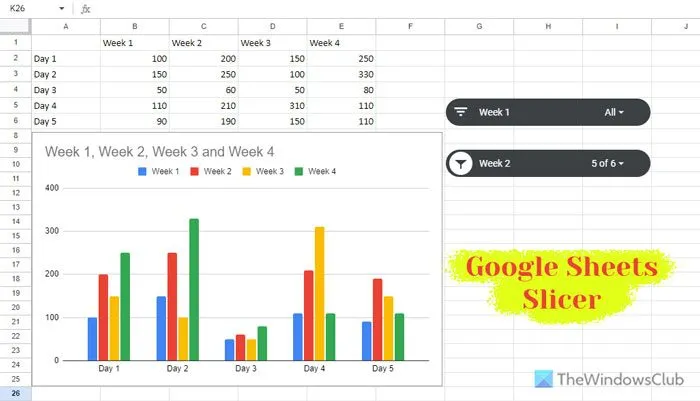
Google スプレッドシートのスライサーとは何ですか?
簡単に言うと、スライサーは条件や値を追加することで、表やグラフのデータをフィルター処理するのに役立ちます。グラフを作成すると、既存の表からデータが取得されます。データをフィルター処理することもできますが、スライサーはさらに一歩進んでいます。スプレッドシートに追加された複数の表やグラフをフィルター処理することで、複数のスライサーを追加できます。最も重要なことは、カスタム数式でデータをフィルター処理できることです。
Google スプレッドシート スライサーの使い方
Google スプレッドシート スライサーを使用するには、次の手順に従います。
- グラフまたは表を含むスプレッドシートを開きます。
- グラフまたは表を選択します。
- [データ] > [スライサーの追加]に移動します。
- 列を選択します。
- スライサーをクリックして、条件または値でデータをフィルタリングします。
- [OK]ボタンをクリックします。
これらの手順の詳細については、読み続けてください。
まず、表またはグラフがすでにある Google スプレッドシートでスプレッドシートを開く必要があります。この記事では、説明のために簡単なグラフを使用しましたが、表でも同じことができます。
次に、表またはグラフを選択し、「データ」に移動して、 「スライサーの追加」オプションを選択します。
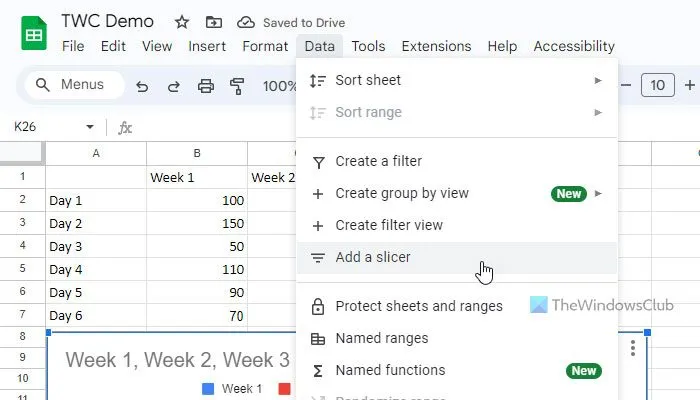
スプレッドシートに黒い長方形のボックスがあります。一方、右側にはペインがあります。データタブが選択されていることを確認してください。選択されている場合は、要件に応じて列を選択します。

次に、スライサー ボックスをクリックして、条件または値でデータをフィルターできます。条件でデータをフィルターする場合は、[条件によるフィルター]セクションを展開し、ニーズに合った条件を選択します。
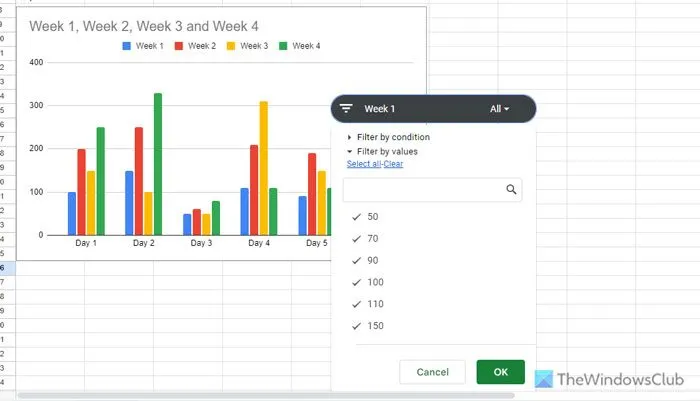
一方、グラフや表の値でデータをフィルタリングする場合は、「値でフィルタリング」セクションを展開し、要件に応じて値を選択する必要があります。
最後に、「OK」ボタンをクリックします。
スライサーはスプレッドシートのどこにでも配置できます。また、複数のスライサーを追加することもできます。その場合は、上記と同じ手順を繰り返します。
ご参考までに、スライサーはカスタマイズできます。そのためには、右側の[カスタマイズ]タブに移動し、フォント、フォント サイズ、タイトルの形式、タイトルのテキストの色、背景色などを選択します。
以上です。このガイドが、データのフィルタリングに役立つことを願っています。
Google スプレッドシートのフィルタとスライサーの違いは何ですか?
フィルターとスライサーは機能が同じなので、ほとんど違いはありません。ただし、小さな違いが 1 つあります。専用のスライサー ボックスまたはツールバーをスプレッドシートに追加できます。一方、フィルターにはそのようなオプションはありません。



コメントを残す