エラー 32788 により Hyper-V の状態変更に失敗した問題を修正
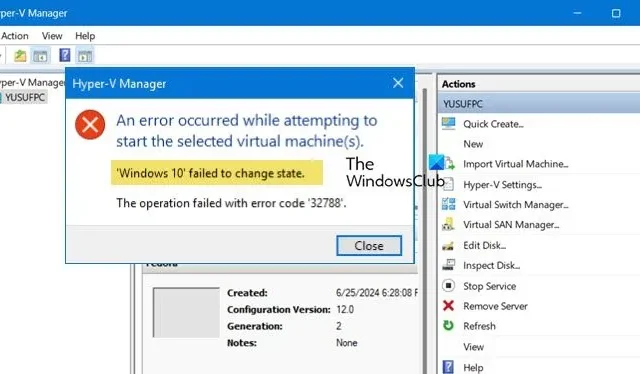
Hyper-V VM が停止し、状態を変更できないために電源をオンまたはオフにできないことがあることに気付きました。この投稿では、Hyper-V が状態を変更できない場合の対処方法について説明します。
選択した仮想マシンを起動しようとしたときにエラーが発生しました。
‘Machine-name’ は状態の変更に失敗しました。
操作はエラー コード「32788」で失敗しました。

VM の状態変更に失敗しました 32788 とは何ですか?
エラー コード 32788 は、VM の状態を変更できないことを示します。これは、ストレージ障害、ネットワーク構成の誤り、または ISO の不適切さが原因で発生することがあります。ただし、場合によっては、問題は単なる不具合であり、既存のプロセスを強制終了することで解決できることもあります。
Hyper-V の状態変更に失敗したエラーを修正
Hyper-V が状態の変更に失敗し、「エラー コード 32788 で操作が失敗しました」というメッセージが表示される場合は、まず VM のファイルが保存されているディスクがいっぱいでないことを確認してください。十分なスペースがある場合は、以下の解決策に従ってください。
- 問題のある仮想マシンのプロセスを強制終了します
- 正常に動作するスイッチに接続されていることを確認してください
- ISOファイルがマウントされているか確認する
- 仮想マシンサービスを確認または再起動する
- フォルダに適切な権限を与える
エラー コード 32788 Hyper-V エラーにより操作が失敗しました
1] 問題のある仮想マシンのプロセスを強制終了します
VM の起動/停止エラーが発生した場合、仮想マシン ワーカー プロセス (vmwp.exe) を終了して VM を単純に終了することはできません。各 vmwp.exe プロセスは、グローバル一意識別子 (GUID) を介して特定の VM にマップされるため、間違ったプロセスを終了すると間違った VM が強制終了され、正しい VM が見つかるまで複数の VM に影響する可能性があります。
そのため、Hyper-V マネージャーからプロセスを終了することをお勧めします。そのためには、以下の手順に従ってください。
- Hyper-V マネージャーを開きます。
- 左側のパネルからホスト マシンを右クリックし、[Hyper-V 設定] を選択します。
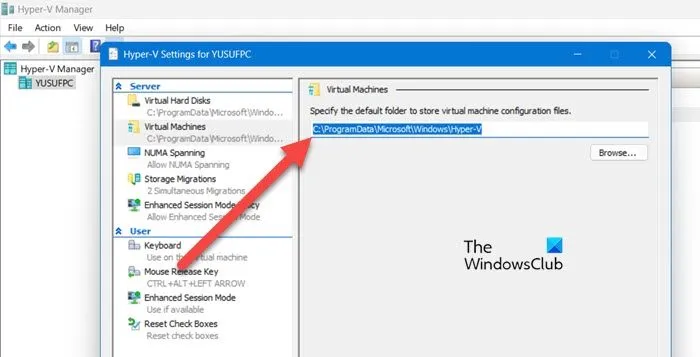
- 「仮想マシン」タブに移動し、そこに表示されているアドレスをコピーします。
- ファイルエクスプローラーを開き、先ほどコピーしたパスをアドレスバーに貼り付けます。
- 次に、「Your-virtual-machine-name」>「Virtual Machines」に移動します。
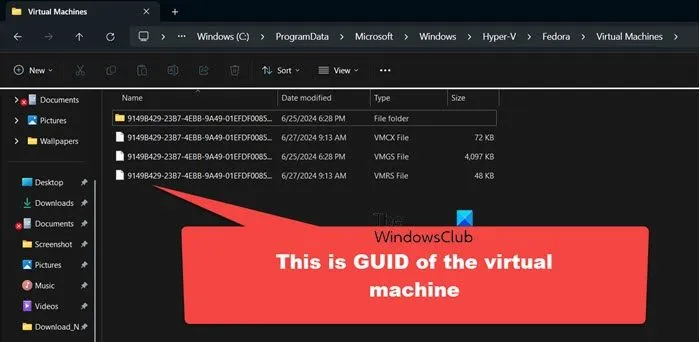
- マシンの GUID を見つけることができ、すべてのファイルとフォルダーの名前が同じになります。
- 次に、タスク マネージャーを開き、[詳細] タブに移動して、その GUID に関連付けられているvmwp.exeプロセス ([ユーザー] 列にあります) を見つけて右クリックし、[タスクの終了] を選択します。
うまくいけば、これで問題が解決するでしょう。
あるいは、Microsoft PowerShell を使用してプロセスを強制終了することもできます。
2] 正常に動作するスイッチに接続されていることを確認してください
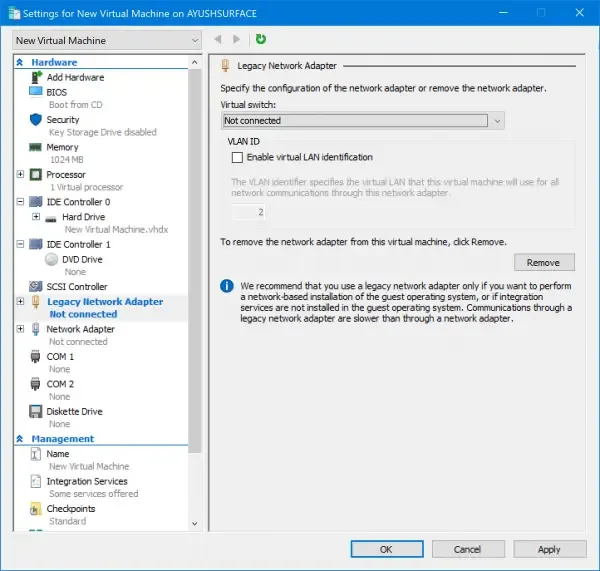
次に、動作中のスイッチに接続されていることを確認する必要があります。そうでない場合、マシンの状態を変更できません。これを行うには、以下の手順に従ってください。
- Hyper-V を開きます。
- 仮想マシンに移動し、右クリックして「設定」を選択します。
- 次に、「ネットワーク アダプター」をクリックします。
- 仮想スイッチが正しく構成されているかどうかを確認します。正しく構成されていない場合は、正しいものを選択して「適用」をクリックします。
仮想スイッチを構成すると、この問題は再び発生しなくなります。
3] ISOファイルがマウントされているか確認する
VM/ゲスト OS にマウントされた ISO ファイルが正しい場所にないため、VM の電源をオンにできず、状態を変更できない可能性があります。これは、ISO ファイルを移動または削除したか、異なる ISO ファイル パスを持つ別のホストから VM を移行したことが原因である可能性があります。
確認するには、Hyper-V を開き、仮想マシンを右クリックして [設定] を選択します。次に、ハード ドライブまたは DVD ドライブに移動して ISO パスを見つけます。仮想マシンに ISO ファイルが必要な場合は、正しいファイルを添付します。必要ない場合は、[なし] を選択して、ISO ファイルなしで VM を起動します。これで、VM は問題なく電源が入るはずです。
4] 仮想マシンサービスを確認または再起動する
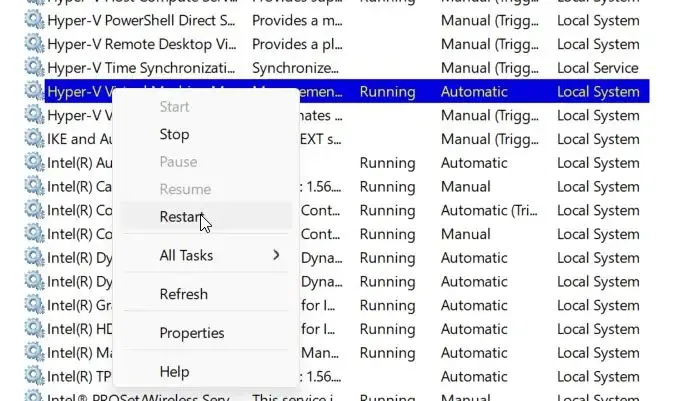
ホストにインストールされているすべての仮想マシンでこの問題が発生する場合は、仮想マシン サービスに何らかの問題がある可能性が高くなります。ただし、状態を変更できないマシンが 1 台だけの場合は、この解決策をスキップすることをお勧めします。
サービスを再起動するには、[サービス] を開き、[Hyper-V 仮想マシン管理]を見つけて右クリックし、実行中の場合は [再起動] を選択します。実行されていない場合は、[開始] をクリックします。
Hyper-V に関連するすべてのサービスに対してこれを実行し、問題が解決したかどうかを確認します。
5] フォルダに適切な権限を与える
フォルダーと VM ファイルに対する権限が不十分な場合、VM が保存済み状態のままになることがあります。その場合、そのフォルダーに対するすべての権限をユーザーに付与する必要があります。そのためには、VM ファイルが保存されているフォルダーのプロパティを開きます。[セキュリティ] タブに移動し、問題のあるユーザーを見つけて、[編集] をクリックし、フル コントロールを付与します。
うまくいけば、この投稿に記載されている解決策を使用して問題を解決できます。
Hyper-V が保存状態のまま動かなくなった場合の修正方法は?
Hyper-V 仮想マシンが保存された状態のままになっていて、保存された状態を変更できない場合は、セッションを強制終了して再起動する必要があります。その仮想マシンの GUID を見つけて、ホスト コンピューターのタスク マネージャーから強制終了することができます。手順については、前述のガイドを参照してください。



コメントを残す