Google マップが遅れる理由とその解決方法
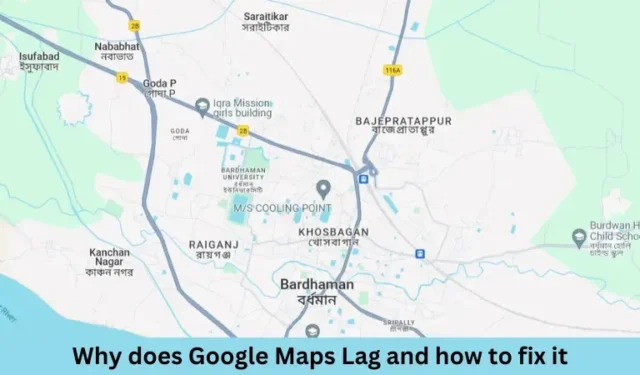
私たちは皆、Google マップが私たちの生活の中でいかに貴重であるかを知っています。お店を探しているときでも、車を運転しているときでも、スムーズなナビゲーションと探索に役立ちます。しかし、途中で遅延が発生すると、非常に不便な場合があります。
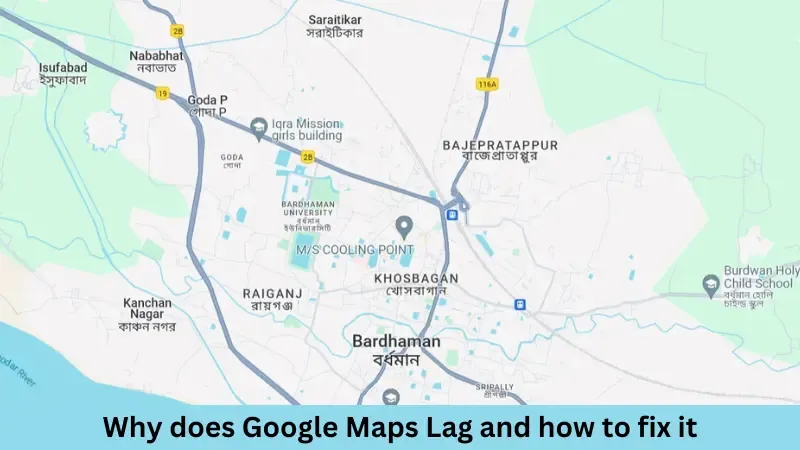
この記事では、Google マップの遅延問題の原因と、Windows、Android、さらには iOS デバイスでそれを修正する方法について説明します。
Google マップの遅延問題の原因は何ですか?
Google マップの遅延問題は主に以下の理由で発生します。
- デバイスでバッテリーの最適化が有効になりました。
- PC/デバイスでハードウェア アクセラレーションが有効になっています。
- 古いバージョンの DirectX が存在するためです。
- マップ ビューまたは道路 地図ビューを使用しています。
Google マップが遅くなる原因がわかったので、PC/デバイスでこの問題を解決する方法を学びましょう。
1. バッテリー最適化を無効にする
ユーザーは、バッテリーを節約するために、携帯電話や PC でバッテリー最適化機能をオンにすることがよくあります。ただし、この機能を有効にすると、現在の位置情報の検索など、Google マップのコア アクションの一部が禁止され始めます。
その結果、Google マップが突然遅れたりクラッシュしたりし始めます。この問題を解決するには、Google マップのバッテリー最適化を無効にして、問題が解決するかどうか確認するだけです。このタスクを進める方法は次のとおりです。
Windowsの場合:
- 設定(Win + I)を開き、システム>電源とバッテリーに移動します。
- [バッテリー] の下で、[バッテリーセーバー]の横にある[今すぐオフにする] オプションをクリックします。
Windows を再起動すると、Google マップが以前と同じように動作するようになります。
Androidの場合:
- 設定を開いてアプリを見つけます。
- Google マップを検索し、見つかったらクリックします。
- 「アプリ情報」の下で、「バッテリー」を選択し、「制限なし」オプションを選択します。
Android デバイスを再起動して、Google マップの遅延問題が解決するかどうかを確認します。
iOSの場合:
- iPhone/iPad のロックを解除し、設定アイコンをタップします。
- 次に「バッテリー」>「バッテリーの状態と充電」に進み、「バッテリーの最適化」をオフにします。
iPhone/iPad を再起動して、Google マップの遅延の問題が解決するかどうかを確認します。
2. ブラウザのハードウェアアクセラレーションを無効にする
ハードウェア アクセラレーションは、特定のタスクを CPU から GPU にオフロードし、PC の全体的な機能を強化します。デバイスの速度向上には役立ちますが、Google マップとの互換性の問題が発生する場合があります。この問題を解決するには、ブラウザ設定でハードウェア/グラフィック アクセラレーションを無効にする必要があります。
グーグルクローム:
- Google Chrome を開き、右上隅にある縦に並んだ 3 つのドット (楕円ボタン) をクリックします。
- [設定] を選択し、開いたら左側のペインから [システム] を選択します。
- 右側のペインに移動し、「グラフィック アクセラレーションが使用可能な場合は使用する」の横にあるトグル スイッチをオフにします。
「再起動」ボタンをクリックすると、Google マップが正常に機能し始めます。
Mozilla Firefox :
- Mozilla Firefox を開き、右上隅にある 3 本の水平線をクリックします。
- 「設定」を選択すると、一般設定が開きます。
- パフォーマンスセクションまで下にスクロールし、「グラフィックアクセラレーションが使用可能な場合は使用する」の左側のボックスのチェックを外します。
- この設定が展開され、「ハードウェア アクセラレーション」を無効にするオプションが表示されます。
- このボックスのチェックも外して、Mozilla を再起動します。
次回のログインからは、Google マップが正常に機能し始めるはずです。
マイクロソフトエッジ:
- Microsoft Edge を開き、右上隅にある 3 つの水平ドット メニューをクリックします。
- [設定] を選択し、これが開いたら、左側のサイドバーで [システムとパフォーマンス]を選択します。
- 右側のペインに移動し、「グラフィック アクセラレーションが使用可能な場合は使用する」の横にあるトグル スイッチを無効にします。
「再起動」ボタンをクリックすると、Google マップが正常に機能するようになります。
3. DirectXのバージョンを更新する
Google マップが遅くなる原因としては、PC にインストールされている DirectX のバージョンが古いことが挙げられます。その場合は、DirectX を最新バージョンに更新する必要があります。このタスクを実行する方法は次のとおりです。
- Win + R を押して実行ダイアログ ボックスを起動します。
- dxdiag と入力して「OK」をクリックします。
- システムはすぐにDirectX 診断ツール ウィンドウを開きます。
- このツールは、デジタル署名されたドライバーをスキャンするかどうかを尋ねます。
- 「はい」をクリックして、このツールのスキャン部分を完了させます。
- 「システム」タブで、PC にインストールされている DirectX のバージョンを確認できます。
- このバージョンが古い場合は、サポート Web サイトから最新バージョンをダウンロードしてインストールする必要があります。
4. Googleマップの2Dバージョンに切り替える
デフォルトでは、Google マップはマップ ビューまたは道路地図ビューで開きます。このビューでは、道路、ランドマーク、その他の地理的特徴が簡略化された 2 次元形式で表示されるため、簡単にナビゲートして場所を把握できます。
Google マップは、衛星ビューを標準ビューに変換するためにシステム リソースに大きく依存しており、ナビゲートして目的の場所を見つけるのが非常に簡単になります。
Google マップの 2D バージョンに切り替えると、Google マップの余分な作業が減り、遅延の問題が解決されます。その方法は次のとおりです。
- スマートフォンまたはPCのブラウザでGoogleマップを開きます。
- 移動したい場所を検索します。
- マップ レイヤー アイコンを見つけてクリックし、マップの種類を衛星画像に変更します。
Google マップを再起動し、上記の手順を実行することで、PC または使用しているデバイスの遅延の問題が解決されるかどうかを確認します。



コメントを残す