Windows 11 で設定の「ホーム」ページを削除する方法
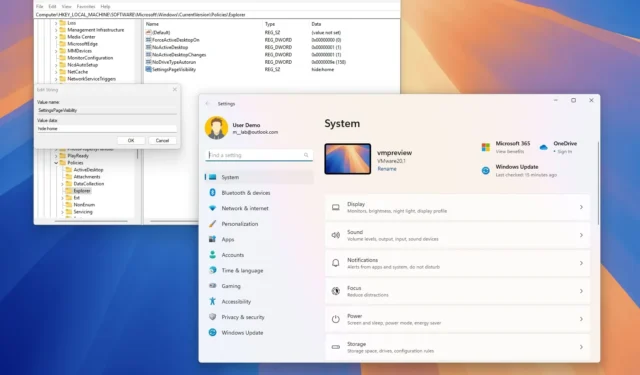
- 設定でホーム ページを削除するには、グループ ポリシー>コンピューターの構成>管理用テンプレート>コントロール パネルを開き、「設定ページの表示」を開いて「有効」にチェックを入れ、表示を「hide:home」に設定して設定を適用します。
- レジストリを使用して設定ホーム ページを非表示にするには、「HKEY_LOCAL_MACHINE」内の「Explorer」キーを開き、 「SettingsPageVisibility」という名前の「文字列値」を作成し、 「hide:home」 に設定して、PC を再起動します。
Windows 11 23H2 (およびそれ以降のバージョン) では、設定アプリにインタラクティブ カードを含む「ホーム」ページが含まれていますが、より従来のエクスペリエンスを希望する場合はいつでも削除できます。
設定アプリの「ホーム」ページは、Windows 10 のエクスペリエンス バージョンにも同様のページが含まれていたため、完全に新しいものではありませんが、アプリの新しいスタート ページは異なります。利用可能なセクションのリストが表示される代わりに、アプリの使用方法に基づいてさまざまな設定と推奨事項を表示するインタラクティブ カードが表示されます。
設定ホーム ページには、推奨設定、クラウド ストレージ、アカウントの回復、個人設定、Microsoft 365、Xbox、Bluetooth デバイスなど、最大 7 枚のカードが表示されますが、今後のリリースではさらに多くのカードを追加する予定です。
このエクスペリエンスの問題の 1 つは、Microsoft がインターフェイスを使用してサービス (Microsoft 365、OneDrive、Game Pass など) を宣伝していることです。これをオペレーティング システム内の広告の増加と考える人もいます。
ホームページを使用するとシステム設定の変更が容易になりますが、グループ ポリシー エディターとレジストリを使用して、ホームページを非表示にしたり、無効化したり、削除したりして、よりクラシックなエクスペリエンスを実現することもできます。
このガイドでは、Windows 11 で設定ホームの表示を非表示に変更する 2 つの方法を説明します。
グループポリシーから設定のホームページを削除する
Windows 11 Pro、Enterprise、または Education で新しい設定ホームを非表示にするには、次の手順に従います。
-
Windows 11 でスタートを開きます。
-
gpeditを検索し、一番上の結果をクリックして、ローカル グループ ポリシー エディターを開きます。
-
次のパスを参照してください。
Computer Configuration > Administrative Templates > Control Panel -
「設定ページの表示」ポリシーをダブルクリックします。
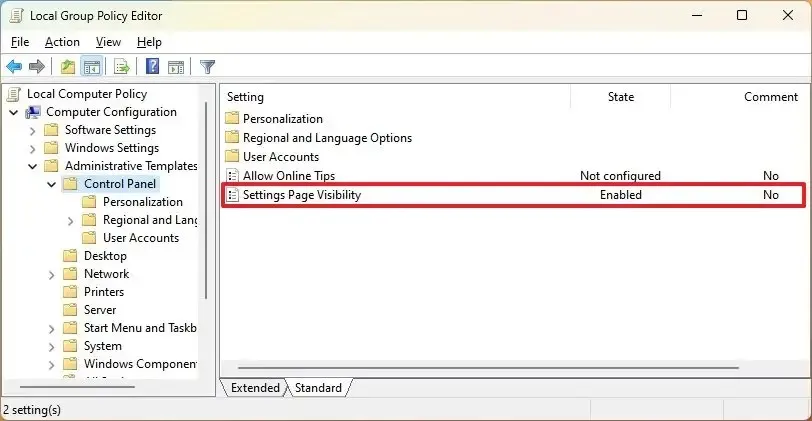
-
[有効]オプションを選択します。
-
「設定ページの表示」設定値をhide:homeに変更します。
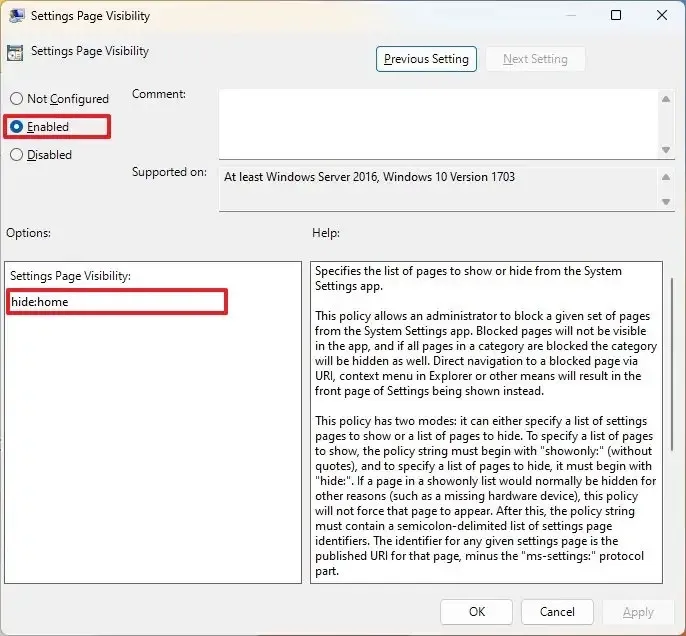
-
[適用]ボタンをクリックします。
-
[OK]ボタンをクリックします。
-
コンピュータを再起動します。
手順を完了したら、コンピューターを再起動して変更を適用します。次回設定アプリを起動したときに、ホーム ページは表示されなくなります。代わりに、アプリは以前と同じようにシステム設定を直接開きます。
気が変わった場合は、同じ手順で変更を元に戻すことができますが、手順 5では、「未構成」オプションを選択します。
https://www.youtube.com/watch?v=FIdN8hKpERE
レジストリから設定のホームページを削除する
Windows 11 の Home エディションを実行している場合、グループ ポリシー エディターにアクセスすることはできませんが、レジストリから同じ結果を得ることができます。
レジストリを通じて Windows 11 の新しい設定ホームを削除するには、次の手順に従います。
-
スタートを開きます。
-
regeditを検索し、一番上の結果をクリックしてレジストリ エディターを開きます。
-
次のパスを参照してください。
HKEY_LOCAL_MACHINE\SOFTWARE\Microsoft\Windows\CurrentVersion\Policies\Explorer -
Explorerキーを右クリックし、[新規]を選択して、[文字列値]オプションを選択します。
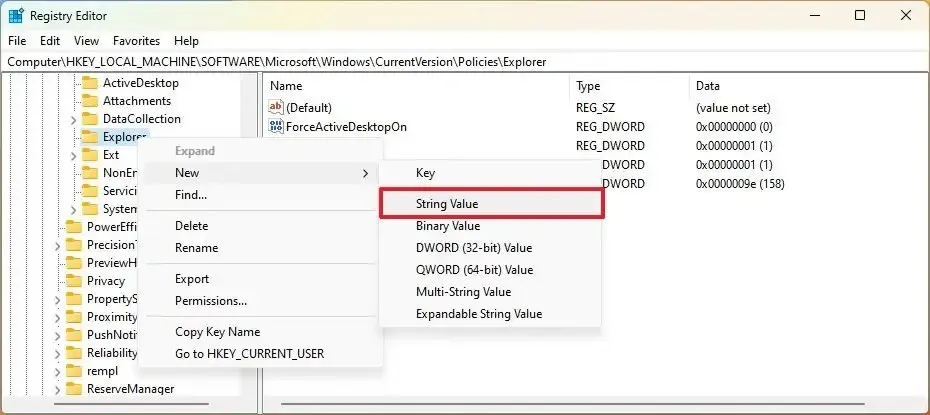
-
文字列のSettingsPageVisibilityを確認し、 Enter キーを押します。
-
新しく作成された文字列をダブルクリックし、その値をhide:homeに変更します。
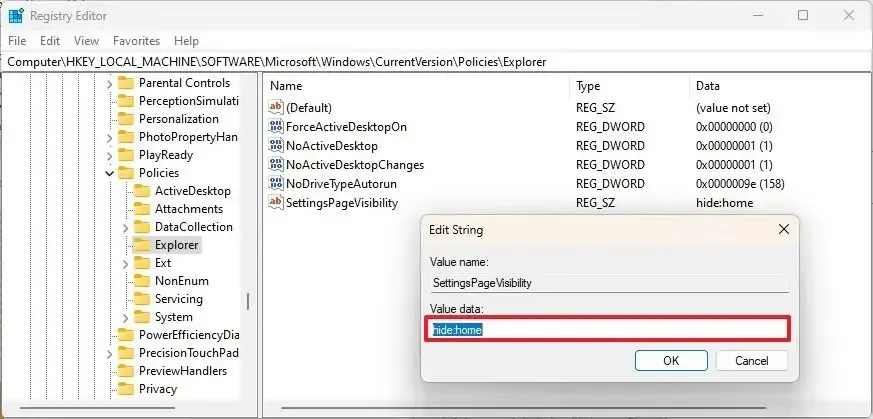
-
[OK]ボタンをクリックします。
-
コンピュータを再起動します。
手順を完了すると、設定アプリがシステム セクションで起動し、インタラクティブ カードを含むホーム ページは利用できなくなります。
同じ手順を使用して設定でホームページを再度有効にすることは可能ですが、手順 4で「SettingsPageVisibility」文字列を右クリックし、「削除」オプションを選択して、コンピューターを再起動します。
2023 年 10 月 13 日更新:設定アプリからページを削除する方法を紹介する新しい説明ビデオを追加しました。更新後に新しいページ インターフェイスが表示されず、代わりに有効にしたい場合は、次の手順を実行できます。
2024 年 7 月 2 日更新:このガイドは、正確性を確保し、プロセスの変更を反映するために更新されました。



コメントを残す