Windows 11でWi-Fiパスワードを見つける方法
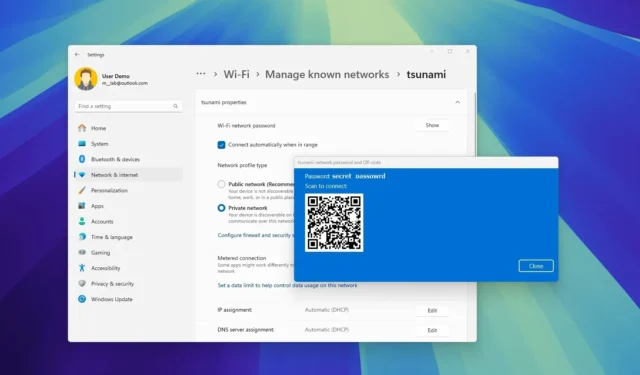
- Windows 11 で Wi-Fi パスワードを見つけるには、[設定] > [ネットワークとインターネット] を開き、[Wi-Fi]をクリックし、 [既知のネットワークの管理]設定をクリックして、アクティブなネットワークを選択し、[表示]または[表示]ボタンをクリックしてワイヤレス ネットワーク パスワードを表示します。
- または、コントロール パネルの「ネットワーク接続」ページを開き、アダプタを右クリックして「状態」オプションを選択し、「ワイヤレス プロパティ」をクリックして、「セキュリティ」を開き、 「文字を表示する」オプションをオンにします。
- PowerShell およびコマンド プロンプト コマンドを使用して Wi-Fi パスワードを確認することもできます。
Windows 11 では、設定アプリ、コントロール パネル、または PowerShell とコマンド プロンプトのコマンドを使用して、アクティブなネットワークまたは保存されたワイヤレス プロファイルの Wi-Fi パスワードを見つけることができます。通常、これは、電話または別のデバイスを接続しようとしているとき、他の人が同じワイヤレス ネットワークにラップトップを接続するのを手伝う必要があるとき、または将来の参照用に情報をメモしたいときに役立ちます。
設定アプリを使用する場合、ワイヤレス パスワードを確認する手順は、コンピューターに現在インストールされている Windows 11 のバージョンによって異なることに注意してください。コントロール パネル、コマンド プロンプト、および PowerShell の手順は、事実上、どのバージョンのオペレーティング システムでも機能します。
このガイドでは、サポートされているすべてのバージョンの Windows 11 でコンピューターの Wi-Fi パスワードを確認する 3 つの簡単な方法を説明します。
設定からWi-Fiパスワードを見つける
Windows 11 24H2 および 23H2 で Wi-Fi パスワードを表示するには、次の手順に従います。
-
Windows 11 で設定を開きます。
-
[ネットワークとインターネット]をクリックします。
-
Wi-Fiページをクリックします。
-
「既知のネットワークの管理」設定をクリックします。
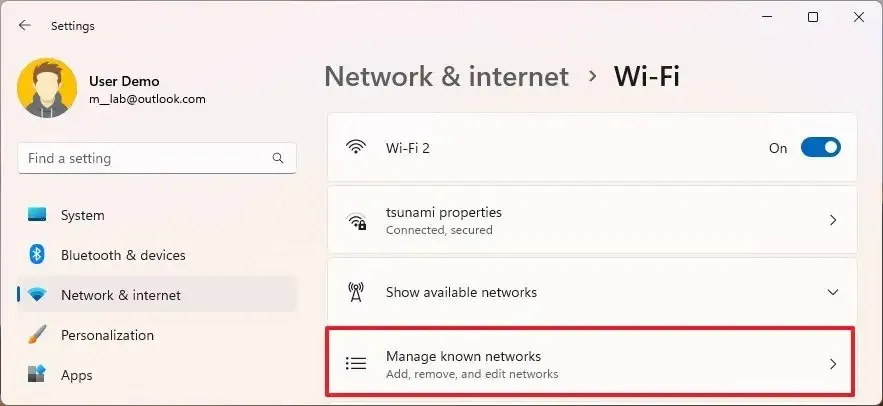 クイックノート:アクティブな Wi-Fi 接続のプロパティをクリックして、ワイヤレス パスワードを表示するオプションにアクセスすることもできます。
クイックノート:アクティブな Wi-Fi 接続のプロパティをクリックして、ワイヤレス パスワードを表示するオプションにアクセスすることもできます。 -
保存したワイヤレス ネットワークをクリックします。
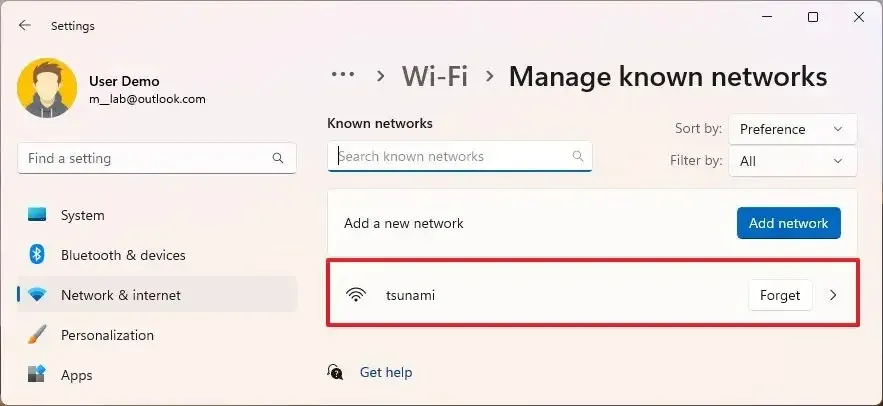
- (オプション 1) Windows 11 23H2 および 22H2 でワイヤレス ネットワーク パスワードを表示するには、「Wi-Fi セキュリティ キーの表示」設定の [表示]ボタンをクリックします。
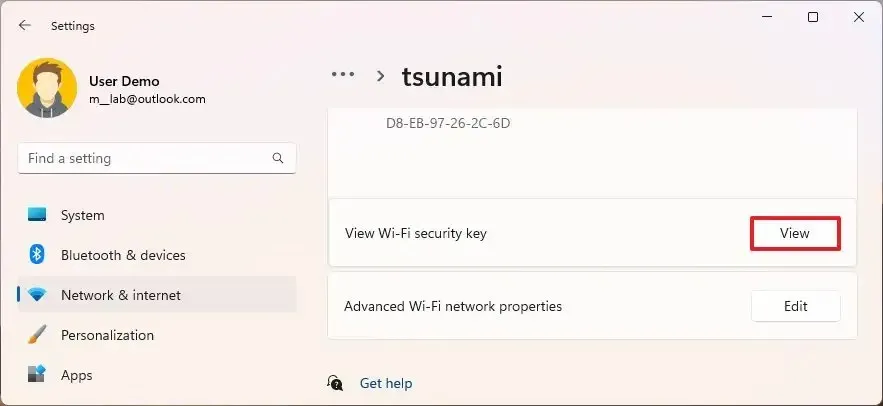
-
Wi-Fiパスワードを確認します。
-
(オプション 2) Windows 11 24H2 以降でワイヤレス ネットワーク パスワードを表示するには、「Wi-Fi ネットワーク パスワード」設定の [表示]ボタンをクリックします。
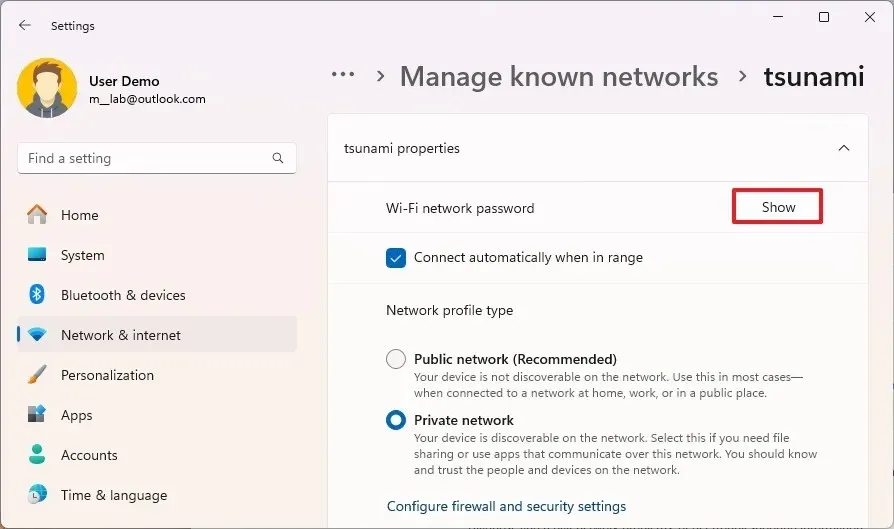
-
Wi-Fiパスワードを確認します。
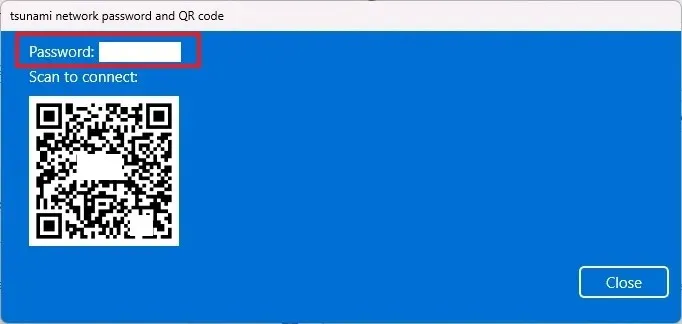
手順を完了すると、設定アプリに Wi-Fi パスワードが表示され、他のデバイスに接続したり、他のユーザーと接続を共有したりできるようになります。
バージョン 24H2 以降、Windows 11 では、携帯電話または別のコンピューターのカメラ アプリを使用して Wi-Fi パスワードを共有するための QR コードを生成できることに注意してください。
コントロールパネルからWi-Fiパスワードを見つける
Windows 11 24H2、23H2、22H2、およびそれ以前のバージョンのコントロール パネルで Wi-Fi パスワードを見つけるには、次の手順に従います。
-
スタートを開きます。
-
コントロール パネルを検索し、一番上の結果をクリックしてレガシー アプリを開きます。
-
[ネットワークとインターネット]をクリックします。
-
[ネットワークと共有センター] ページをクリックします。
-
左側のペインから「アダプターの設定の変更」をクリックします。
-
ワイヤレス アダプターを右クリックし、[ステータス]オプションを選択します。
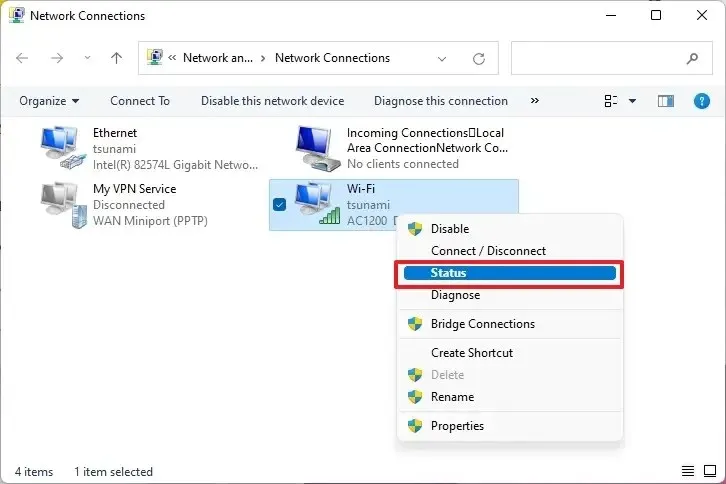
-
「接続」セクションの「ワイヤレス プロパティ」ボタンをクリックします。
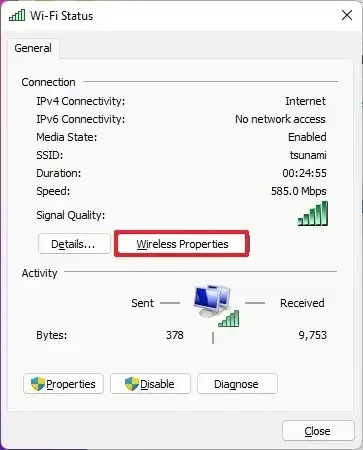
-
[セキュリティ]タブをクリックします。
-
「ネットワーク セキュリティ キー」設定で Wi-Fi パスワードを表示するには、「文字を表示」オプションをオンにします。
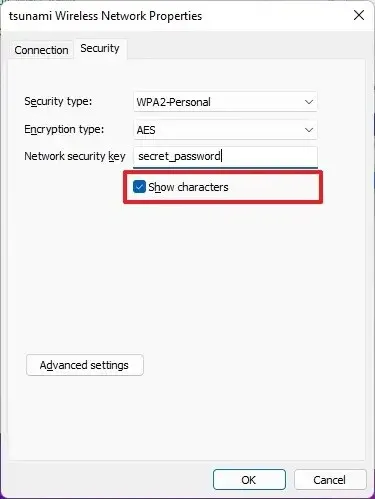
手順を完了すると、ワイヤレス パスワードが表示されます。他のデバイスで使用したり、将来の参照用に保存したりできます。
https://www.youtube.com/watch?v=Spu0npjdxAg
コマンドプロンプトまたはPowerShellからWi-Fiパスワードを見つける
コマンド プロンプトまたは PowerShell コマンドを使用して Wi-Fi パスワードを表示するには、次の手順に従います。
-
スタートを開きます。
-
コマンド プロンプト(またはPowerShell )を検索し、結果を右クリックして、[管理者として実行]オプションを選択します。
-
以前の Wi-Fi ネットワーク接続のリストを表示するには、次のコマンドを入力し、Enterキーを押します。
netsh wlan show profiles -
Windows 11 で特定のネットワークの Wi-Fi パスワードを確認するには、次のコマンドを入力してEnter キーを押します。
netsh wlan show profile name="Wi-Fi-Profile"key=clearパスワードは「セキュリティ設定」の「キーコンテンツ」 フィールドに表示されます。
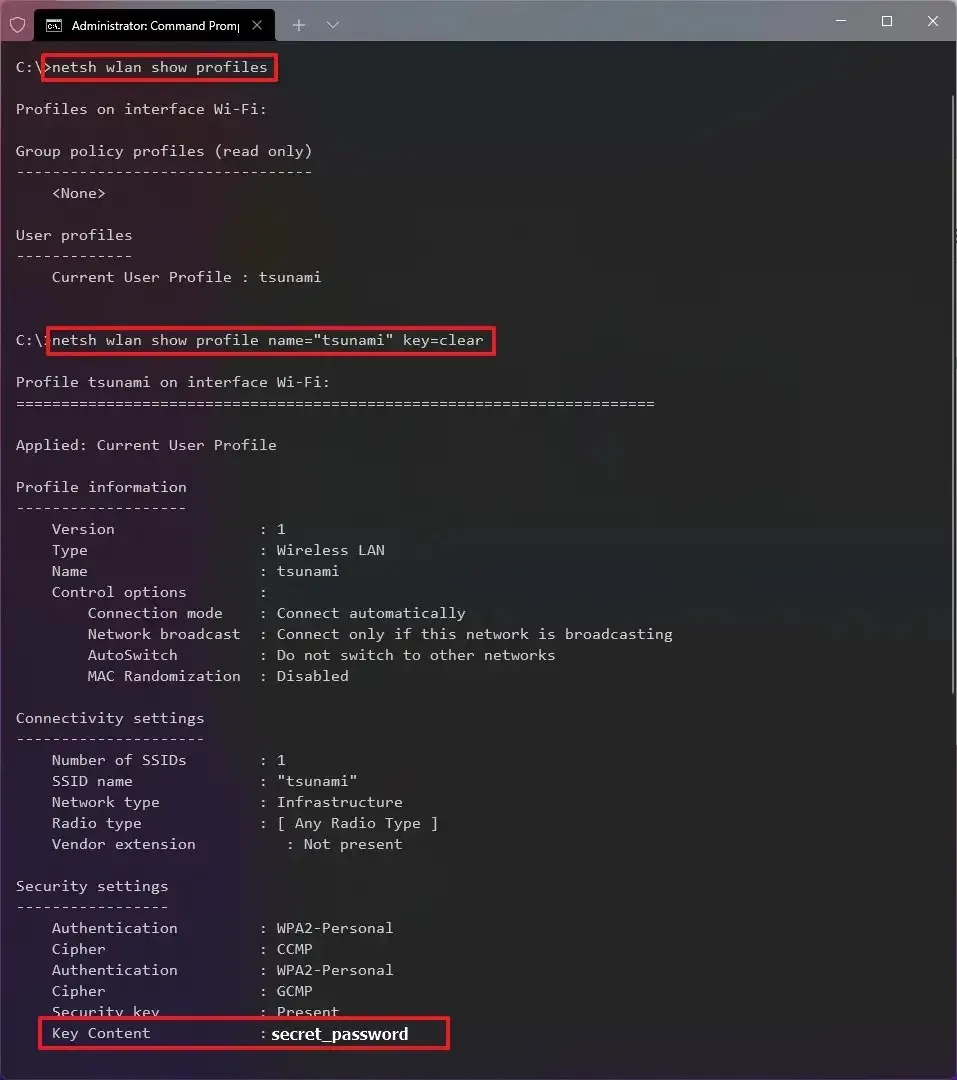
コマンドプロンプトでパスワードを表示するには、コマンドでWi-Fi-Profile を現在のネットワークまたは保存されているネットワークの名前に置き換えます。
手順を完了すると、Windows 11 接続の Wi-Fi パスワードが「キー コンテンツ」フィールドに表示されます。
PowerShell またはコマンド プロンプトを使用する手順は、Windows 11 24H2、23H2、22H2、およびそれ以前のバージョンで機能します。
2024 年 7 月 2 日更新:このガイドは、正確性を確保し、プロセスの変更を反映するために更新されました。



コメントを残す