Windows 10 から Windows 11 にアップグレードする方法
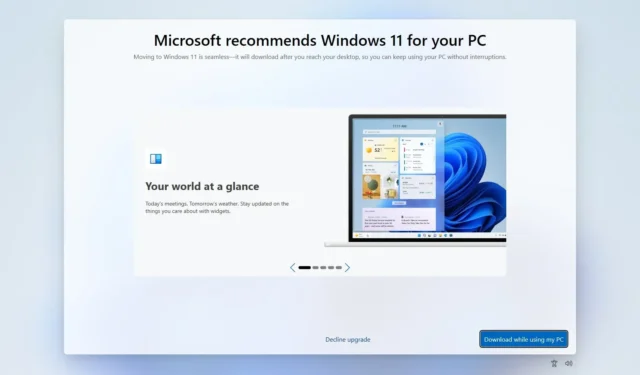
- Windows 10 から 11 にアップグレードするには、[設定] > [更新とセキュリティ] > [Windows Update]を開き、[ダウンロードしてインストール] をクリックします。
- アップグレードする別の方法としては、Windows 11 ISO をダウンロードし、ファイル エクスプローラーで開き、Setup.exeを実行し、 「次へ」をクリックし、「同意する」をクリックして、「インストール」をクリックする方法があります。
- 「インストール アシスタント」をダウンロードし、ツールを起動して「同意してインストール」をクリックしてアップグレードすることもできます。
- または、コンピューターを Insider プログラムに登録して、Windows 11 にアップグレードすることもできます。
- Windows 10 のサポートは 2025 年 10 月 14 日に終了する予定なので、Windows 11 にアップグレードする必要があります。
旧リリースのオペレーティング システムのサポート終了は 2025 年 10 月 14 日に予定されているため、公式 ISO ファイル、Windows Update、インストール アシスタント、および Insider プログラムを使用して、Windows 10 から Windows 11 にアップグレードし、コンピューターのサポートを維持することができます。
Windows 11 は Windows 10 を実行している既存のデバイスでは無料でアップグレードできますが、インストール プロセスを続行するにはハードウェアが最小要件を満たしている必要があります。簡単に言うと、Intel 第 8 世代以降、AMD Zen 2 以降、または Qualcomm 7 および 8 シリーズのプロセッサが必要です。これは、TPM 2.0 とセキュア ブート、および最低 64 GB のストレージの要件に加えて必要です。
Microsoft は、新しいバージョンへの複数のアップグレード パスをサポートしています。コンピューターがハードウェア要件を満たしている場合は、Windows Update から通知が届くか、アカウントにサインインしたときに全画面のリマインダーが表示されます。ただし、インストール アシスタントを使用してインプレース アップグレードを実行することもできます。また、USB フラッシュ ドライブを使用して ISO ファイルをダウンロードし、アップグレードすることもできます。(メディア作成ツールは、USB フラッシュ ドライブまたは ISO ファイルを作成するためにのみ使用できます。インプレース アップグレードを実行するために使用できなくなりました)
このガイドでは、Windows 10 から Windows 11 バージョン 24H2、23H2、22H2、または 21H2 (オリジナル) にアップグレードする 4 つの方法について説明します。また、6 つの方法でクリーン インストールを使用してシステムをアップグレードすることもできます。
- Windows Update から Windows 10 から Windows 11 にアップグレードする
- ISO ファイルから Windows 10 から 11 にアップグレードする
- インストールアシスタントから Windows 10 から 11 にアップグレードする
- Insider プログラムから Windows 10 から 11 にアップグレード
Windows Update から Windows 10 から Windows 11 にアップグレードする
Windows Update を通じて Windows 10 から Windows 11 (24H2、23H2、22H2、または 21H2) にアップグレードするには、次の手順に従います。
-
設定を開きます。
-
[更新とセキュリティ]をクリックします。
-
Windows Updateをクリックします。
-
「アップデートを確認」ボタンをクリックします。
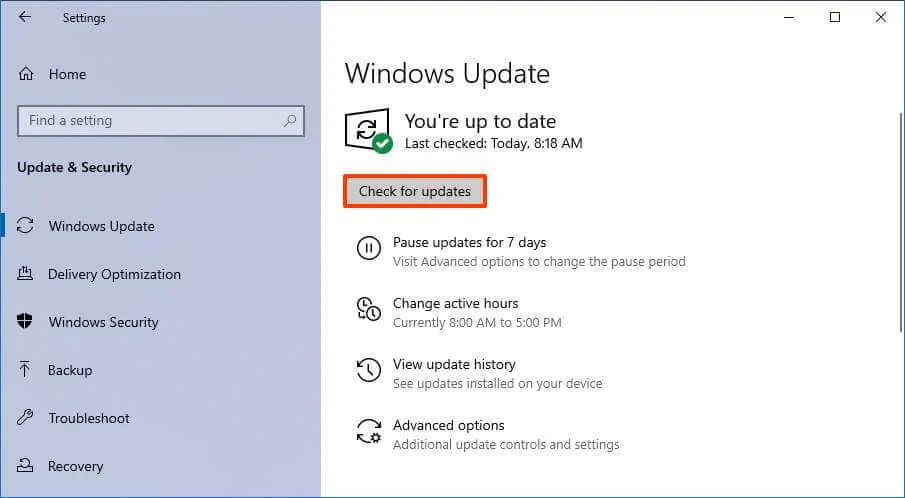
-
「ダウンロードしてインストール」ボタンをクリックします。
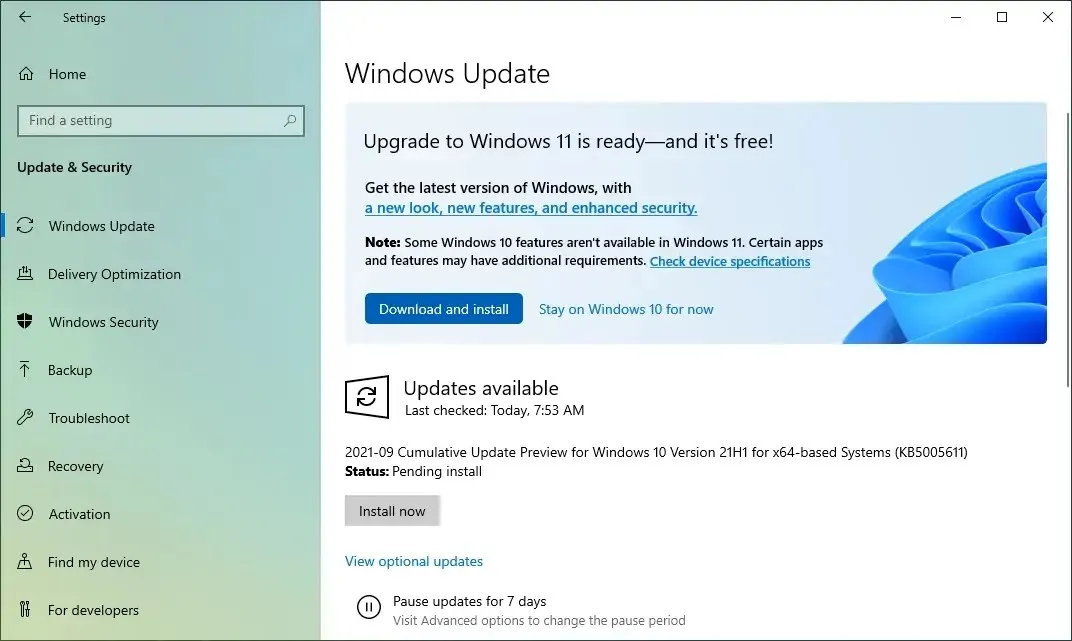
-
「今すぐ再起動」ボタンをクリックします。
手順を完了すると、Windows 11 がコンピューターにインストールされます。
https://www.youtube.com/watch?v=2-ERV_gAIrc
ISO ファイルから Windows 10 から 11 にアップグレードする
ISO ファイルを使用して Windows 10 から Windows 11 にアップグレードするには、次の手順に従います。
-
「Windows 11 ディスク イメージ (ISO) のダウンロード」セクションで、Windows 11オプションを選択します。
-
ダウンロードボタンをクリックします。
-
インストール言語を選択します。
-
「確認」ボタンをクリックします。
-
[ダウンロード]ボタンをクリックして、Windows 11 ISO ファイルをデバイスに保存します。
-
ISO ファイルを右クリックし、[開く]サブメニューを選択して、[Windows エクスプローラー]オプションを選択します。
-
左側のナビゲーション ペインからマウントされたドライブをクリックします。
-
セットアップファイルをダブルクリックして、Windows 11 のアップグレード プロセスを開始します。
-
(オプション) 「Windows セットアップによる更新プログラムのダウンロード方法を変更する」オプションをクリックします。
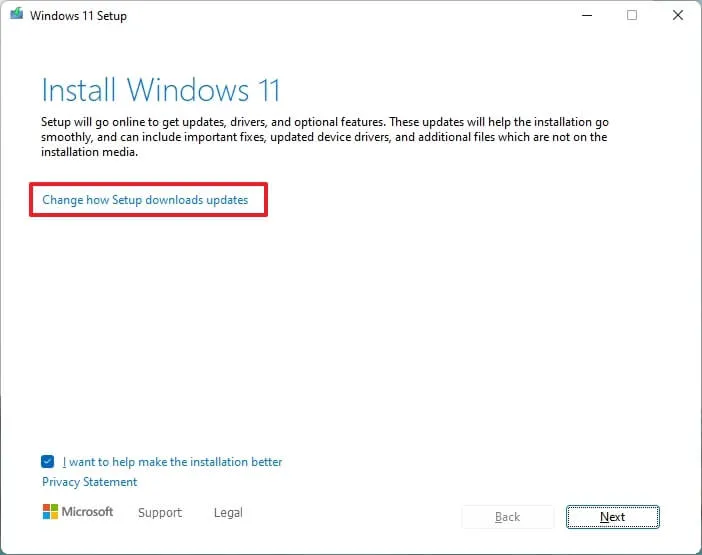
-
「今はしない」オプションを選択します。
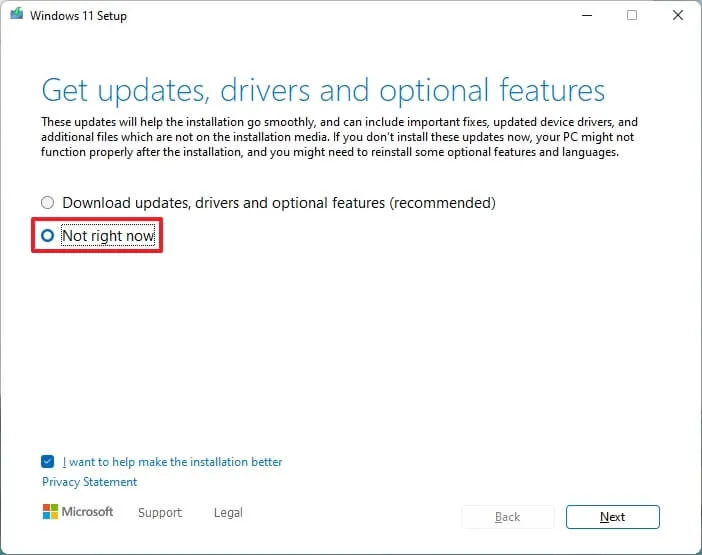
-
「次へ」ボタンをクリックします。
-
利用規約に同意するには、「同意する」ボタンをクリックしてください。
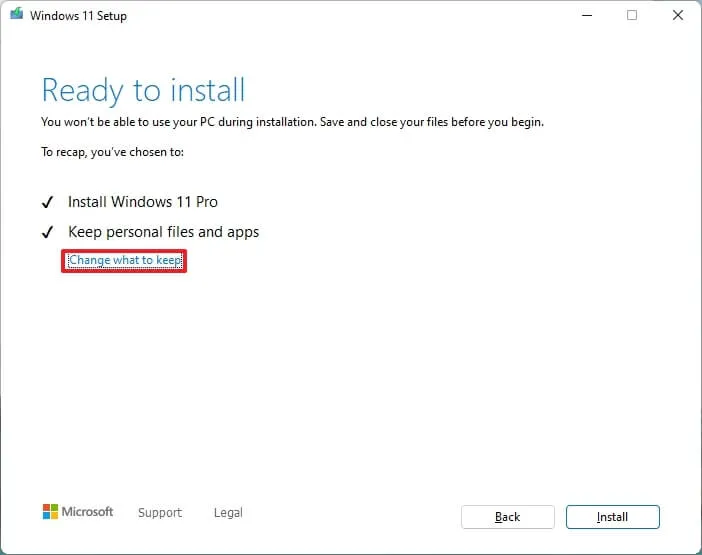
-
ファイルとアプリを保持したままアップグレードするには、[インストール]ボタンをクリックします。
Windows 11 をクリーン インストールして最初からやり直す場合は、「保持するものを変更する」オプションをクリックし、「何もしない」オプションを選択して、「次へ」ボタンをクリックし、「インストール」ボタンをクリックします。
手順を完了すると、アップグレード プロセスが開始され、コンピューターが数回再起動します。インストール後は、以前の設定、アプリ、ファイルのほとんどは自動的に移行されるため、セットアップを完了するために OOBE (Out of Box Experience) を実行する必要はありません。
https://www.youtube.com/watch?v=JpT30hbgusU
インストールアシスタントから Windows 10 から 11 にアップグレードする
あるいは、メディア作成ツールではインプレース アップグレードを実行するオプションが提供されなくなったため、インストール アシスタントを使用して Windows 10 の任意のバージョンを Windows 11 にアップグレードすることもできます。
インストール アシスタント ツールを使用して Windows 10 から Windows 11 にアップグレードするには、次の手順に従います。
-
「Windows 11 インストール アシスタント」セクションの「今すぐダウンロード」ボタンをクリックします。
-
Windows11InstallationAssistant.exeファイルをダブルクリックしてツールを起動します。
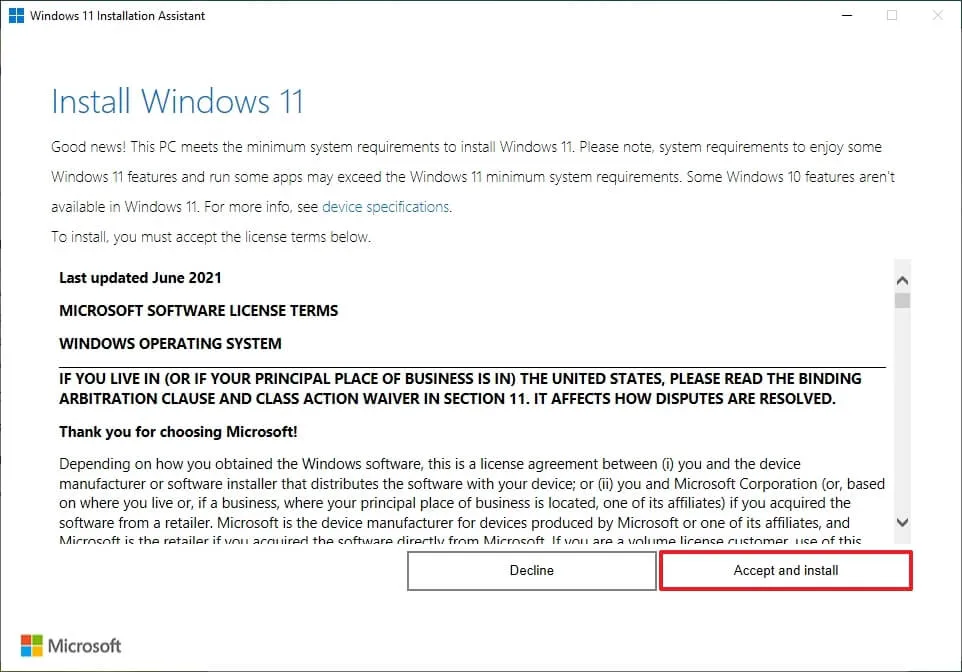
-
「同意してインストール」ボタンをクリックします。
手順を完了すると、セットアップはコンピューターを新しいリリースのオペレーティング システムにアップグレードし続けます。
https://www.youtube.com/watch?v=z2EUi__pXsc
Insider プログラムから Windows 10 から 11 にアップグレード
今後の Windows 11 リリースをテストする場合は、Windows Insider プログラムの Dev チャネルまたは Canary チャネルにコンピューターを登録できます。
Windows 11 の最新プレビューにアップグレードするには、次の手順に従います。
-
設定を開きます。
-
[更新とセキュリティ]をクリックします。
-
Windows Insider Programをクリックします。
-
「開始」ボタンをクリックします。
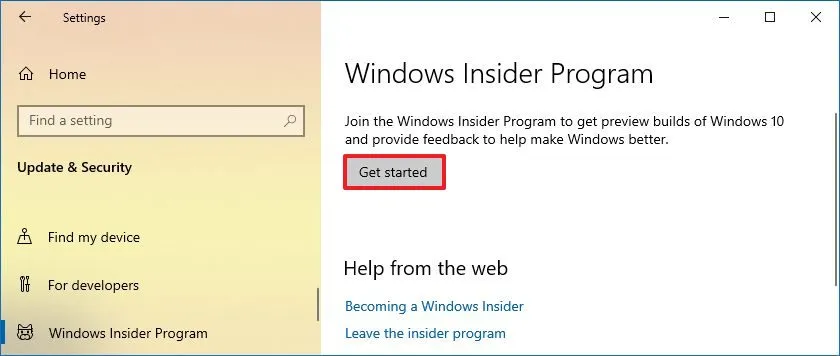
-
「アカウントをリンク」ボタンをクリックします。

-
Microsoft アカウントでサインインします。
-
「続行」ボタンをクリックします。
-
「Insider 設定を選択」セクションで、「Canary」 または「Dev」 オプションを選択します。
メモ:どちらのオプションでも、デバイスはそのチャネルの最新バージョンの Windows 11 にアップグレードされます。Microsoft は最近、今後の機能をテストするためにベータ チャネルを開設しており、リリース プレビュー チャネルでは引き続き Windows 10 の更新プログラムを受け取ります。 -
「確認」ボタンをクリックします。
-
利用規約に同意するには、「確認」ボタンをクリックしてください。
-
[再起動]ボタンをクリックします。
-
再起動後に設定を開きます。
-
[更新とセキュリティ]をクリックします。
-
Windows Updateをクリックします。
-
「アップデートを確認」ボタンをクリックします。
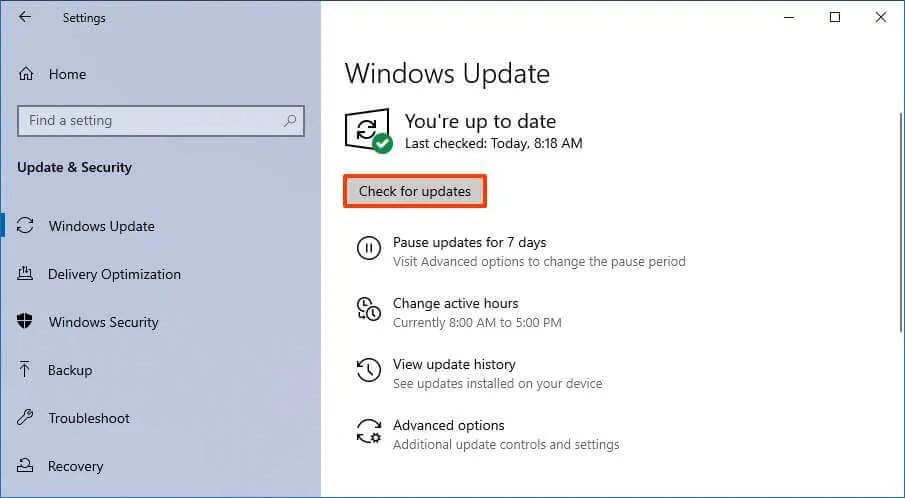
-
[再起動]ボタンをクリックします。
手順を完了すると、デバイスが最小要件を満たしていれば、Windows Update によって Windows 11 がダウンロードされ、アップグレードされます。また、「プレビュー ビルドの取得を停止する」トグル スイッチをオンにすることで、「Windows Insider Program」設定ページからコンピューターをプログラムから削除し、後続バージョンのインストールを防ぐこともできます。
よくある質問
Windows 10 から 11 に無料でアップグレードすることはまだできますか?
はい、アップグレードするデバイスが以前にアクティブ化されている限り、Windows 10 から 11 に無料でアップグレードできます。
Windows 11 にアップグレードする価値はあるでしょうか?
はい、Windows 11 にアップグレードする価値はありますが、それはコンピューターを学校、仕事、ゲームのいずれで使用するかによって異なります。コンピューターを学校と仕事の両方で使用する場合、Windows 11 には、タスクをより速く完了し、オンラインの脅威からより安全に保護するのに役立つ、多くの新しいセキュリティ機能と生産性向上機能が用意されています。一方、Windows 10 は、Windows 11 と比較して、依然としてゲームのパフォーマンスが優れています。
また、Windows 10 は 2025 年 10 月 14 日に廃止される予定であることにも留意してください。つまり、この日以降、Microsoft はセキュリティとメンテナンスのアップデートを提供しなくなります。サポート終了が近づいているため、サポートを継続するには、できるだけ早くデバイスをアップグレードすることをお勧めします。
Windows 11 にアップデートするとすべてが削除されますか?
いいえ、Windows 10 から 11 にアップグレードすると、インストール時にファイル、設定、アプリが保持されます。ただし、アップグレードを続行する前にバックアップを作成することをお勧めします。
Windows 10 を 11 にアップグレードできないのはなぜですか?
原因は、お使いのコンピューターが最小要件を満たしていないことにあると考えられます。Windows 11 のハードウェア要件は Windows 10 よりも高くなっています。たとえば、デバイスには新しいプロセッサ、TPM 2.0、64 GB のストレージが必要です。一方、Windows 10 は、ほぼすべてのプロセッサと 32 GB のストレージ、さらには TPM チップがなくてもインストールできます。
2024 年 6 月 10 日更新:このガイドは、正確性を確保し、プロセスの変更を反映するために更新されました。また、このガイドでは、インストール メディアがあれば、24H2、23H2、22H2、21H2 など、ほぼすべてのバージョンにアップグレードする手順を使用できることも明確にしています。



コメントを残す