Windows 7 の ReadyBoost: 有効にして PC を高速化する方法

ReadyBoost 機能については、おそらく一度は聞いたことがあるでしょう。まだご存知でない方のために、今日は Windows 7 で ReadyBoost を使用する方法を説明しますので、早速始めましょう。
Windows 7 で ReadyBoost を使用するにはどうすればよいですか?
マイコンピュータから有効にする
- USB フラッシュドライブを PC に接続します。
- [マイ コンピューター] に移動し、フラッシュ ドライブを右クリックして、[プロパティ]を選択します。
- 次に、「ReadyBoost」タブに移動し、「このデバイスを使用する」をチェックします。
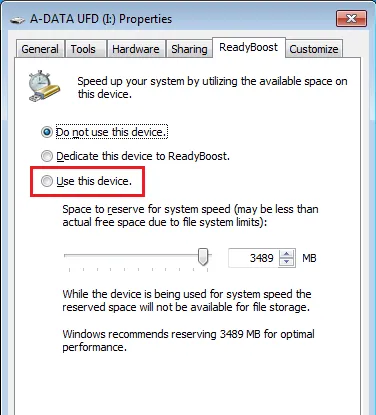
- この機能に割り当てる RAM の量を設定します。
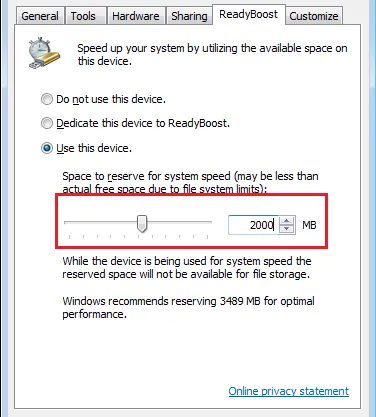
- 「適用」と「OK」をクリックして変更を保存します。

Windows 7 で ReadyBoost を無効にする方法は?
- ReadyBoost ドライブを見つけて右クリックし、[プロパティ]を選択します。
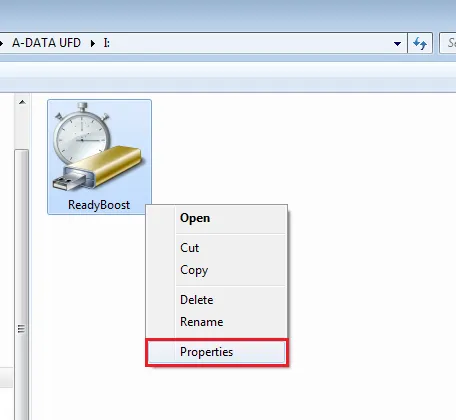
- ReadyBoost タブに移動し、このデバイスを使用しないを選択します。
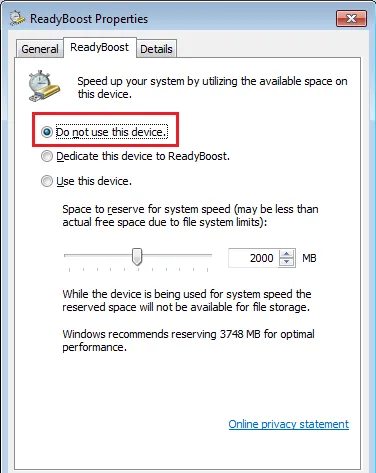
- 「適用」と「OK」をクリックして変更を保存します。
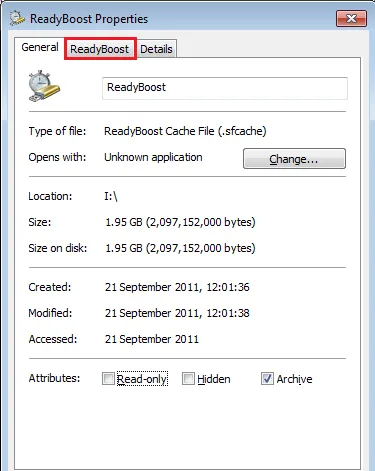
ReadyBoost は実際に何をするのでしょうか?
ReadyBoost は追加のキャッシュとして機能し、頻繁にアクセスされるデータを保存して、すばやくアクセスできるようにします。これは、SSD ではなくハード ドライブを使用している場合に特に当てはまります。
ReadyBoost を使用すると RAM が増えますか?
いいえ、ReadyBoost では RAM を増やすことはできません。RAM が限られている PC にキャッシュを追加することで RAM を補います。
ReadyBoost Windows 7 の最大サイズはどれくらいですか?
最大 256 GB の Ready Boost を搭載でき、各ドライブで最大 32 GB のストレージが提供されます。
ReadyBoost ドライブはどのくらいの大きさにすべきでしょうか?
ReadyBoost ドライブは、現在インストールされている RAM の最大 3 倍の大きさである必要があります。
ReadyBoost を使用できないのはなぜですか?
RAM の容量が大きい場合、この機能を有効にすることはできません。ReadyBoost は RAM の容量が少ないデバイス専用に設計されています。この場合、PC に ReadyBoost タブが表示されません。
SSD で ReadyBoost を使用する必要がありますか?
ReadyBoost は通常のハードドライブを使用するシステムでのみ機能するため、SSD で ReadyBoost を有効にすることはできません。
ReadyBoost は使用する価値がありますか?
SSD と大容量の RAM を搭載した最新の PC では、ReadyBoost を有効にしてもパフォーマンスが向上しないため、有効にできません。2 GB 未満の RAM を搭載したデバイスで使用する価値があるかもしれませんが、パフォーマンスの向上はごくわずかです。



コメントを残す