Caps Lock 絵文字とは何か、Windows 11 でどのように使用するか
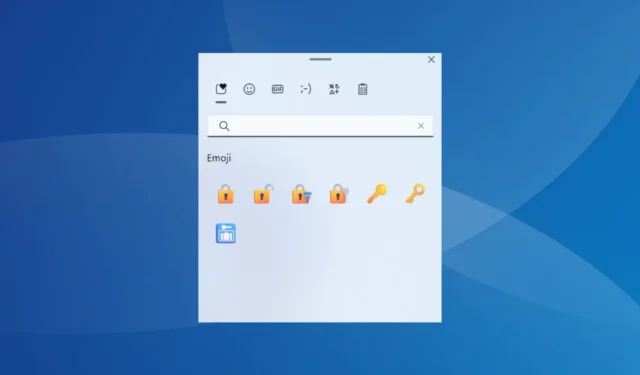
Windows 11 では Caps Lock 絵文字を頻繁に使用する必要がありますが、ほとんどのユーザーにとっては簡単に入手できないため、状況が複雑になります。
Caps Lock シンボルは基本的にロックであり、多くの場合Caps Lockキーボードのキーにも印刷されていますが、すべてのメーカーで同じというわけではありません。
Caps Lock の絵文字をちょっと検索すると、ロックの画像がいくつか見つかりますが、実際の絵文字を見つけるのは困難です。幸いなことに、Windows 11 には Caps Lock の絵文字が組み込まれた絵文字キーボードが組み込まれています。
ヒント
このガイドでは、Windows 11 で Caps Lock 絵文字を使用する方法について説明します。通知のためにここに来ている場合は、Caps Lock オンスクリーン表示インジケーターを無効にする方法を確認してください。
Windows 11 で Caps Lock 絵文字を使用するにはどうすればよいですか?
1. 内蔵絵文字キーボードを使用する
- Windows+を押して.組み込みの絵文字キーボードを開き、Lockを検索します。
- 状況に最も適した絵文字を使用してください。
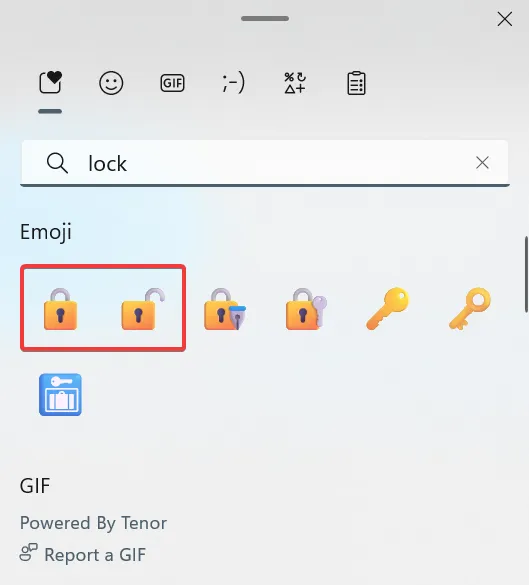
Windows 11 の組み込み絵文字キーボードでロックを検索すると、ロックされた状態とロック解除された状態の両方のロックが表示されるため、Caps Lock が有効になっている場合と無効になっている場合を簡単に表現できます。
絵文字キーボードにアクセスできない場合は、修正してみるか、サードパーティ製のアプリを使用することもできます。
2. サードパーティのアプリを使用する
- Windows +を押してS 検索を開き、テキスト フィールドに「Microsoft Store」と入力して、関連する結果をクリックします。
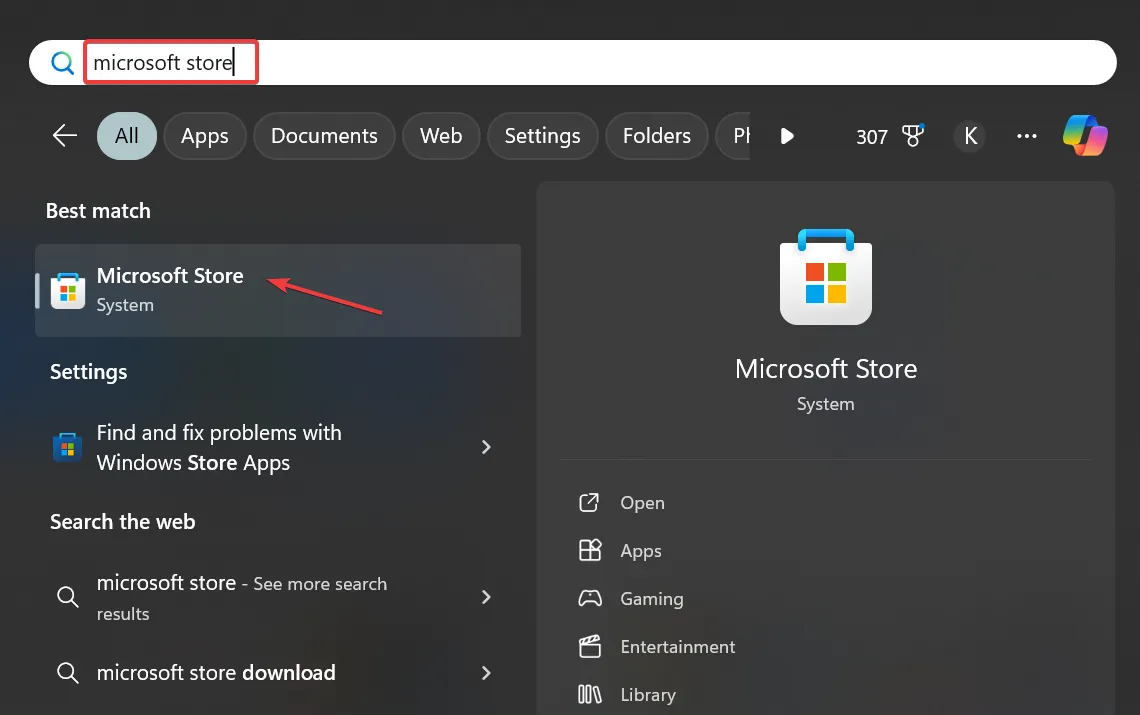
- Emoji Keyboardを検索し、利用可能なオプションを確認して、最も見栄えがよく、評価の高いものを選択します。私はEmoji Viewerを選択しました。
- 次に、「入手」をクリックしてEmoji Viewer アプリをインストールします。
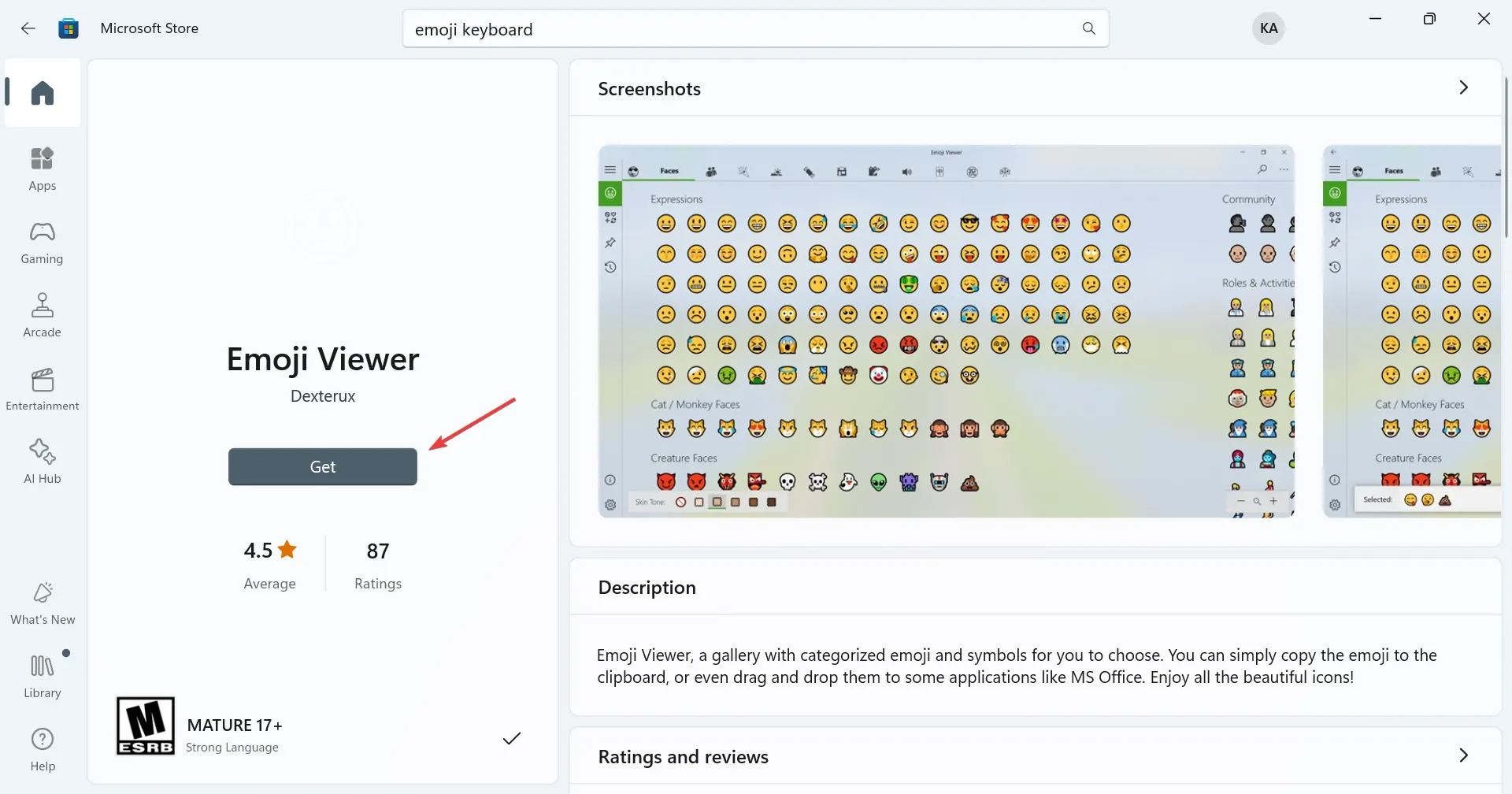
- 完了したら、アプリを起動し、右上からロックを検索し、関連する絵文字を右クリックして、[コピー]を選択します。
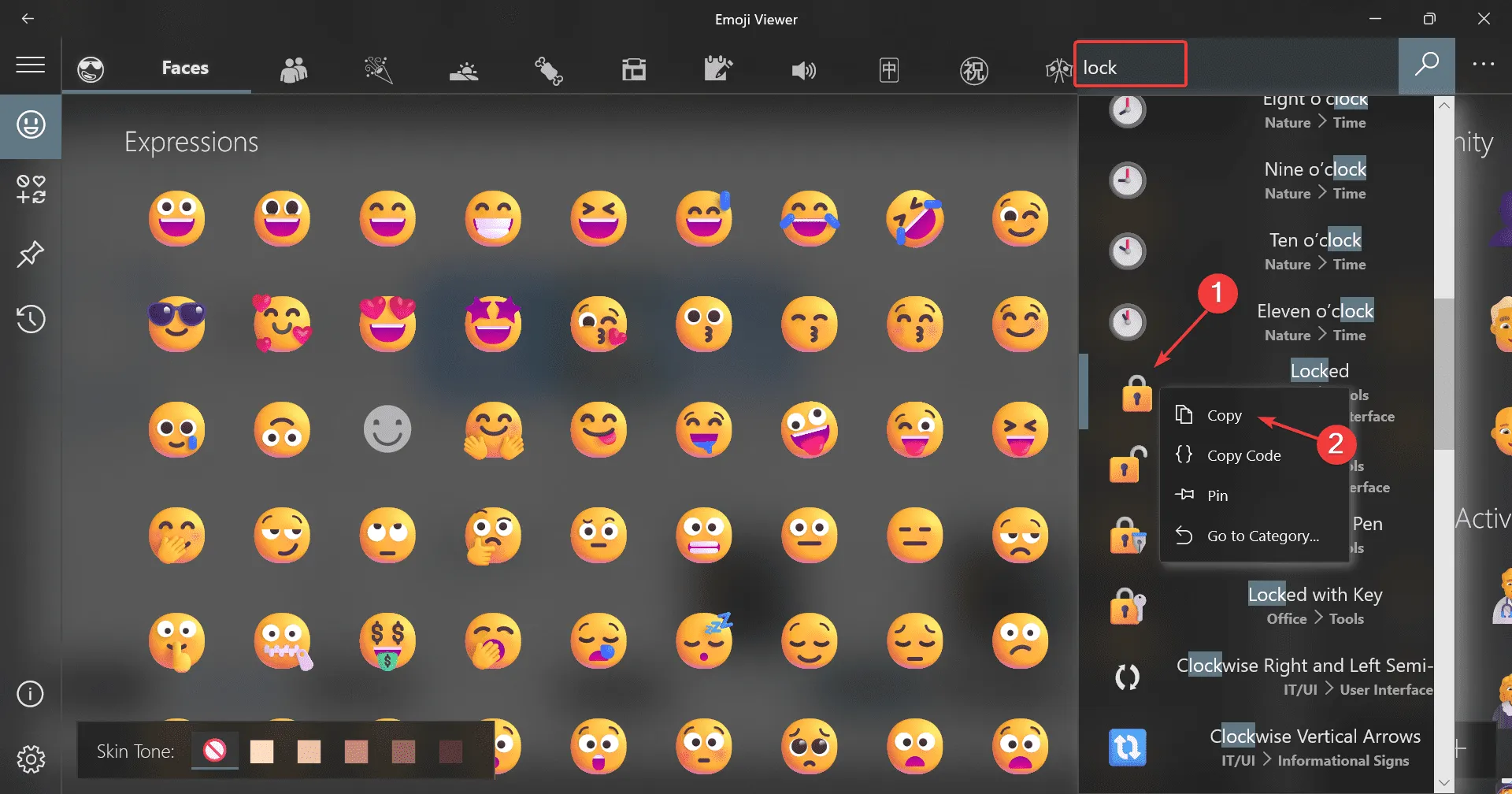
- これで、Caps Lock 絵文字を好きな場所に貼り付けることができます。内蔵キーボードからコピーしたものと同じように表示されることに注意してください。
これらは、Windows 10 および 11 で Caps Lock 絵文字を見つけて使用する最も簡単な方法です。組み込みの絵文字キーボードを使用すると、何千もの GIF にもアクセスできるため、前者の方がより好ましいオプションになります。
Caps Lock シンボルにアクセスして追加できましたか? コメント セクションで共有してください。



コメントを残す