Windows 10 で ReadyBoost を有効にして使用する方法

Windows 10 のパフォーマンスを向上すると状況は一変しますが、それはシステムが HDD から実行されている場合に限られます。ReadyBoost は、USB ドライブまたは SD カードを使用してシステムを高速化できる便利な機能です。システムが SSD にインストールされている場合、ReadyBoost は効果がありません。したがって、ReadyBoost が表示されない場合は、この場合は正常です。
Windows 10 で ReadyBoost を有効にするにはどうすればいいですか?
1. USBドライブでReadyBoostを設定する
- USB フラッシュ ドライブをコンピューターの USB ポートの 1 つに接続します。
- タスクバーの黄色のフォルダー アイコンをクリックしてファイル エクスプローラーを開くか、Win+を押しますE。
- 左側のサイドバーの「この PC」の下にある「デバイスとドライブ」セクションで USB ドライブを見つけます。
- USB ドライブのアイコンを右クリックし、コンテキスト メニューから[プロパティ]を選択します。
- ReadyBoostタブに移動します。
- Windows はデバイスをテストして ReadyBoost と互換性があるかどうかを確認します。このプロセスが完了するまでお待ちください。
- [このデバイスを使用する] オプションを選択します。
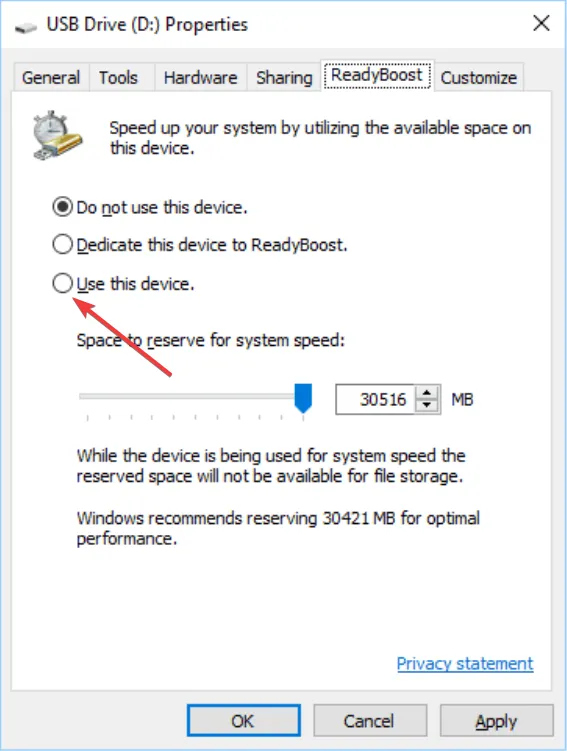
- スライダーを使用して、ReadyBoost 用に予約するスペースの量を割り当てます。デフォルトのままにするか、必要に応じて調整することができます。
- 「適用」と「OK」をクリックして設定を確認します。
これにより、頻繁にアクセスされるデータをハードドライブよりも高速な USB ドライブに保存できるようになり、システムの速度が向上します。
2. SDカードでReadyBoostを設定する
- SD カードをコンピュータの SD カード スロットに挿入します。
- Win+を押しEてファイルエクスプローラーを開きます。
- SD カード ドライブを見つけて右クリックし、[プロパティ]を選択します。
- ReadyBoost タブに移動し、Windows がデバイスの ReadyBoost 互換性をテストするのを待ちます。
- オプションから「このデバイスを使用する」を選択します。
- スライダーを使用して、ReadyBoost 用に予約するスペースの量を設定します。
- 「OK」をクリックし、「適用」をクリックして変更を確定します。
ReadyBoost に SD カードを使用すると、カードをスロットに永久に挿入したままにできるため、カード スロットが内蔵されたラップトップでは特に便利です。
3. ReadyBoost の互換性の問題のトラブルシューティング
- USB ドライブまたは SD カードに少なくとも 1 GB の空き容量があり、32 GB を超えていないことを確認してください。
- NTFS にフォーマット:
- Win+を押してファイルエクスプローラーを開きますE。
- USB ドライブまたは SD カードを右クリックし、「フォーマット」を選択します。
- [ファイル システム] ドロップダウン メニューから [NTFS] を選択し、[開始] をクリックします。
- SuperFetch (SysMain) サービスが実行されていることを確認します。
- Win+を押してR[実行] ダイアログ ボックスを開き、services.msc と入力して を押しますEnter。
- リストでSysMainまたは SuperFetchを見つけて、それが自動に設定され、実行されていることを確認します。
- 外付けドライブのフォルダを削除します(ReadyBoost がまだ動作しない場合は):
- Win+を押してR、regedit と入力し、 を押しますEnter。
- HKEY_LOCAL_MACHINE\SYSTEM\CurrentControlSet\Services\EMDMgmtに移動します。
- EMDMgmt キー内のすべてのフォルダーを削除します。
- コンピュータを再起動して、ReadyBoost を再度有効にしてみてください。
これらのトラブルシューティング手順により、デバイスが ReadyBoost で使用するための基準を満たしていることが確認され、その機能を最大限に活用できるようになります。
ReadyBoost を無効にするにはどうすればいいですか?
- Win+を押しEてファイルエクスプローラーを開きます。
- 左側のサイドバーの「この PC」の下で、ReadyBoost に使用しているドライブを見つけます。
- ReadyBoost ドライブを右クリックし、[プロパティ]を選択します。
- プロパティ ウィンドウのReadyBoostタブに移動します。
- [このデバイスを使用しない]オプションを選択します。
- 「OK」をクリックし、「適用」をクリックして、USB ドライブまたは SD カードの予約領域を解放します。
ReadyBoost を無効にすると、デバイス上の予約領域が解放され、他のストレージニーズに使用できるようになります。
プロパティに ReadyBoost タブが表示されないのはなぜですか?
答えは簡単です。HDD ではなく SSD を使用しているからです。ReadyBoost 機能は、USB ドライブまたは SD カードのフラッシュ メモリを利用して、Windows の起動を高速化します。ただし、システムが SSD にインストールされている場合、システムは既に高速ストレージ デバイスから起動しているため、ReadyBoost は効果がありません。
これらのソリューションは、Windows 10 で ReadyBoost を構成およびトラブルシューティングするための最も一般的な手順をカバーしており、外部ストレージ デバイスを活用してデータ アクセスを高速化することでシステム パフォーマンスの向上に役立ちます。システムをスムーズに実行し続けるには、Windows の更新プログラムを定期的に確認し、外部デバイスが良好な状態であることを確認してください。
さらにご質問やご提案がある場合は、下のコメント セクションにご記入の上、お知らせください。


コメントを残す