Hyper-V 仮想マシンの名前を変更、アップグレード、または削除する方法
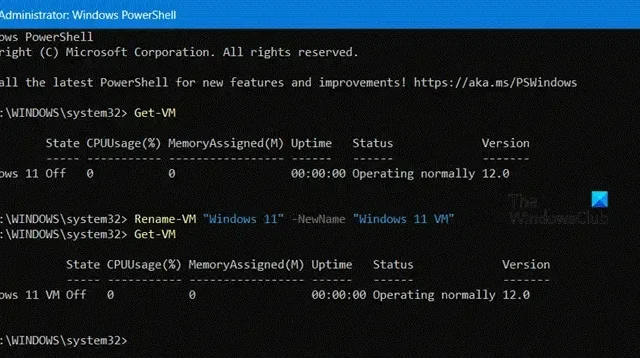
仮想スペースを最適化する際には、冗長な未使用の VM をすべて削除し、古くなった VM をアップグレードして、わかりやすい名前を付けることが重要です。そのため、この記事では、Hyper-V 仮想マシンの名前変更、アップグレード、削除のプロセスを段階的に説明します。
Hyper-V仮想マシンの名前を変更する
さまざまな仮想マシンを扱っている場合、それらすべてに正しい名前を付けることが重要です。ただし、マシンの作成時にそれを実行していない場合は、名前を変更することもできます。ただし、Hyper-V 仮想マシンの名前を変更すると、Hyper-V マネージャーでの名前のみが変更されることに注意してください。仮想マシンのフォルダーまたは仮想ハード ディスク (.vhdx) ファイルの名前は変更されません。
Hyper-V 仮想マシンの名前は、次のいずれかの方法で変更できます。
Hyper-V マネージャーの使用
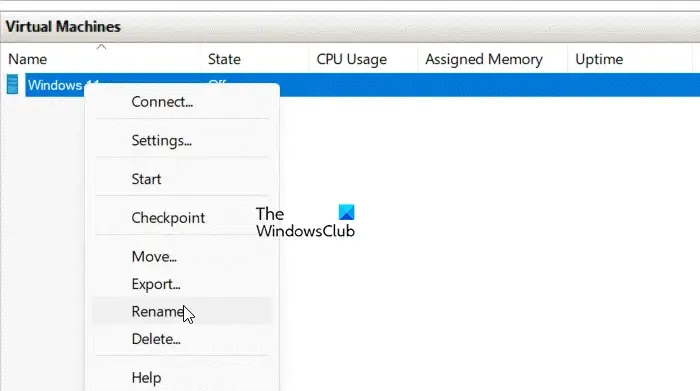
- Hyper-V マネージャーを開き、Hyper-V 仮想マシンを選択します。
- 次に、F2 キーまたは [名前] 列の仮想マシンをクリックします。ユーザーは、アクション ペインで [名前の変更] オプションをクリックするか、仮想マシンを右クリックして [名前の変更] ボタンをタップすることもできます。
- 次に、仮想マシンの新しい名前を入力し、Enter ボタンを押します。
Microsoft Powershell の使用
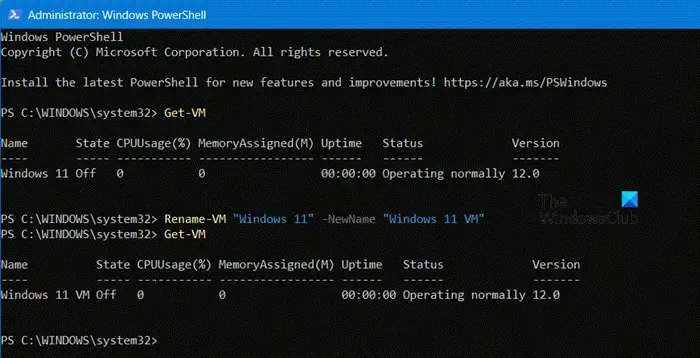
まず最初に、管理者権限で PowerShell を実行します。そのためには、検索バーに PowerShell と入力し、[管理者として実行] ボタンをクリックし、プロンプトを受け入れます。
開いたら、コマンド プロンプトにGet-VMと入力し、Enter ボタンを押して、VM の現在の名前を確認します。
次に、次のコマンドを実行し、Enter ボタンを押して名前を変更します。
Rename-VM "<Current VM name>"-NewName "<New VM name>"
注: <現在のVM名>と<新しいVM名>を特定のパラメータに置き換えます。
完了したら、PowerShell を閉じると名前が変更されます。
Hyper-V 仮想マシンの構成バージョンのアップグレード
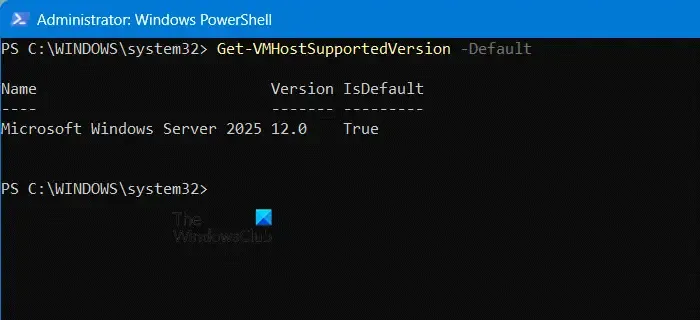
仮想マシンの構成バージョンを更新すると、構成ファイルとチェックポイント ファイルを格納するために使用されるファイル構造が変更されます。これにより、ホストで実行されている Hyper-V のバージョンとの互換性が確保されます。構成バージョンをアップグレードすると、仮想マシン構成データの読み取りと書き込みの効率が向上し、ストレージ障害が発生した場合のデータ破損のリスクが軽減されます。
Hyper-V VM の現在の構成バージョンを確認するには、管理者として PowerShell を開き、次のコマンドを実行する必要があります。
Get-VMHostSupportedVersion -Default
次に、Hyper-V を開き、Hyper-V VM を選択して、 [アクション] セクションから[構成バージョンのアップグレード]をクリックします。ポップアップが表示されたら、[アップグレード] をクリックします。
構成バージョンのアップグレード アクションが利用できない場合は、仮想マシンの構成バージョンがサポートされている最大構成バージョンであることを意味します。
Hyper-V 仮想マシンを削除する
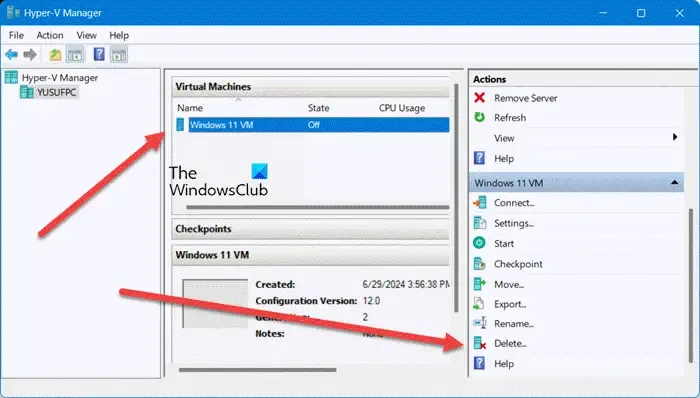
Hyper-V 仮想マシンを削除するには、Hyper-V 仮想マシンまたは MS PowerShell のいずれかを使用できます。仮想マシンを削除すると、その構成ファイルのみが削除され、仮想ハード ドライブは削除されません。ただし、仮想マシンに関連付けられているチェックポイントは、仮想マシンの削除後に削除され、仮想ハード ディスク ファイルにマージされます。これらを手動で削除する場合は、ファイル エクスプローラーで削除できます。
Hyper-V 仮想マネージャーの使用
- Hyper-V マネージャーを開きます。
- 削除する仮想マシンをクリックし、[アクション] セクションに移動します。
- [削除]ボタンをクリックするか、仮想マシンを右クリックして [削除] ボタンをクリックします。
- 手順を確認するポップアップが画面に表示されたら、「削除」ボタンをクリックします。
Microsoft PowerShell の使用
検索メニューに移動して PowerShell を検索し、右側のペインから [管理者として実行] オプションをクリックして、管理者権限で MS PowerShell を起動します。
次に、 Enter キーを押してGet-VM を実行し、削除する必要がある仮想マシンの詳細を確認します。
次のコマンドを実行し、もう一度 Enter ボタンをクリックします。
Remove-VM "<VM name>"-Force
コマンド内の変数を必ず置き換えてください。
それでおしまい!
Hyper-V で VHD ファイルの名前を変更するにはどうすればいいですか?
VHD または VHDX ファイルは、ファイル エクスプローラーを介して仮想マシンを使用して名前を変更できます。ただし、このプロセスを開始するには、VM をオフにして、既存のチェックポイントがないことを確認する必要があります。完了したら、VM をオフにして、ファイル エクスプローラーに移動します。ファイルが保存されている場所を見つけ、ファイルを右クリックして [名前の変更] を選択します。新しい名前を付けて、VM を起動します。次に、Hyper-V マネージャーを起動し、名前を変更した VHDX ファイルに関連付けられている VM を見つけて選択し、右クリックします。[設定] をクリックし、[ストレージ] セクションに移動して、新しく名前を変更したファイルを指すようにパスを変更します。
Hyper-V 仮想マシンの名前を変更するにはどうすればよいですか?
Hyper-V 仮想マシンの名前を変更するには、MS PowerShell を使用する方法と Hyper-V マネージャーを使用する方法の 2 つがあります。後者の場合は、VM を右クリックして、[名前の変更] を選択します。



コメントを残す