Windows Server で証明書署名要求 (CSR) を作成する方法は?

ここでは、Windows Server で証明書署名要求を作成する方法を説明します。証明書署名要求 (CSR) は、Secure Sockets Layer (SSL) デジタル証明書の申請者から証明機関 (CA) に送信される暗号化されたメッセージです。この要求には通常、組織名、ドメイン名、地域、国、公開キー、その他の関連情報などの詳細が含まれます。
CSR は通常、証明書が最終的にインストールされるサーバー上で作成されます。Windows Server で CSR を作成するためのチュートリアルを探している場合は、このチュートリアルが役立ちます。

Windows Server で証明書署名要求 (CSR) を作成する方法は?
Windows Server で証明書署名要求 (CSR) を作成するには、Microsoft 管理コンソール (MMC) を使用します。これは、管理者がシステムを構成および監視できるようにする Windows コンポーネントです。このコンソール アプリを使用して CSR を生成できます。その方法を見てみましょう。
- Microsoft 管理コンソールを開きます。
- ファイルへ移動します。
- スナップインの追加と削除をクリックします。
- 証明書を選択します。
- 「追加」をクリックします。
- 「コンピュータ アカウント」を選択し、「次へ」を押します。
- ローカル コンピューターを選択し、[完了] をクリックします。
- 「OK」をクリックします。
- [証明書 (ローカル コンピューター)] を展開します。
- 個人フォルダを右クリックします。
- [すべてのタスク] > [高度な操作] > [カスタム要求の作成] を選択します。
- 「次へ」をクリックします。
- 「登録ポリシーなしで続行」を選択し、「次へ」を押します。
- テンプレートを設定します。
- リクエスト形式を選択します。
- 「次へ」を押します。
- 詳細を展開します。
- [プロパティ]をタップします。
- フレンドリ名と説明を入力します。
- [件名] タブに移動し、証明書を発行する件名を入力します。
- 「秘密鍵」タブに移動します。
- キーオプションを展開します。
- キーのサイズを 2048 バイトに設定します。
- その他のオプションを設定します。
- 「OK」をクリックし、「次へ」をクリックします。
- CSR を保存する場所を設定し、「完了」を押します。
上記の手順について詳しく説明しましょう。
まず、Win+R を使用して[実行]コマンド ボックスを開き、[開く] ボックスに「mmc」と入力して、Microsoft 管理コンソール ウィンドウを起動します。
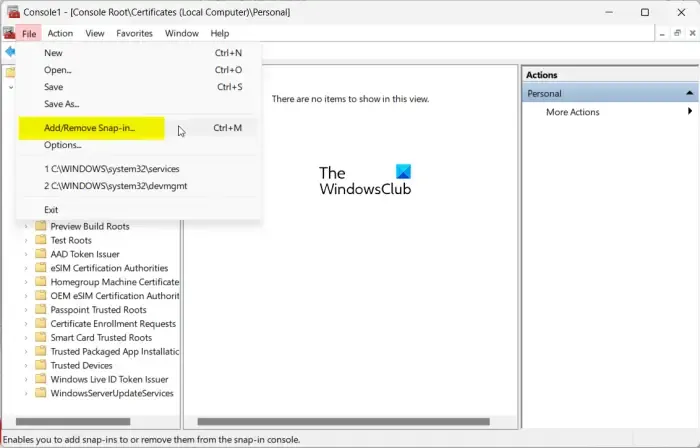
コンソール ウィンドウで、[ファイル]メニューをクリックし、[スナップインの追加と削除]オプションを選択します。
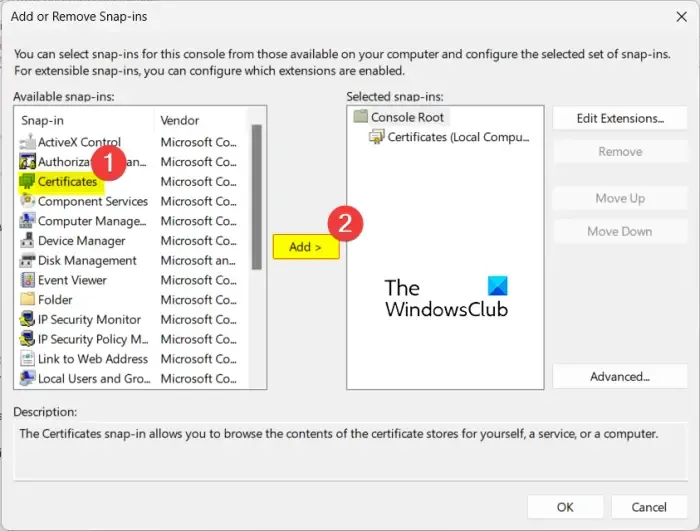
[利用可能なスナップイン] セクションで、[証明書]を選択し、[追加]ボタンを押します。
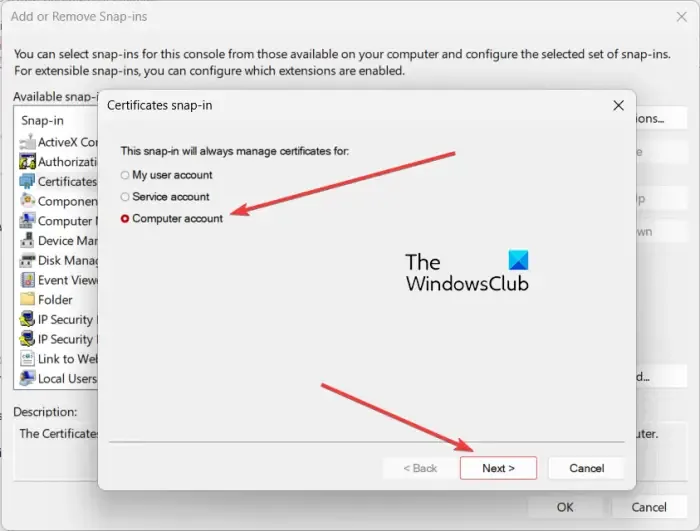
次に、「コンピューター アカウント」を選択し、「次へ」ボタンを押します。
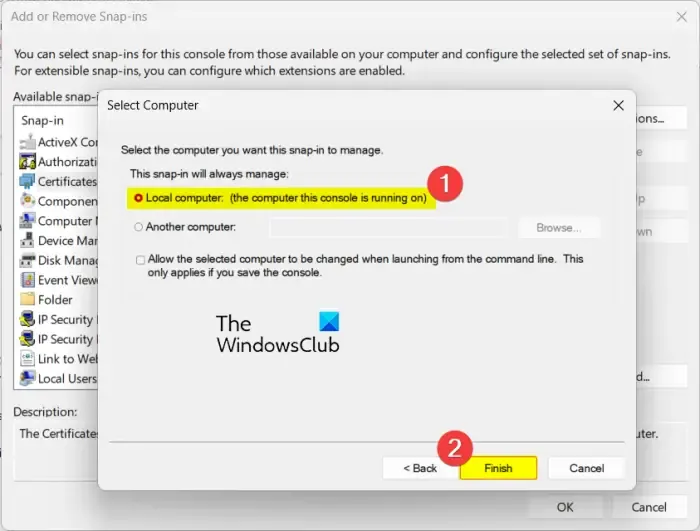
次に、[ローカル コンピューター]を選択し、開いたプロンプトで[完了]ボタンをクリックします。次に、スナップイン ダイアログで [OK] を押してウィンドウを閉じます。
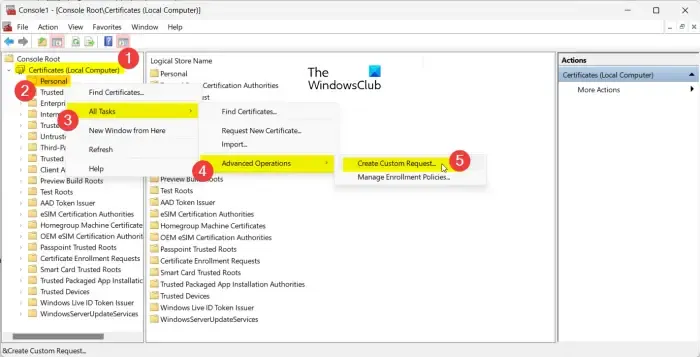
その後、左側のペインから「証明書 (ローカル コンピューター)」を展開し、 「個人」フォルダーを右クリックします。
表示されたコンテキスト メニューから、[すべてのタスク] > [高度な操作] > [カスタム要求の作成]オプションをクリックします。
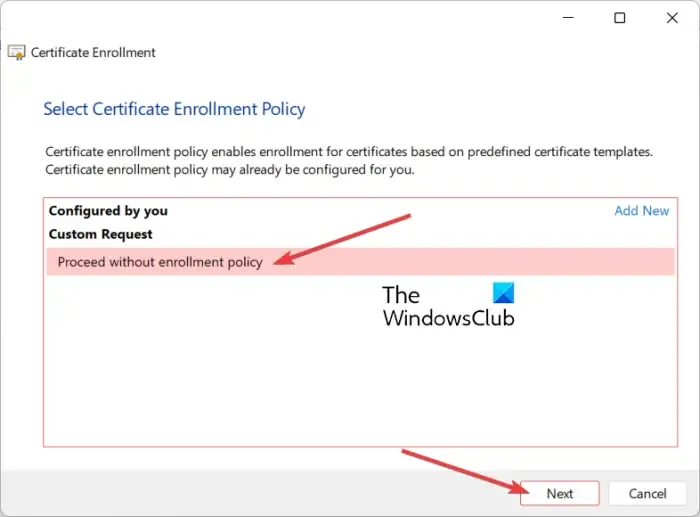
次に、証明書の登録ウィザード ウィンドウで、[次へ] ボタンをクリックし、[登録なしで続行] ポリシーを選択して、[次へ] ボタンを押します。

- テンプレート: (テンプレートなし) レガシーキー
- リクエスト形式: PKCS #10

その後、その横にある矢印ボタンをクリックして「詳細」オプションを展開し、 「プロパティ」ボタンをクリックします。
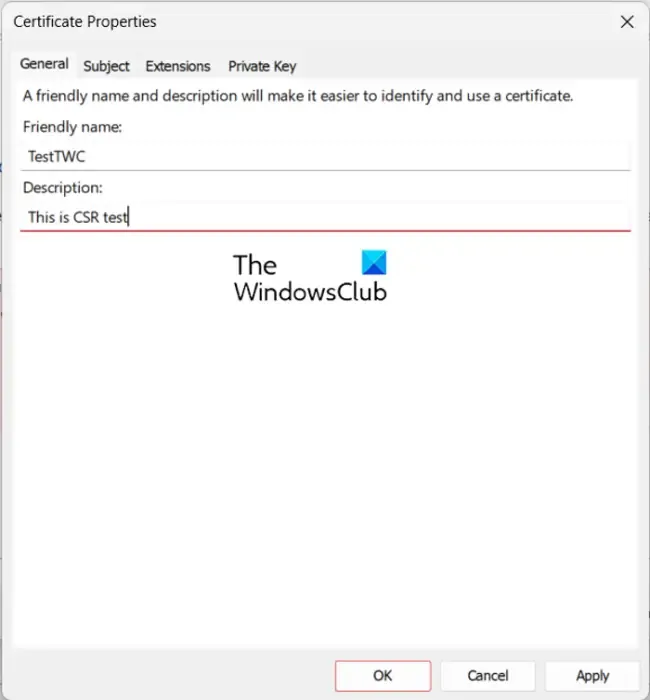
開いたダイアログの「全般」タブに証明書の名前と説明を入力します。
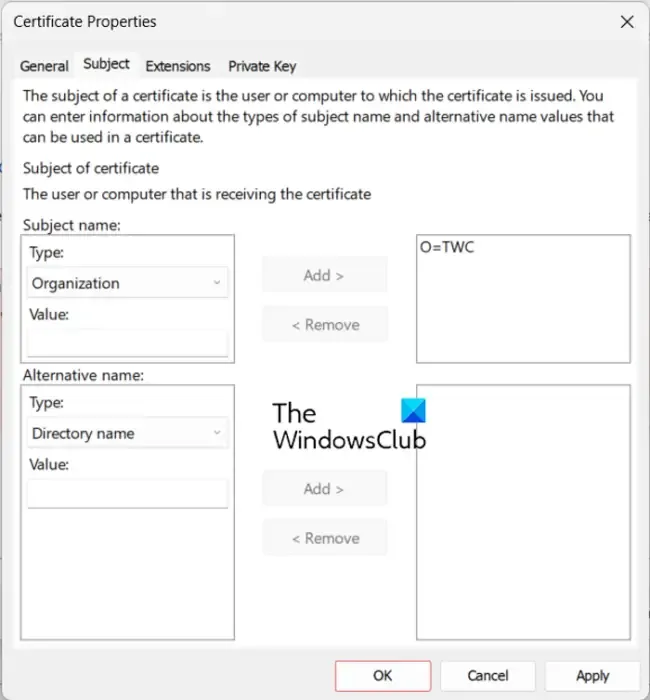
次に、[件名]タブに移動して、証明書を発行する件名を追加します。件名の種類を選択し、それぞれの値を入力して、[追加]ボタンをクリックするだけです。追加できる件名の種類は次のとおりです。
- 共通名 (CN):証明書によって保護されるドメイン。
- 組織 (O):組織の正式商号。
- 組織単位 (OU):組織の特定の部門。
- 地域 (L):事業の登録された場所/都市。
- 電子メール (E):登録されたビジネス用電子メール アドレス。
必要に応じて、代替の件名も追加します。
次に、「秘密キー」タブに移動し、「キー オプション」セクションを展開します。
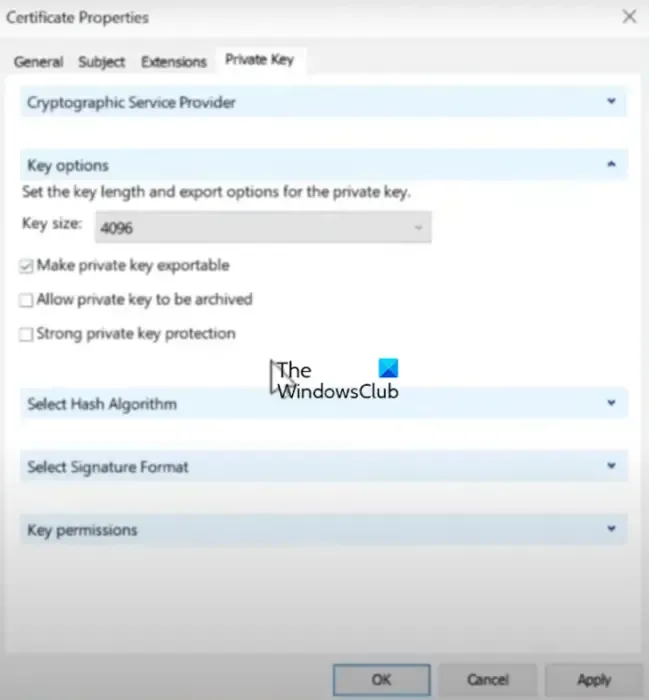
次に、キーのサイズを2048 バイト(またはそれ以上)に設定し、秘密キーをエクスポート可能にするチェックボックスをオンにします。
その後、[適用] > [OK]ボタンを押して、[証明書の登録] ウィンドウに戻ります。
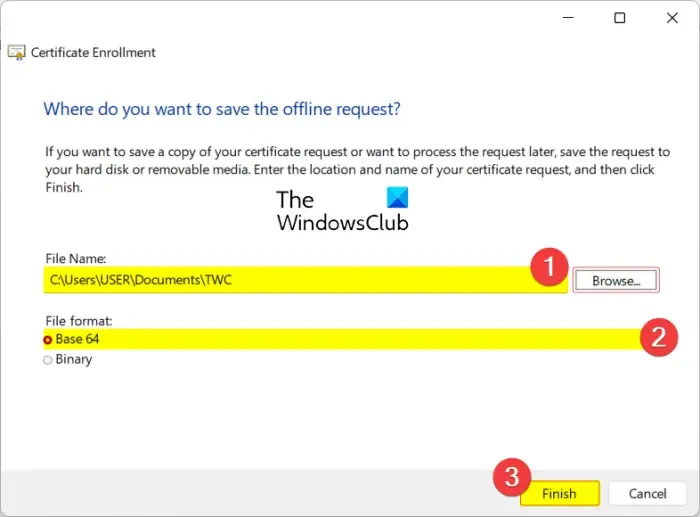
次に、「次へ」ボタンを押して、証明書のローカル コピーを保存する場所を参照します。ファイル形式がBase 64に設定されていることを確認します。
最後に、「完了」ボタンをクリックして CSR を作成して保存します。
証明書はメモ帳で開くことができます。証明書の表示例を以下に示します。
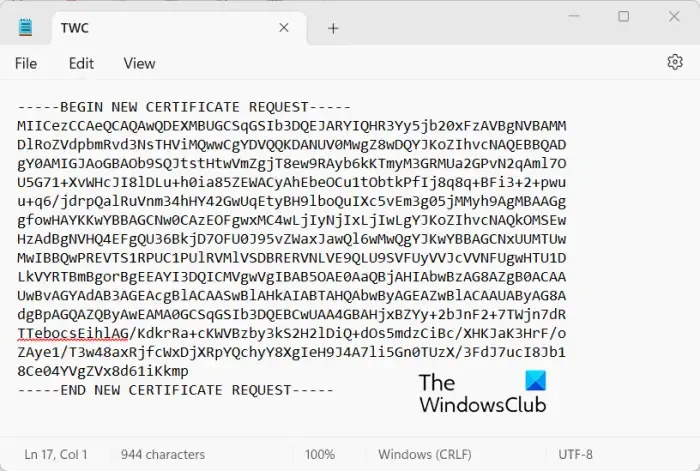
これは、Windows Server 上の Microsoft 管理コンソールを使用して CSR を作成する方法です。
参照: WiFi Windows にサインインするには証明書が必要なので接続できません。
証明機関に CSR を追加するにはどうすればよいですか?
Windows Server CA に CSR を追加するには、Windows サーバーに接続してサーバー マネージャーを起動します。その後、[ツール]、[証明機関]の順にクリックし、コンピューター名を選択します。次に、[アクション] > [すべてのタスク]、[新しい要求の送信] の順に進み、CSR ファイルを選択して、[開く] を選択します。次に、 [保留中の要求]をダブルクリックし、保留中の要求を選択して、[アクション] > [すべてのタスク]、[発行] を選択します。その後、[発行された要求] ですべての署名済み証明書を確認できます。
Windows コマンドラインで SSL 証明書の CSR を生成するにはどうすればいいですか?
OpenSSL の助けを借りて、コマンド ラインを使用して Windows で CSR を生成できます。



コメントを残す