Sticky Notes がフルスクリーン モードで停止します。どうすれば解除できますか?
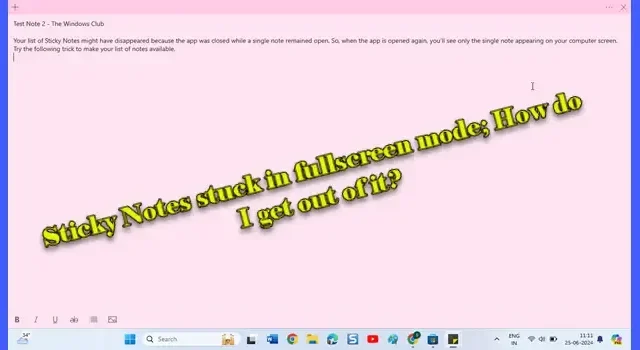
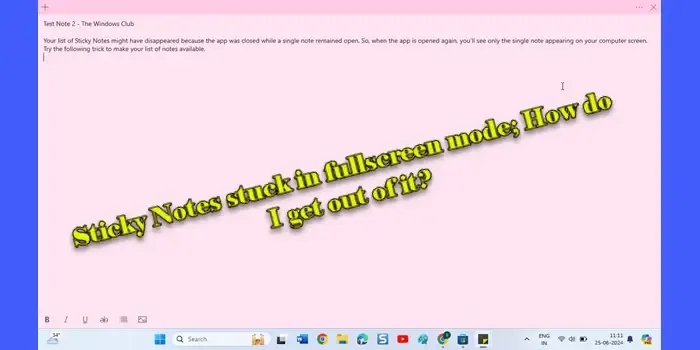
ユーザーから報告された問題の 1 つは、付箋がフルスクリーン モードで停止し、画面全体を覆い、ワークフローが中断されるというものです。これは予期せず発生し、他のアプリケーションやデスクトップ自体へのアクセスが制限されるため、特にイライラします。
付箋がフルスクリーンモードで動かなくなった
Windows 11/10 PC で Sticky Notes が予期せず全画面モードのままになった場合は、メモのタイトル バーをダブルクリックするか、タイトル バーを下にドラッグします。メモは元のサイズに戻り、デスクトップでの使用と管理が容易になります。それでも問題が解決しない場合は、次の修正方法を試してください。
- キーボードショートカットを使用して全画面モードを切り替えます
- 復元オプションを使用する
- 付箋アプリを再登録する
- 付箋アプリを再インストールする
Sticky Notes のフルスクリーン モードを終了するにはどうすればよいですか?
1] キーボードショートカットを使用して全画面モードを切り替えます
多くのアプリケーションでは、全画面モードを終了するためにF11またはAlt + Enter がよく使用されます。「F11」または「Alt + Enter」を押して、Sticky Notes がウィンドウ モードに戻るかどうかを確認してください。それでもうまくいかない場合は、Alt + F4を押してメモを閉じます。Sticky Notes を閉じて再度開くと、状態がリセットされることがあります。
2] 復元オプションを使用する
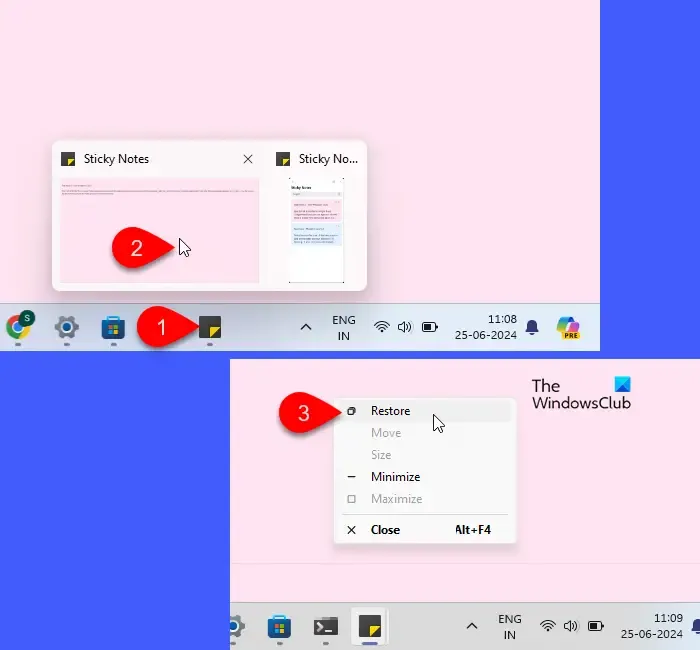
次に、「復元」オプションを使用してみます。
タスクバーの Sticky Notes アイコンにマウスを移動します。表示される Sticky Notes ウィンドウのミニ プレビューを探します。このミニ プレビューを右クリックし、ポップアップ メニューから[復元]オプションを選択します。
この操作により、Sticky Notes はフルスクリーン モードを終了し、通常のウィンドウ サイズに戻ります。
3] Sticky Notesアプリを再登録する
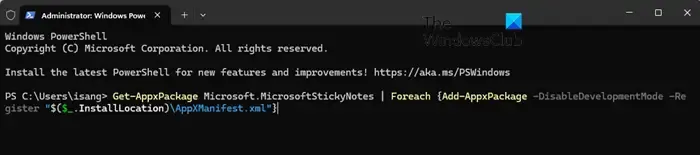
Sticky Notes を再登録すると、特に更新後に問題が発生した場合は、フルスクリーン モードで停止するなどの問題が解決されることがよくあります。再登録すると、基本的にデータが失われることなくアプリが再インストールされ、Windows との統合が更新されます。
Windows 11/10 PC で Sticky Notes を再登録する方法は次のとおりです。
スタートボタン アイコンを右クリックし、WinX メニューからターミナル (管理者)を選択します。ユーザー アカウント制御プロンプトで[はい]をクリックします。
PowerShell ウィンドウで、次のコマンドを入力し、Enterキーを押します。
Get-AppxPackage Microsoft.MicrosoftStickyNotes | Foreach {Add-AppxPackage -DisableDevelopmentMode -Register "$($_.InstallLocation)\AppXManifest.xml"}
PowerShell は上記のコマンドを実行し、いくつかのステータス メッセージが表示される場合があります。プロセスが完了するまで数秒お待ちください。
PowerShell を閉じて Sticky Notes を再起動します。フルスクリーン モードの問題が解決されたかどうかを確認します。
4] Sticky Notesアプリを再インストールする

再登録しても問題が解決しない場合は、最後の手段として Sticky Notes アプリを再インストールすることを検討してください。再インストールでは、システムからアプリ (データと設定を含む) を削除し、再度インストールします。これは、新規インストールを確実に実行できるため、アプリの問題に対処する最も徹底した方法です。
スタートボタンアイコンをクリックし、設定を選択します。設定ウィンドウが表示されます。左側のパネルでアプリをクリックし、右側のパネルでインストールされたアプリをクリックします。上部の検索バーに「sticky」と入力します。
Sticky Notes アプリは検索結果の上部に表示されます。アプリ名の横にある 3 つのドットのアイコンをクリックし、メニューから[アンインストール]を選択します。確認ポップアップが表示されます。もう一度[アンインストール]をクリックします。
アプリが削除されたら、[スタート]ボタン アイコンをクリックし、[すべてのアプリ] > [Microsoft Store]に移動します。Microsoft Store で Sticky Notes アプリを検索し、[入手]ボタンをクリックしてアプリをインストールします。
この方法ではクリーンなスタートが保証されますが、同期されていないメモを含むすべてのローカル データが削除されます。
付箋を復元するにはどうすればいいですか?
付箋を削除した場合、メモの削除は永久的なので、元に戻すことはできません。ただし、付箋が消えてしまったり、アクセスできない場合は、Outlook アプリまたは Outlook Online でメモが Microsoft アカウントと同期されているかどうかを確認してください。誤ってメモを削除する可能性を最小限に抑えるには、付箋アプリでメモ削除プロンプトをオンにしてください。
付箋をリセットするにはどうすればいいですか?
Sticky Notes アプリをリセットすると、インストールしたばかりのデフォルト状態に戻ります。これにより、アプリに関連付けられているすべてのユーザーデータ、構成、および環境設定が削除されますが、同期されたデータは安全に保たれます。アプリをリセットするには、[設定] > [アプリ] > [インストール済みアプリ]に移動します。Sticky Notes アプリを検索します。Sticky Notes の横にある 3 つのドットのアイコンをクリックし、[詳細オプション]を選択します。下にスクロールして、 [リセット]ボタンをクリックします。



コメントを残す