Microsoft Excel で最小または最大の数値を見つける方法
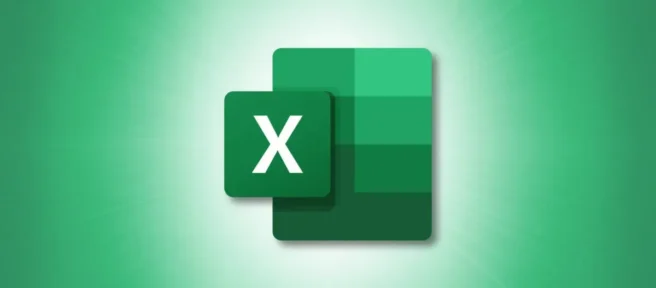
スプレッドシートにデータが詰め込まれている場合、必要な数値を見つけるのは面倒です。しかし、最低の製品販売額を探している場合でも、最高のテスト スコアを探している場合でも、Excel の SMALL 関数と LARGE 関数が役に立ちます。
これら 2 つの Excel 関数を使用すると、セル範囲内の最小または最大の数値を見つけるだけに制限されません。また、2 番目に小さい、3 番目に小さい、または 5 番目に大きいものを見つけることもできます。目的の数値をすばやく見つける方法として、Excel で SMALL 関数と LARGE 関数を使用する方法を次に示します。
SMALL 関数を使用する
関数の構文では SMALL(range, position)、両方の引数が必要です。引数の範囲または配列を入力し rangeます。引数には position、1 番目に小さい数には 1、2 番目に小さい数には 2、3 番目には 3 というように入力します。
例として、次の数式を使用して、セル範囲 B2 から E13 で最小の数値を見つけます。
=SMALL(B2:E13,1)
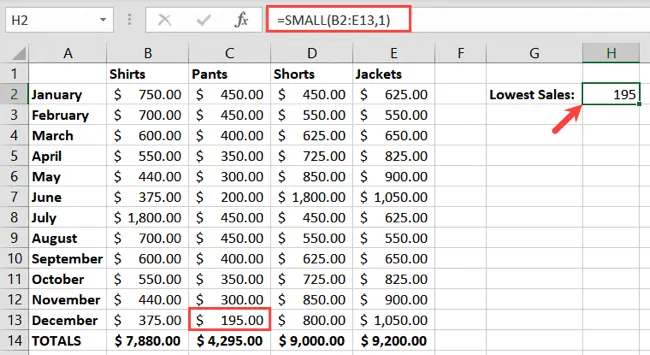
別の例として、同じセル範囲で 2 番目に小さい数値を見つけます。式は次のとおりです。
=SMALL(B2:E13,2)
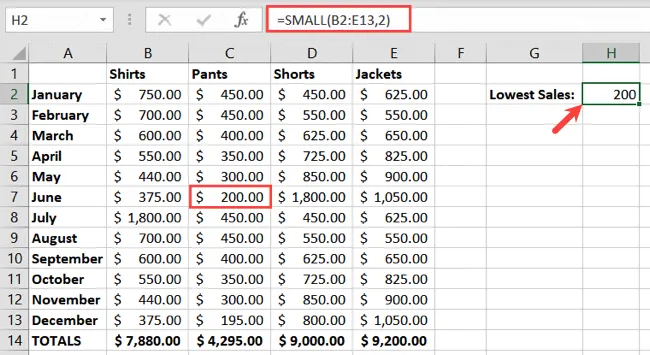
LARGE 関数を使用する
LARGE 関数は SMALL 関数と同じように機能し、最大数のみを提供します。構文には LARGE(range, position)両方の引数が必要であり、SMALL 関数と同じデータを表しています。
B2 から E13 までのセル範囲で最大の数値を見つけるには、次の数式を使用します。
=LARGE(B2:E13,1)
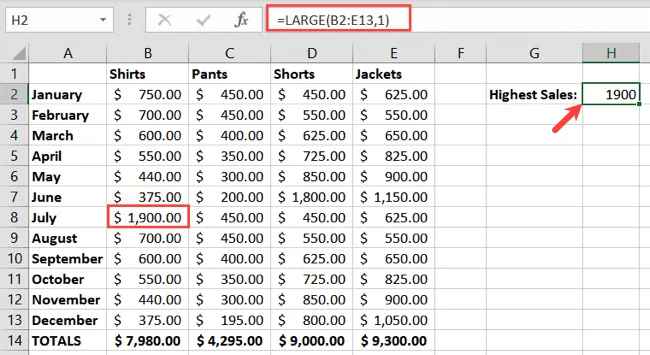
同じセル範囲で 3 番目に大きい数値を見つけるには、次の式を使用できます。
=LARGE(B2:E13,3)
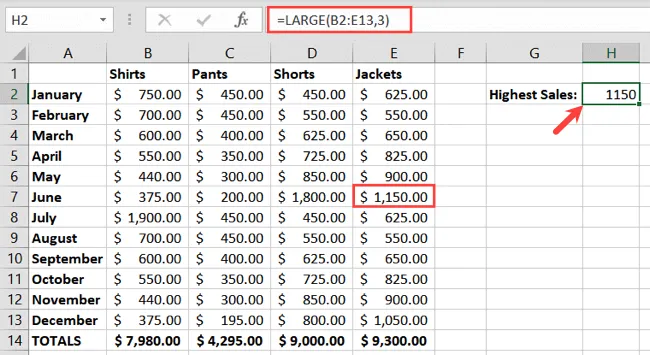
注意すべき制限
これらの関数を使用するときは、特定の制限に注意することが重要です。データに重複する数値がある場合、異なる位置を見つけると結果が歪められます。これが例です。
以下では、セル範囲 B2 から E13 で最大数を検索しました。結果は 1,800 で、これは正しいです。
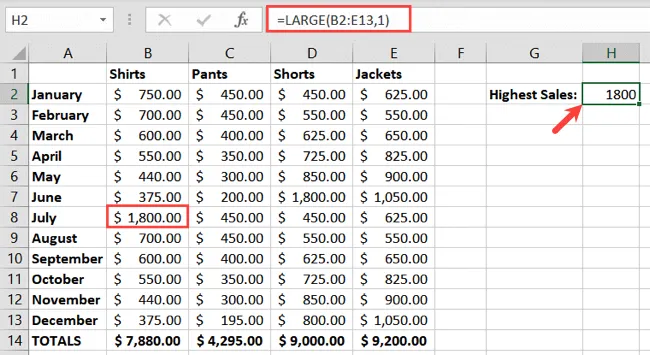
しかし、同じセル範囲で 2 番目に大きい数値を探すと、結果も 1,800 になります。これは、1,800 が 2 回表示され、最大数と 2 番目に大きい数の両方になるためです。
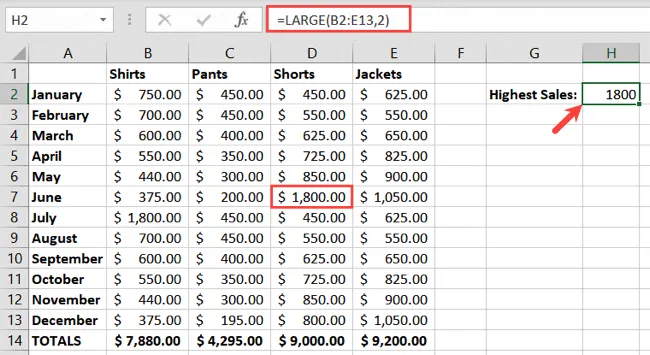
セル範囲内のさまざまな位置を検索するときは、この制限を考慮してください。
製品シートの最低 5 つの売上合計または予算の最高 3 つの毎月の請求書をすばやく見つけたい場合は、SMALL 関数と LARGE 関数を念頭に置いてください。
詳細については、INDEX と MATCH を使用して特定の値を検索する方法、または Excel で範囲を検索する方法を学習してください。



コメントを残す