CrossDeviceService.exe イメージが不正またはパラメータが正しくないエラー [修正]
![CrossDeviceService.exe イメージが不正またはパラメータが正しくないエラー [修正]](https://cdn.thewindowsclub.blog/wp-content/uploads/2024/06/crossdeviceservice.exe-errors-1-640x367.webp)
Windows 11/10 PC でCrossDeviceService.exe エラーが発生している場合は、この投稿が解決に役立ちます。CrossDeviceService.exeは、Windows 上のモバイル デバイスとのやり取りや同期などのデバイス間機能を容易にする正当な Windows プロセスです。Phone Link などのアプリケーションで使用されます。
一部のユーザーは、Windows コンピューターで次のエラーが発生していると報告されています。
CrossDeviceService.exe の不正なイメージ
CrossDeviceService.exe、パラメータが正しくありません
MSVCP140.dll は Windows 上で実行するように設計されていないか、エラーが含まれています。エラー ステータス0xc0000020。

このエラーの主な原因は、プログラムのインストールの破損、オペレーティング システムのファイルの破損、またはハード ディスクの問題である可能性があります。また、Visual C++ コンポーネントの破損やクロスデバイス エクスペリエンス ホストの欠落によってもこの問題が発生する場合があります。
CrossDeviceService.exe イメージが不正またはパラメータが正しくないというエラー
Windows 11 コンピューターで、Bad Image、Parameter is incorrect、Error 0xc0000020 などの CrossDeviceService.exe エラーを修正するには、次の解決策を使用できます。
- タスク マネージャーを使用して CrossDeviceService.exe インスタンスを閉じます。
- SFC および DISM スキャンを実行します。
- DLL ファイルを再登録します。
- Windows PowerShell 経由でクロスデバイス エクスペリエンス ホストを更新します。
- Microsoft Visual C++ を再インストールします。
- 問題のあるアプリをリセットまたは再インストールします。
- ChkDskを実行します。
1] タスクマネージャーを使用してCrossDeviceService.exeインスタンスを閉じます
CTRL+SHIFT+ESC を使用してタスク マネージャーを開き、[プロセス] タブから CrossDeviceService.exe を選択して、[タスクの終了] ボタンをクリックします。すべてのインスタンスに対してこの操作を実行し、アプリを起動してエラーが修正されたかどうかを確認します。
2] SFCとDISMスキャンを実行する
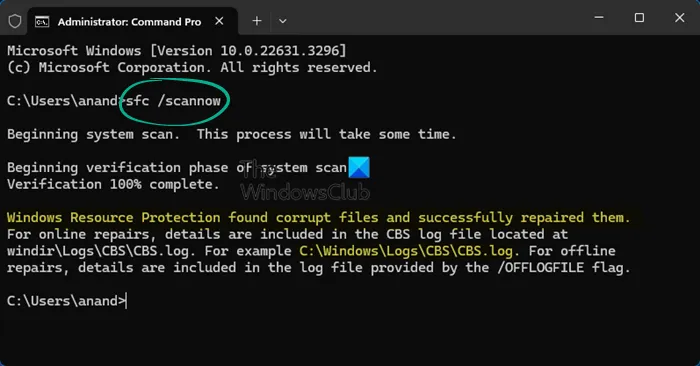
CrossDeviceService.exe エラーを修正するには、SFC スキャンに続いて DISM スキャンを実行します。このエラーは、DLL ファイルが破損しているか欠落しているために発生する可能性があります。
システム ファイル チェッカー (SFC) スキャンを実行すると、破損した DLL が修復されます。それでも問題が解決しない場合は、展開イメージングおよびサービス管理 (DISM) スキャンを使用してシステムの正常性を回復できます。
まず、管理者としてコマンドプロンプトを開き、以下のコマンドを入力します。
sfc /scannow
スキャンが完了したら、エラーが修正されたかどうかを確認します。修正されていない場合は、管理者特権のコマンド プロンプトで以下のコマンドを実行します。
Dism.exe /online /cleanup-image /restorehealth
エラーが解決されたかどうかを確認してください。
Microsoft.VCLibs.140.00.UWPDesktop_14.0.33728.0_x64__8wekyb3d8bbwe
Microsoft.VCLibs.140.00.UWPDesktop_14.0.33728.0_x84__8wekyb3d8bbwe
あなたも同じことを試してみて、それがうまくいくかどうか確認してみてください。
3] DLLファイルを再登録する
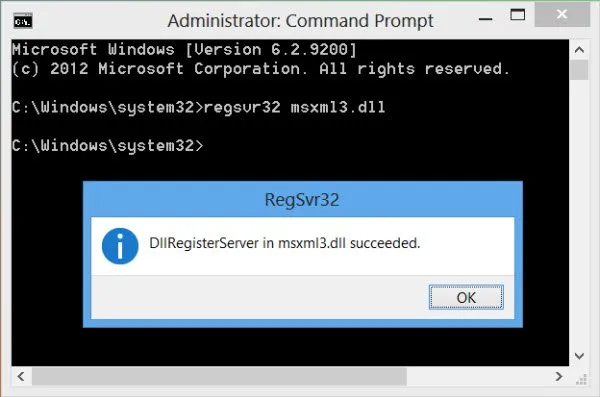
DLL の欠落または破損がこれらのエラーの主な原因の 1 つであるため、エラー メッセージに表示されている DLL ファイルを再登録してから、アプリを実行してエラーが修正されるかどうかを確認できます。
名前がわからない場合は、すべての dll ファイルを登録し、すべての DLL ファイルが格納されているディレクトリを開きます。次に、そのフォルダーでコマンド プロンプトを開き、次のように入力して Enter キーを押します。
for %1 in (*.dll) do regsvr32 /s %1
4] Windows PowerShell 経由でクロスデバイス エクスペリエンス ホストを更新する
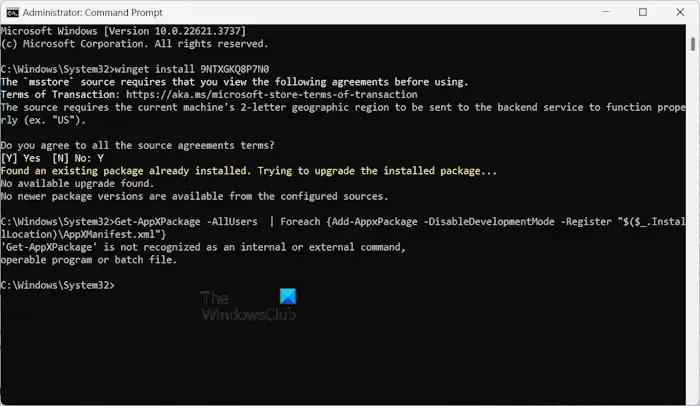
このエラーの原因は、クロスデバイス エクスペリエンス ホスト コンポーネントが最新でないか、コンピューターにインストールされていないことが考えられます。したがって、このシナリオが当てはまる場合は、クロスデバイス エクスペリエンス ホスト コンポーネントを更新してエラーを修正してください。手順は次のとおりです。
まず、管理者権限でコマンドプロンプトを実行します。その後、以下のコマンドを入力します。
winget install 9NTXGKQ8P7N0
次に、Enter ボタンを押します。
次に、「ソース契約のすべての条件に同意しますか?」と尋ねられたら、Y を押します。
最後に、エラーが修正されたかどうかを確認します。
5] Microsoft Visual C++を再インストールする
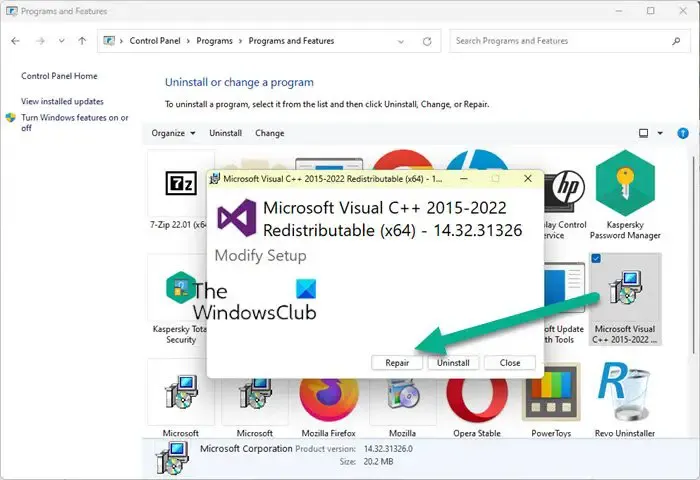
このエラーは、Microsoft Visual C++ のインストールが破損していることが原因である可能性があります。このシナリオが当てはまる場合は、PC に Microsoft C++ パッケージを再インストールして、エラーが解決されるかどうかを確認してください。
6] 問題のあるアプリをリセットまたは再インストールする

エラーが解決しない場合は、このエラーの原因となっている問題のあるアプリをリセットまたはアンインストールすることができます。多くのユーザーが、Phone Link でこのエラーが発生したと報告しています。
- まず、Win+I を使って設定アプリを開きます。
- 次に、「システム」>「システム コンポーネント」セクションに移動します。
- 次に、 Phone Linkアプリに関連付けられた 3 つのドットのメニュー ボタンをクリックします。
- その後、「詳細オプション」を選択し、「リセット」ボタンをクリックします。
- 完了したら、エラーが解決されたかどうかを確認します。解決されていない場合は、削除機能を使用して、問題が解決するかどうかを確認します。
アプリを削除したら、PC を再起動し、Microsoft Storeから Phone Link をインストールします。
7] ChkDskを実行する
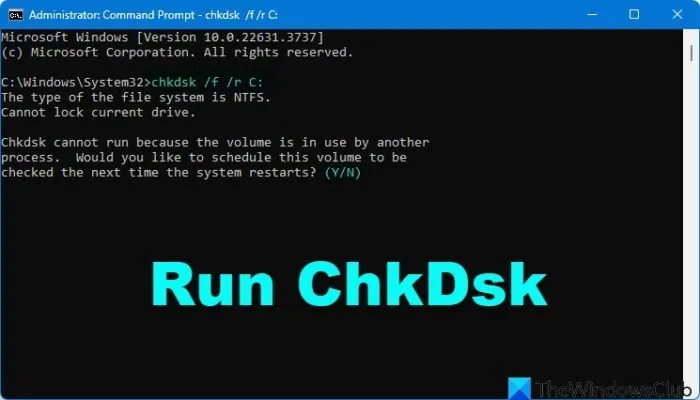
システム ドライブ (C) で ChkDsk を実行するには、コマンド ラインを使用して次のように入力し、Enter キーを押します。
chkdsk /f /r C:
必要に応じて、コンピューターを再起動してください。
- ChkDsk /f はファイル システム内のエラーをスキャンし、修復を試みます。
- ChkDsk /rには /f が含まれていますが、ディスク表面全体をスキャンして物理エラーを検出し、それらの修復も試みます。
それでもエラーが発生する場合は、クリーン ブート状態でエラーのトラブルシューティングを行うことをお勧めします。
不良画像エラーを修正するにはどうすればいいですか?
Windows 11/10 で Bad Image エラーを修正するには、SFC スキャンを使用して破損した DLL ファイルを修正してみてください。また、このエラーが発生したアプリケーションを再インストールしてください。それでも問題が解決しない場合は、システムの復元を実行して、問題が解決するかどうかを確認してください。
Windows 11 でパラメータが間違っている問題を修正するにはどうすればよいですか?
パラメータが正しくないというエラーは、破損した DLL ファイルまたはドライブ エラーによって発生する可能性があります。したがって、SFC スキャンを実行し、CHKDSK スキャンを実行してエラーを修正できます。また、小数点記号の設定を変更したり、問題のあるドライブをフォーマットしてエラーを修正することもできます。



コメントを残す