Snipping Tool のペイント 3D アイコンが自動的に動作しない
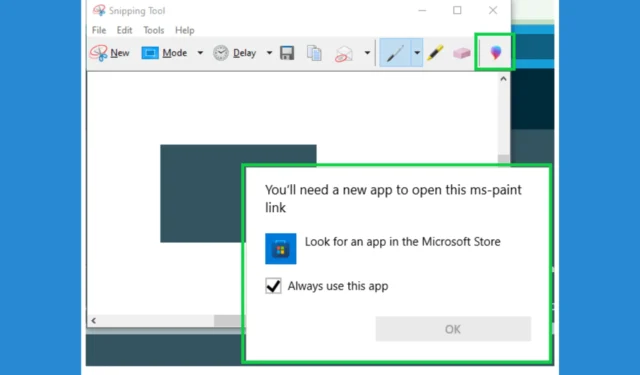
Snipping Tool が Paint 3D で自動的に編集されないという問題が発生している場合は、あなただけではありません。多くの Windows ユーザーがこのイライラする問題に直面しています。幸いなことに、この問題をすばやく解決する方法がいくつかあります。
ペイント 3D で Snipping Tool のキャプションを編集するにはどうすればよいですか?
1. 古いバージョンのPaint 3Dをインストールする
- 任意のブラウザを開き、RG Adguard の Web サイトにアクセスします。
- ここで、URL フィールドに次のリンクを貼り付けて Enter キーを押します。
https://apps.microsoft.com/detail/9nblggh5fv99 - Paint 3D のすべてのバージョンの Microsoft Store リンクを入手できます。
- 次に、リストからバージョン 2310.24037.0 を見つけてダウンロードします。
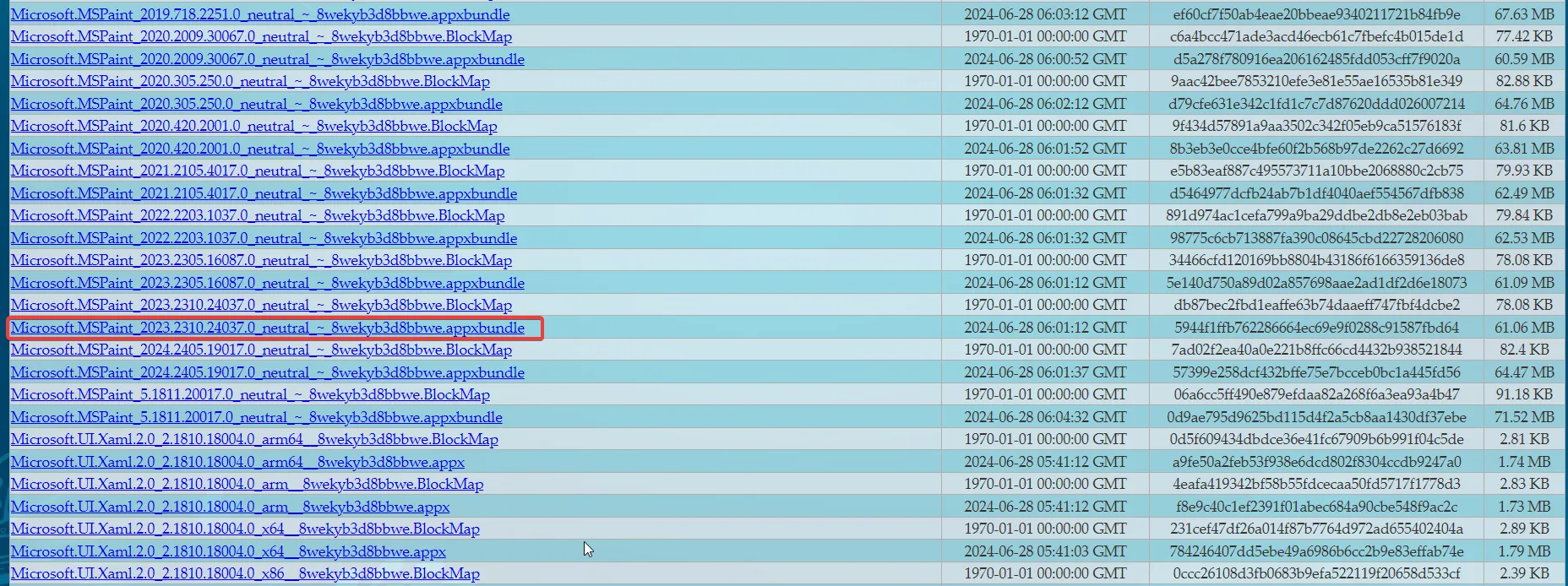
- このバージョンをインストールすると、Paint 3D ボタンが機能し、キャプションが Paint 3D で正常に開きます。
残念ながら、これが Snipping Tool でペイント 3D ボタンを機能させる唯一の方法です。ただし、Microsoft Store による Windows アプリの自動更新を停止する必要があります。そうしないと、システムが最新バージョンを再度インストールし、ボタンが再び使用できなくなります。
この操作を忘れて、以下の方法を使用して Paint 3D でキャプションを編集することもできます。
2. コピー&ペースト方式を使用する
- Snipping Tool を開いて切り取ります。
- Ctrl+を押してCスニップをコピーします。
- 次に、ペイント 3Dを開き、Ctrl + V を押してキャンバスに貼り付けます。
コピー アンド ペーストの方法を使用すると、いくつかの手順が追加される可能性がありますが、切り取った領域が Paint 3D にすぐに取り込まれるようになります。
3. 保存して開く方法を使用する
- Snipping ツールを開いてキャプションを作成したら、[ファイル] メニューをクリックして [名前を付けて保存] を選択します。
- 切り取りを保存する場所を選択し、Paint 3D を開きます。
- Paint 3D で、メニュー> 開く >ファイルの参照をクリックします。
- 保存したスニップに移動し、「開く」をクリックします。
切り取り部分を保存してから開くのは面倒に感じるかもしれませんが、切り取り部分が適切に保存され、Paint 3D で編集できることを保証する確実な方法です。メニューを開いて切り取り部分を開く代わりに、Snipping Tool で保存した後、Paint 3D にドラッグ アンド ドロップすることもできます。
4. 画像ファイルを手動でペイント3Dに関連付ける
- 画像ファイルを右クリックし、コンテキスト メニューから[プロパティ]を選択します。
- プロパティ ウィンドウで、[開く] の横にある[変更] をクリックします。
- リストからPaint 3Dを選択するか、参照して見つけます。
画像ファイルを Paint 3D に関連付けると、追加の手順なしで切り取り領域を簡単に開くことができます。
つまり、Microsoft が Paint 3D アプリを更新したため、古い Snipping Tool アプリは、クリックしてもアプリを見つけて直接開くことができません。ありがたいことに、ご覧のとおり、Snipping Tool のキャプションを Paint 3D で編集するオプションは他にもたくさんあります。
もちろん、それを支援できる優れた画像エディタもたくさんあります。
私たちのソリューションを使用して、Snipping Tool のキャプションを Paint 3D で編集し、すべてが再び正常になったことを願っています。さらに質問や提案がある場合は、下のコメント欄に残してください。



コメントを残す