Snipping Tool を使用して Windows 11 でスクリーンショットを撮る方法

- Windows 11 では、「Print」キー (または「Windows キー + Shift + S」のショートカット) を使用して Snipping Tool ツールバーを表示し、スクリーンショットを撮ります。
- Snipping Tool を開いてスクリーンショットの種類を選択し、「新規」ボタンをクリックしてスクリーンショットを撮ることもできます。
- または、「Windows キー + Print」ショートカットを使用して全画面のスクリーンショットを撮り、「ピクチャ」フォルダーに直接保存します。
Windows 11 では、画面の領域またはデスクトップ全体のスクリーンショットを撮る方法がいくつか (たとえば、「Windows キー + PrtScrn」キーボード ショートカットを使用) ありますが、Snipping Toolを使用するのがおそらくこのタスクを完了する最良の方法です。
Windows 11 用の Snipping Tool アプリは、従来の「Snipping Tool」および「Snip & Sketch」アプリに代わるものです。新しいバージョンでは、以前の 2 つのアプリケーションを統合して、古い Snipping Tool に似た最新のエクスペリエンスを実現し、Snip & Sketch の優れた機能を統合しています。(このツールには、画面を録画する機能も含まれています。)
このアプリはオペレーティングシステムと統合されており、「Windows キー + Shift + S」ショートカットを使用してアプリを開かずに簡単にスクリーンショットを撮ることができます。設定を変更して、「印刷」キーを 1 つのボタンでスクリーンショットを撮るように構成することもできます。アプリでは、さまざまなスクリーンショット モードや、スクリーンショットを撮る前に遅延を追加する機能など、その他の設定を選択できます。アプリには、切り抜き、テキストの抽出と編集、図形などの注釈オプションなどの編集ツールも用意されています。
このガイドでは、Snipping Tool を使用して Windows 11 でスクリーンショットを撮る方法を説明します。
Snipping Toolを使用してWindows 11でスクリーンショットを撮る
サードパーティ製のアプリは多数ありますが、Windows 11 ユーザーにとって、スクリーンショットを撮って注釈を付ける最も簡単な方法は、Snipping Tool を使用することです。
プリントキーの有無にかかわらずキャプチャ
Windows 11 でスクリーンショットを撮るには、「印刷」 (PrtSc または PrtScn) キーを使用して Snipping Tool ツールバーを表示し、画面全体または選択した一部のスクリーンショットを撮ります。
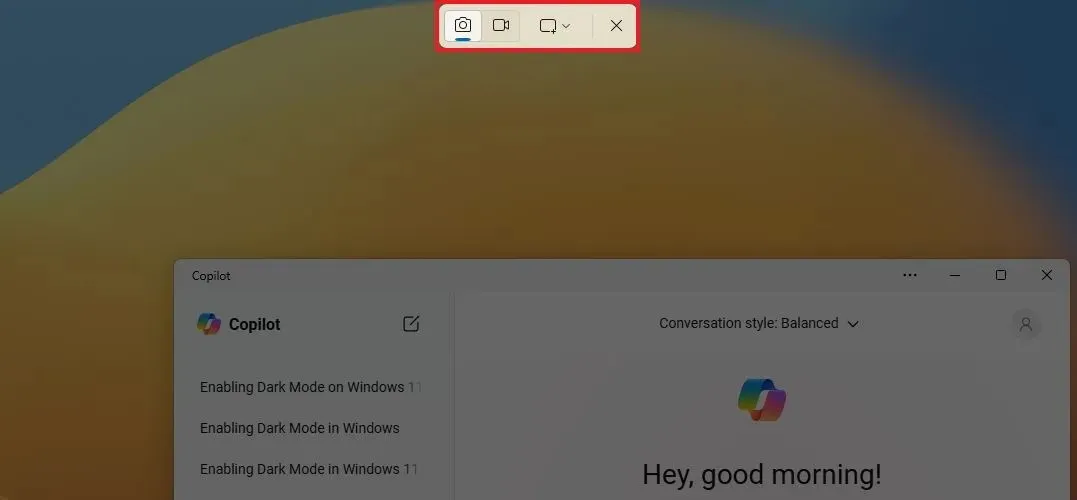
キーが機能しない場合は、Windows 11 でスクリーン キャプチャを開くために Print キーを有効にする必要がある場合があります。または、「Windows キー + Shift + S」キーボード ショートカットを使用することもできます。
手順を完了すると、Snipping Tool アプリが開き、ツールを使用して画像を切り取ったり注釈を付けたりできるようになります。
システムのデフォルト機能である「Windows キー + PrtScrn」 (PrtSc または PrtScn) キーボード ショートカットを使用して、画面全体のスクリーンショットを撮ることもできます。
このキーボード ショートカットを呼び出すと、Windows 11 は画面全体のスクリーンショットをキャプチャします。スクリーンショットは、「ピクチャ」フォルダー内の「スクリーンショット」フォルダーに「.png」ファイルとして保存されます。
https://www.youtube.com/watch?v=IrJLJOl1Ezk
ハードウェアショートカットでキャプチャ
Surface デバイスをお持ちの場合は、「電源」ボタンを押したまま、 「音量を上げる」ボタンを押して放すとスクリーンショットが撮れます。
キーボード ショートカットを使用する場合と同様に、ハードウェア ショートカットを呼び出すと、システムは全画面のスクリーンショットを撮ります。キャプチャは、「Pictures」フォルダー内の「Screenshots」フォルダーに「.png」ファイルとして保存されます。
Snipping Toolで長方形のスクリーンショットをキャプチャする
Windows 11 で選択した領域のスクリーンショットを撮るには、次の手順に従います。
-
Windows 11 でスタートを開きます。
-
Snipping Toolを検索し、一番上の結果をクリックしてアプリを開きます。
-
[切り取り]ボタンをクリックします(該当する場合)。
-
「スニッピングモード」設定から「長方形」オプションを選択します。

-
(オプション) スクリーンショットを撮るための遅延時間 (3、5、または 10 秒) を選択します。
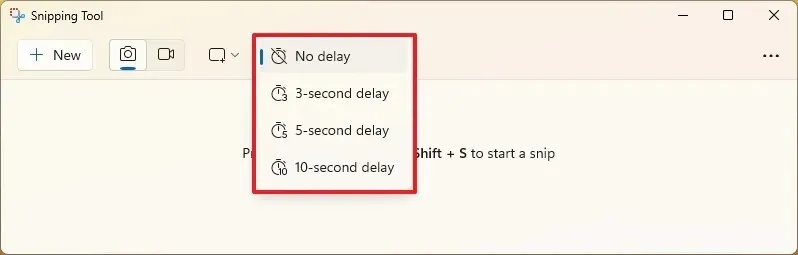
-
[新規]ボタンをクリックします。
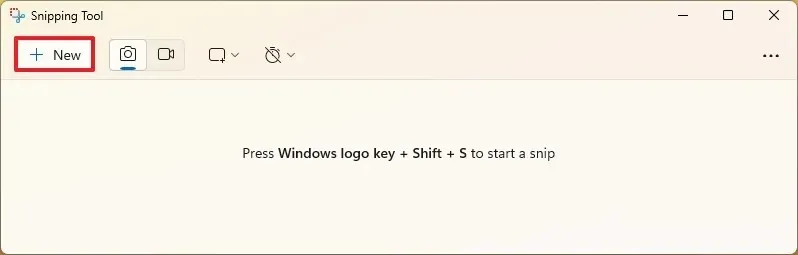
-
マウスカーソルでキャプチャする領域を選択します。
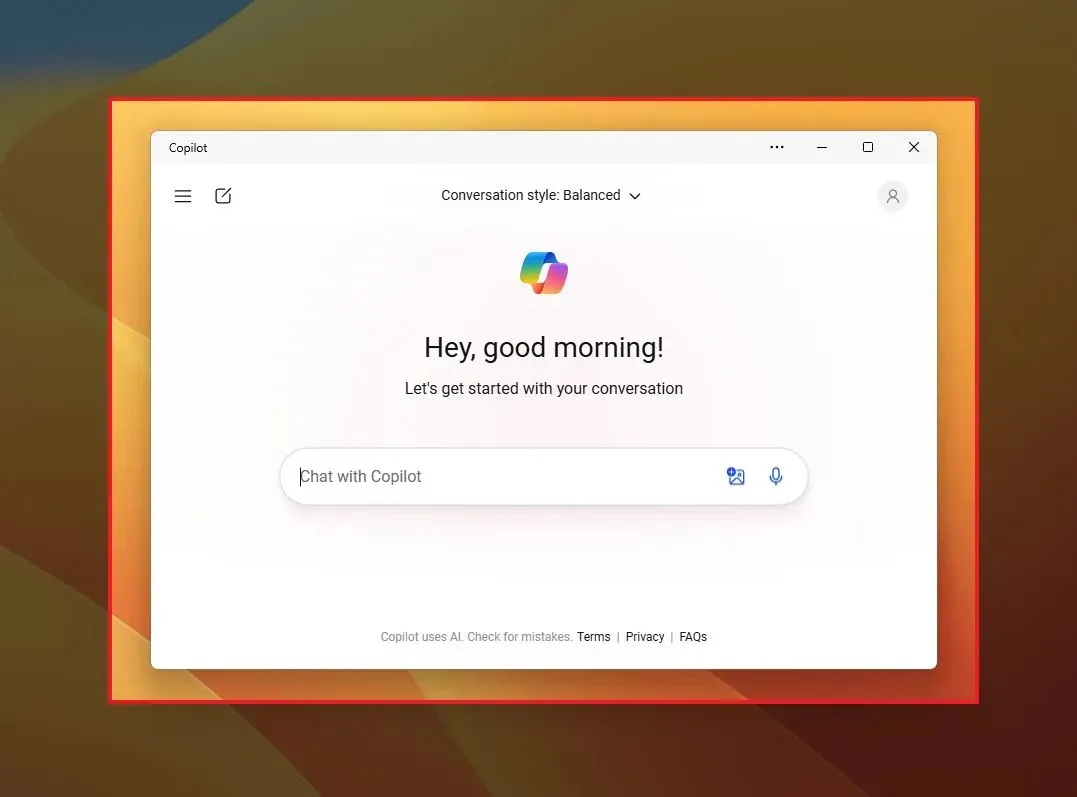
Snipping Toolでウィンドウのスクリーンショットをキャプチャする
アクティブなウィンドウのスクリーンショットを撮るには、次の手順に従います。
-
スタートを開きます。
-
Snipping Toolを検索し、一番上の結果をクリックしてアプリを開きます。
-
[切り取り]ボタンをクリックします(該当する場合)。
-
「スニッピングモード」設定から「ウィンドウ」オプションを選択します。
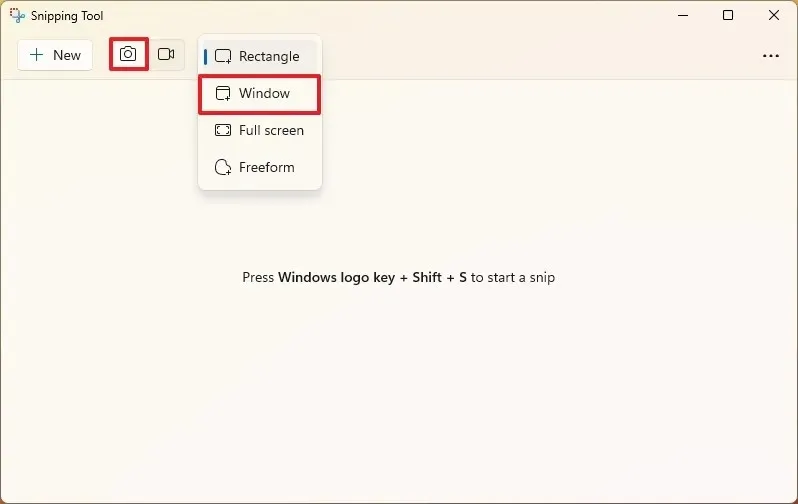
-
(オプション) スクリーンショットを撮るための遅延時間 (3、5、または 10 秒) を選択します。
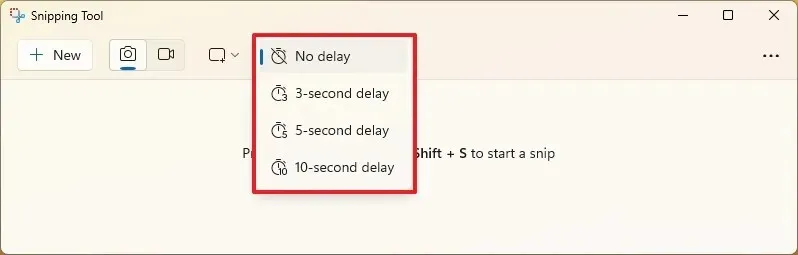
-
[新規]ボタンをクリックします。
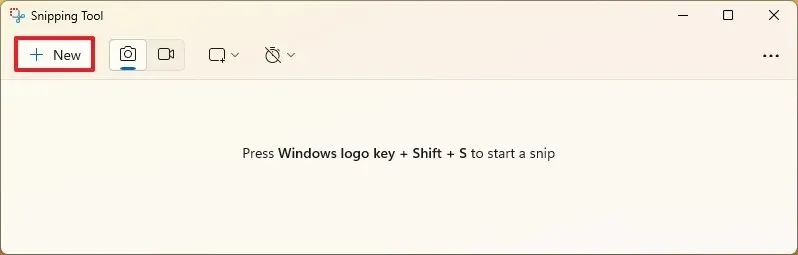
-
キャプチャするアクティブなウィンドウまたはアプリを選択します。
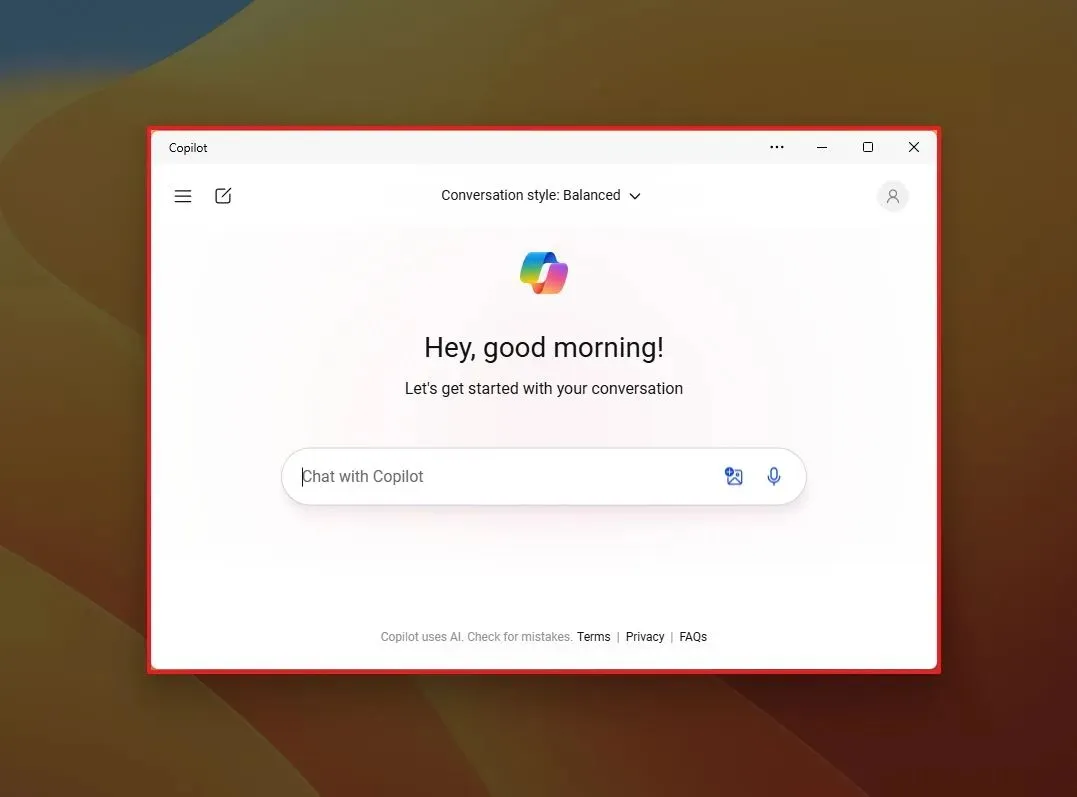
Snipping Toolで全画面スクリーンショットをキャプチャする
Windows 11 で全画面のスクリーンショットを撮るには、次の手順に従います。
-
スタートを開きます。
-
Snipping Toolを検索し、一番上の結果をクリックしてアプリを開きます。
-
[切り取り]ボタンをクリックします(該当する場合)。
-
「スニッピングモード」設定から「全画面」オプションを選択します。
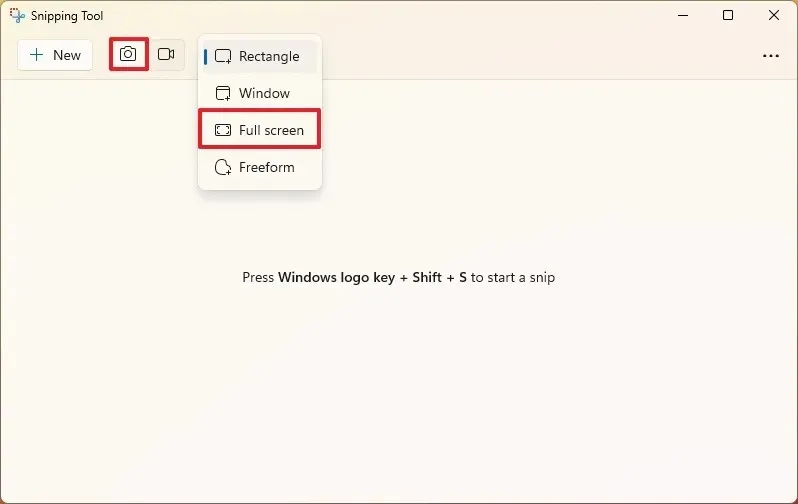
-
(オプション) スクリーンショットを撮るための遅延時間 (3、5、または 10 秒) を選択します。
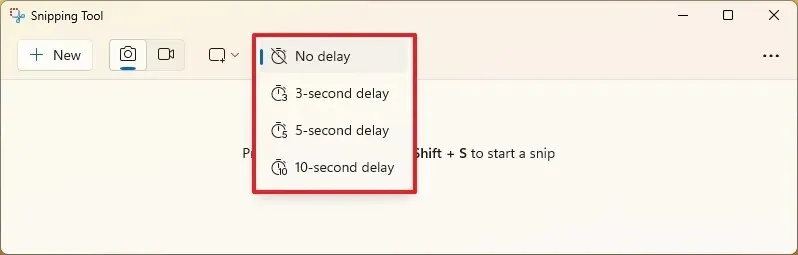
-
全画面キャプチャを撮るには、 [新規]ボタンをクリックします。
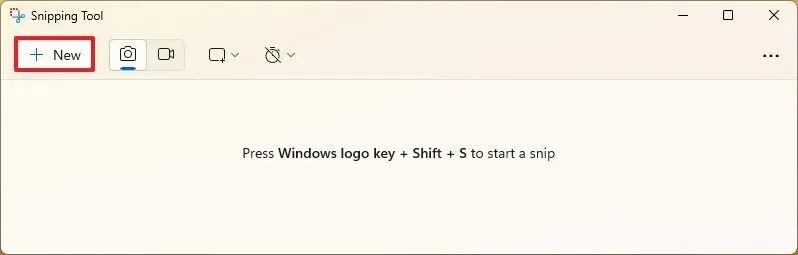
Snipping Toolで自由形式のスクリーンショットをキャプチャする
Snipping Tool のフリーフォーム オプションを使用してスクリーンショットを撮るには、次の手順に従います。
-
スタートを開きます。
-
Snipping Toolを検索し、一番上の結果をクリックしてアプリを開きます。
-
[切り取り]ボタンをクリックします(該当する場合)。
-
「スニッピングモード」設定から「フリーフォーム」オプションを選択します。
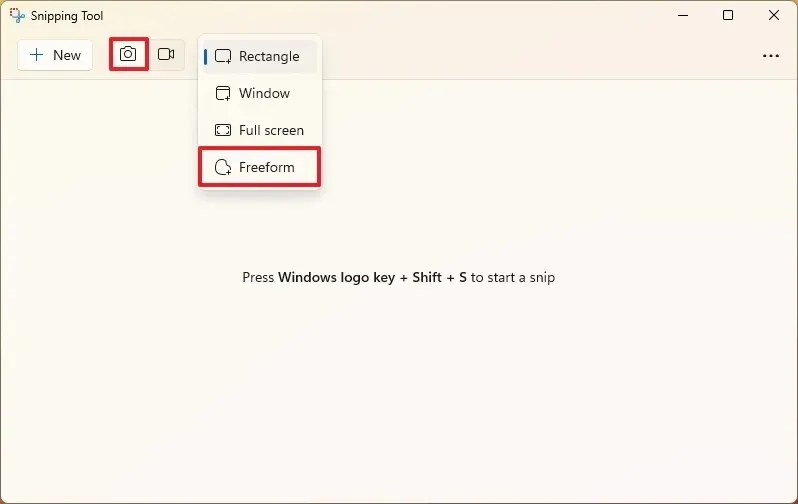
-
全画面キャプチャを撮るには、 [新規]ボタンをクリックします。
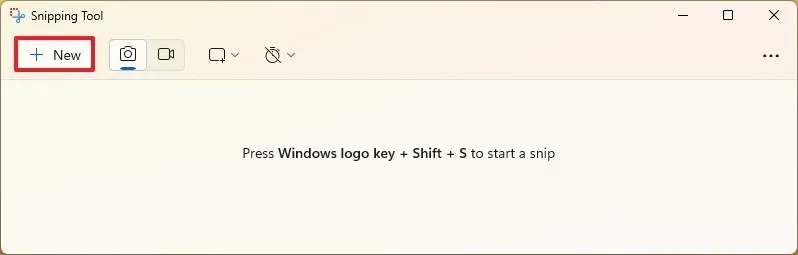
-
オブジェクトの周囲に自由形状を描きます。
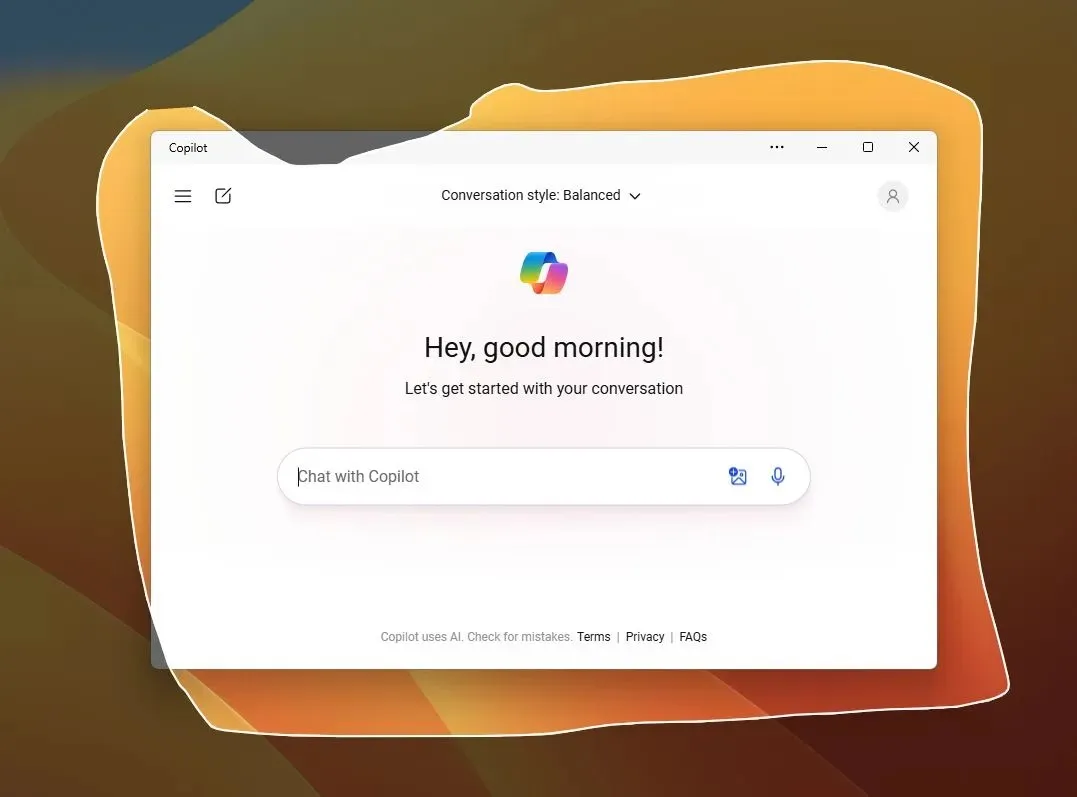
手順を完了すると、スクリーンショットが Snipping Tool エディターに読み込まれ、さまざまなツールを使用してキャプチャを編集できるようになります (以下の手順を参照)。
Snipping Tool を使用して Windows 11 でスクリーンショットを編集する
Snipping Tool エディターを使用すると、キャプチャを図形、絵文字、ペン、蛍光ペンで編集できます。また、AI ツールを使用してスクリーンショットからテキストを抽出して編集することもできます (以下の手順を参照)。
Snipping Toolでスクリーンショットに図形を追加する
Windows 11 でスクリーンショットに図形を追加するには、次の手順に従います。
-
スタートを開きます。
-
Snipping Toolを検索し、一番上の結果をクリックしてアプリを開きます。
-
「スニッピングモード」設定からキャプチャオプションを選択します。
-
[新規]ボタンをクリックします。
-
画面全体または一部のスクリーンショットを撮ります。
-
Snipping Tool ツールバーの図形ツールをクリックします。
-
長方形、円、線、矢印などの形状を選択します。
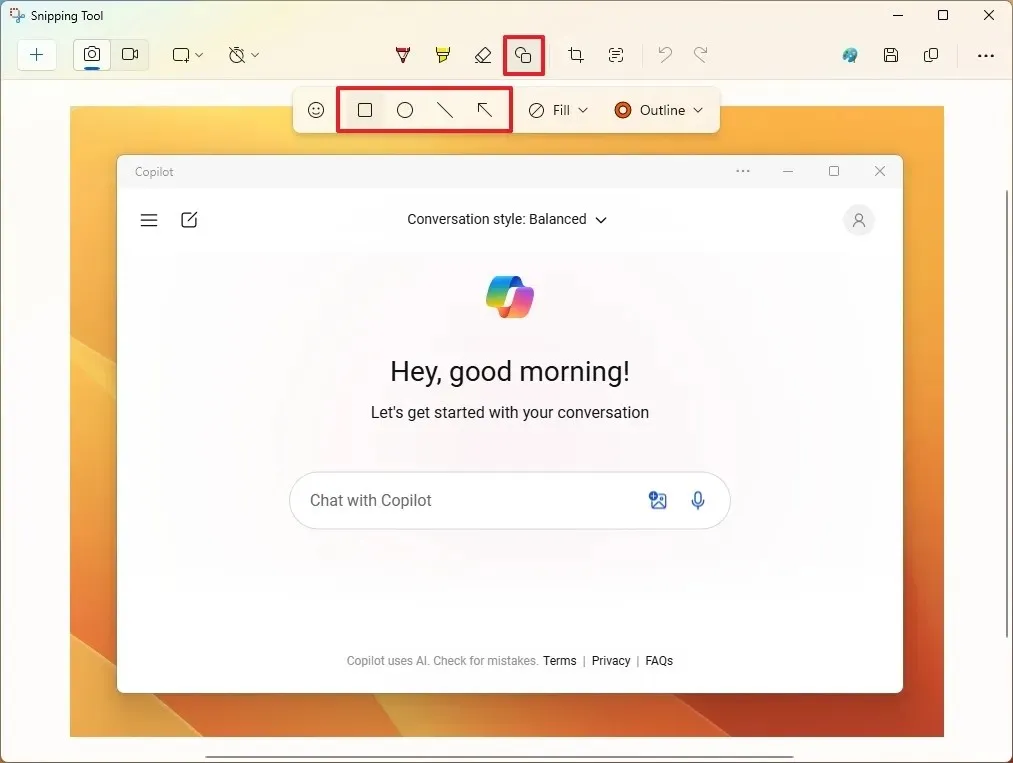
- アウトラインのサイズ、色、不透明度を選択します。
-
スクリーンショットに図形を描きます。
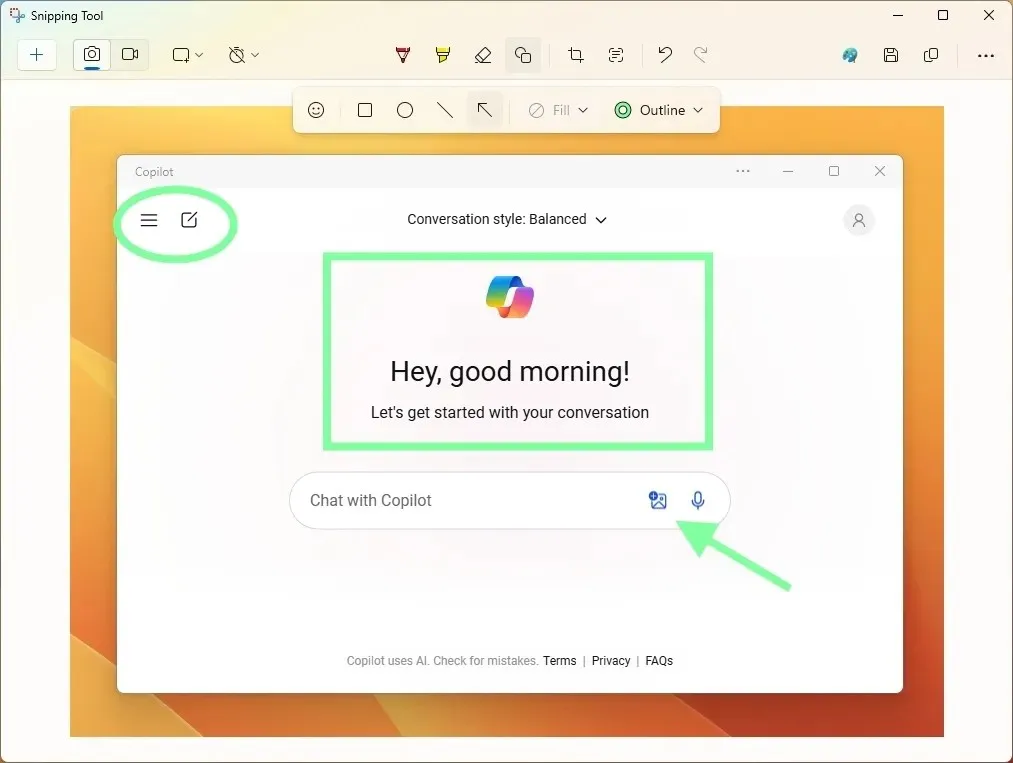
-
(オプション) 絵文字の形状をクリックし、スクリーンショットに挿入する絵文字を選択します。
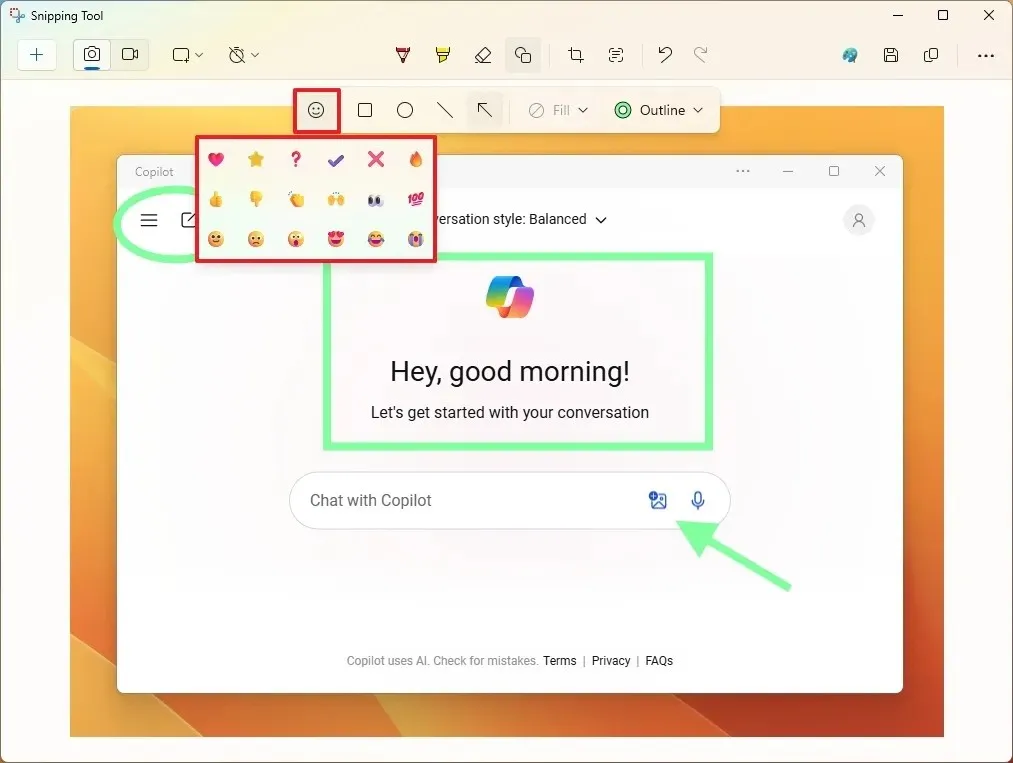
-
右上の「保存」ボタンをクリックして、キャプチャを「.png」または「.jpg」ファイルとしてコンピューターに保存します。
Snipping Toolでスクリーンショットを切り取る
Snipping Tool を使用してスクリーンショットを切り取るには、次の手順に従います。
-
スタートを開きます。
-
Snipping Toolを検索し、一番上の結果をクリックしてアプリを開きます。
-
「スニッピングモード」設定からキャプチャオプションを選択します。
-
[新規]ボタンをクリックします。
-
画面全体または一部のスクリーンショットを撮ります。
-
Snipping Tool ツールバーの切り抜きツールをクリックします。
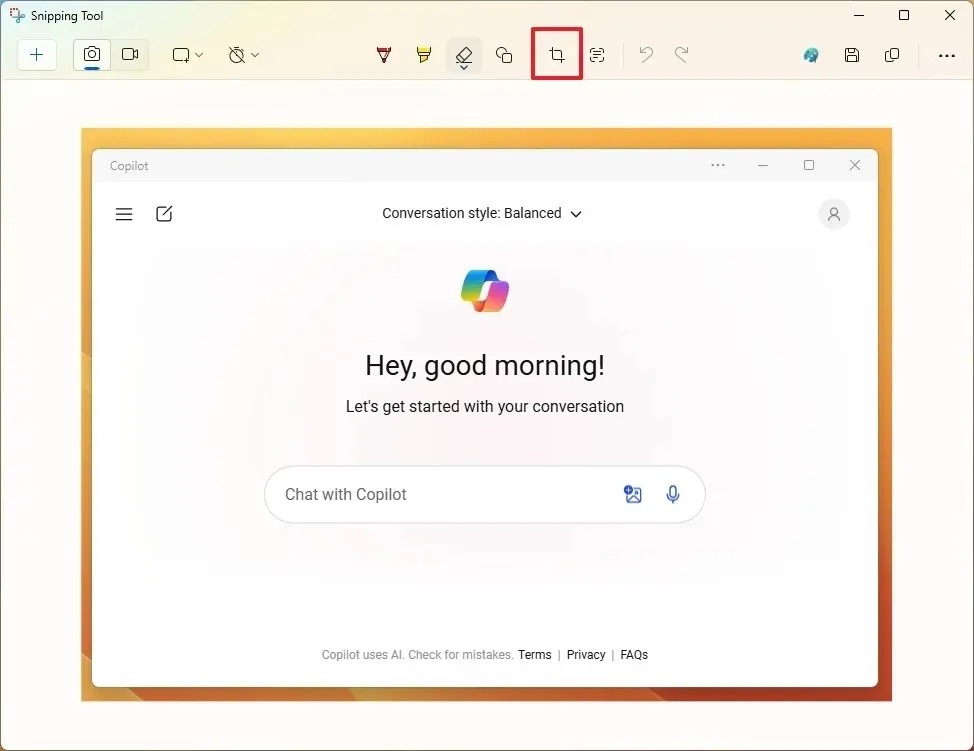
-
端の要素を使用して画像をトリミングします。
-
[適用]ボタンをクリックします。
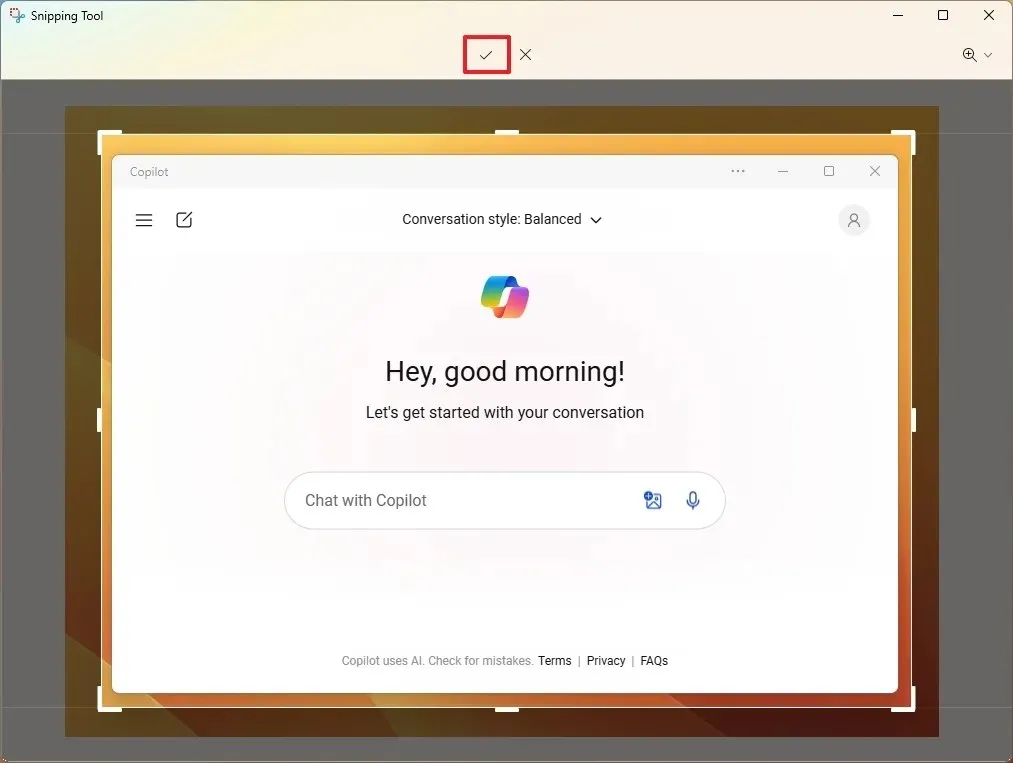
-
右上の「保存」ボタンをクリックして、キャプチャを「.png」または「.jpg」ファイルとしてコンピューターに保存します。
Snipping Toolでスクリーンショットに注釈を付ける
Windows 11 でスクリーン キャプチャに注釈を付けるには、次の手順に従います。
-
スタートを開きます。
-
Snipping Toolを検索し、一番上の結果をクリックしてアプリを開きます。
-
「スニッピングモード」設定からキャプチャオプションを選択します。
-
[新規]ボタンをクリックします。
-
画面全体または一部のスクリーンショットを撮ります。
-
(オプション 1)蛍光ペンを使用して、画像上のテキストまたは要素を強調表示します。
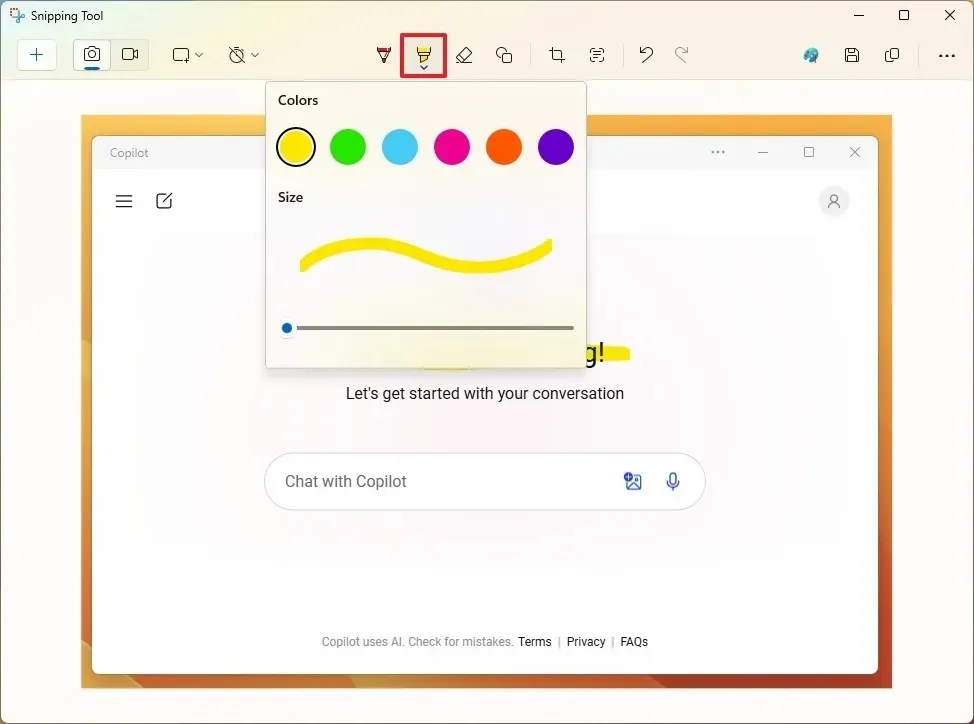
-
(オプション 2)ペンを使用して画像に注釈を付けます。

-
(オプション 3)ツールバーの[テキスト アクション]ボタンをクリックします。
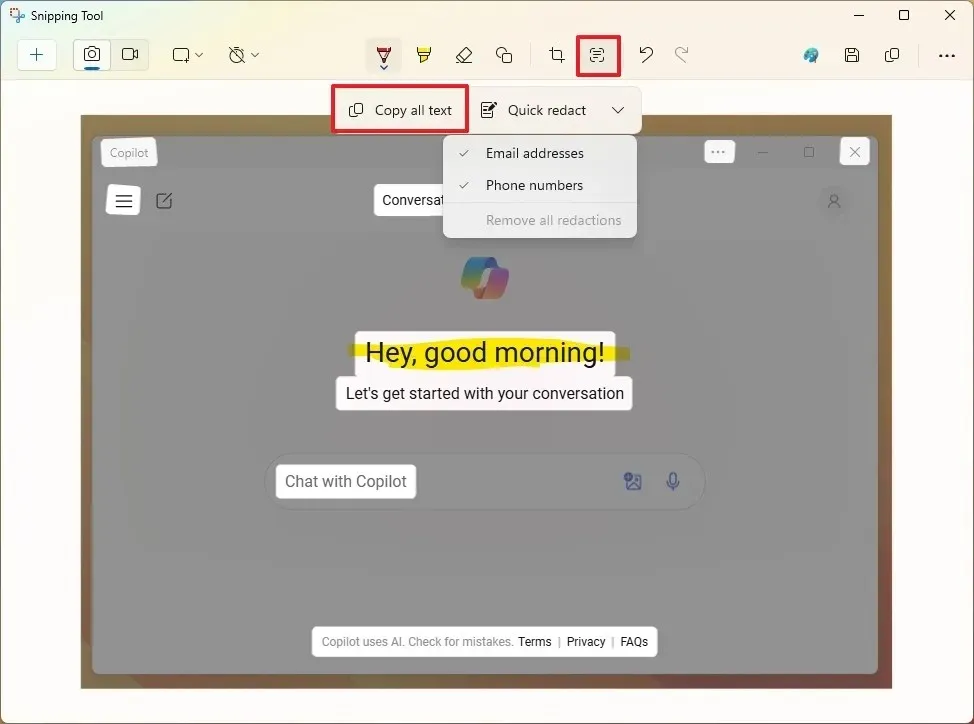
-
画像からテキストをコピーするには、 「すべてのテキストをコピー」をクリックします。
-
電話番号や電子メールなどの機密情報を画像から削除するには、「クイック編集」オプションをクリックします。
-
右上の「保存」ボタンをクリックして、キャプチャを「.png」または「.jpg」ファイルとしてコンピューターに保存します。
手順を完了すると、図形やその他の注釈がスクリーンショットに保存されます。



コメントを残す