Slack ワークスペースの作成と管理方法

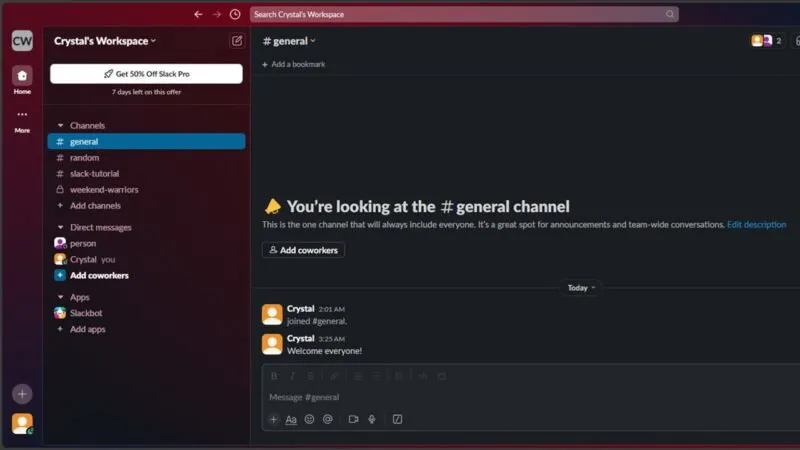
ビジネス、ネットワーキング、友達とのゲームなど、どんな用途でも、Slack ワークスペースを無料で簡単に作成できます。ワークスペースを好きなだけシンプルにしたり、チャンネルの作成方法やボットの追加方法などを学んだりできます。
Slack ワークスペースを作成する方法
ワークスペースをアップグレードして追加機能を利用できますが、始めるには無料版で十分です。Slackにアクセスし、右上の[開始]ボタンをクリックして開始します。すでに Slack にサインインしている場合は、代わりに[新しいワークスペースを作成]ボタンをクリックします。
ログインしていない場合、または新しい Slack アカウントを作成してから、「ワークスペースを作成」をクリックします。ワークスペースの名前を入力します。デフォルトでは、Slack はメールドメインが会社のドメインであると想定します。これが会社のアカウントでない場合は、「@domain メールを持つすべてのユーザーがこのワークスペースに参加できるようにする」のチェックを外します。
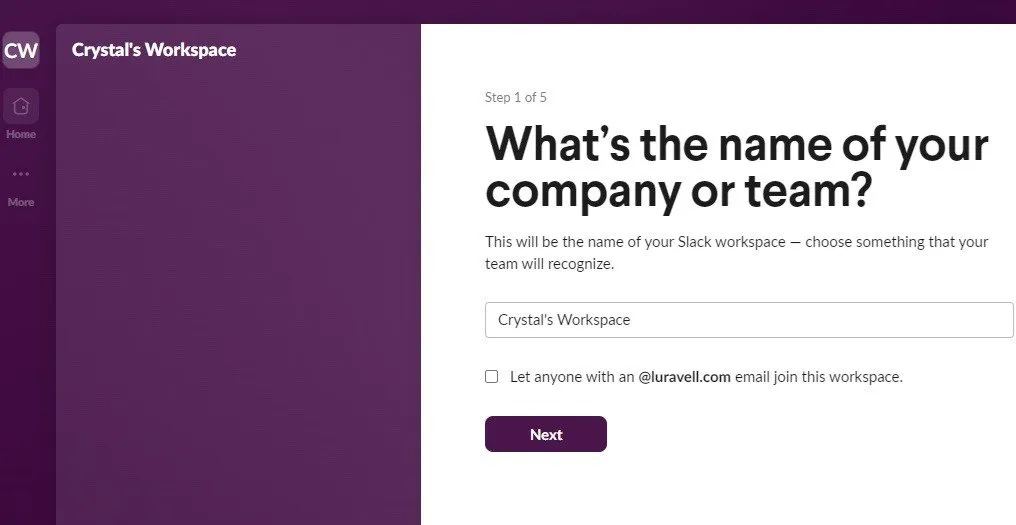
名前とプロフィール画像(オプション)を追加し、他のユーザーを招待します。今すぐ追加するユーザーがいない場合は、この手順をスキップしてください。
Slack ワークスペースを作成したら、チャンネルも作成する必要があります。これらは、カテゴリまたはテーマ別の会話です。企業やチームの場合は、プロジェクト、部門なども考えられます。プロンプトが表示されたら、最初のチャンネルに名前を付けて、[次へ]を押します。デフォルトでは、#general チャンネルと #random チャンネルも作成されますが、これらは自由に削除または変更できます。
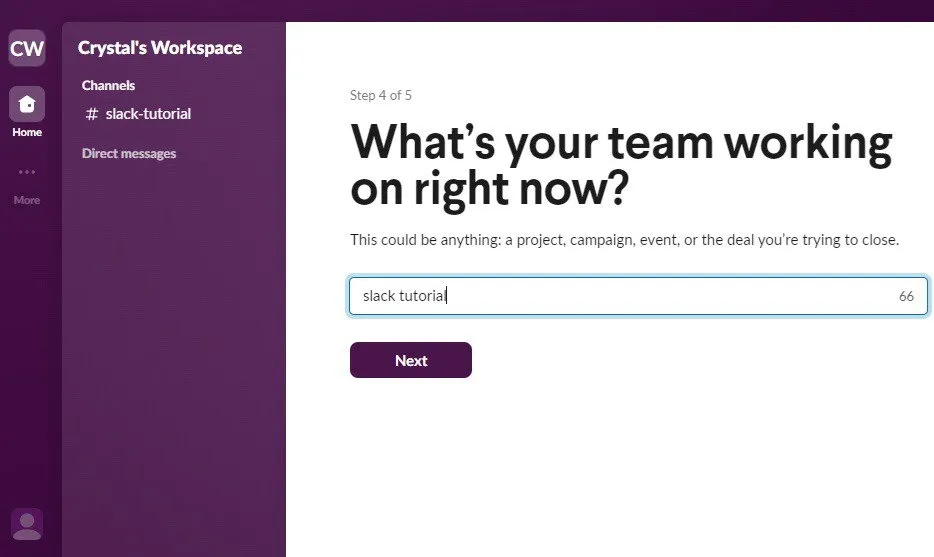
Slack ワークスペースを作成する最後のステップは、プランを選択することです: FreeまたはPro。Free の 2 つの最大の制限は、メッセージが 90 日間しか保存されないこと (古いメッセージはアーカイブされます) と、アプリ/統合が 10 個までであることです。いつでもアップグレードまたはダウングレードできます。
Slack ワークスペースの管理方法
新しい Slack ワークスペースができましたが、これをどう活用しますか? カスタマイズ、統合の追加、ユーザーの招待などを行い、メンバーにとって最適なスペースを作りましょう。一部の変更や設定はデスクトップで実行した方が簡単であることにご注意ください。
Slackワークスペースをカスタマイズする
特別なことをする必要はありませんが、Slack ワークスペースを作成するときに、チーム、ビジネス、または興味に合わせてよりパーソナライズすると便利です。まず、チャンネル リストの上にあるワークスペース名をクリックします。[ツールと設定] -> [ワークスペースのカスタマイズ] を選択します。

Slack ワークスペースをすばやくカスタマイズするためのオプションがいくつかあります。
- 絵文字– デフォルトのワンクリック反応絵文字を3つ選択し、メンバー用にカスタム絵文字を追加します
- Slackbot – メンバーからのよくある質問に回答できるようSlackbotの応答をカスタマイズします
- ワークスペースアイコン– Slack が使用するデフォルトのイニシャルではなく、ワークスペースを表すカスタムアイコンを追加します。
- ステータス– 5 つのデフォルトのステータス メッセージとデフォルトのクリア時間を編集します (メンバーはいつでも独自のカスタム メッセージを作成することもできます)
- チャンネルプレフィックス– チャンネルの命名ルールを作成します(チャンネルを追加する権限を持つ唯一のユーザーである場合は、この点について心配する必要はありません)
また、ワークスペースのメンバーに、カラーテーマ、レイアウト、アクセシビリティ オプションなどを自由に変更できることを知らせておくのも良いでしょう。プロフィール アイコン (デスクトップでは左下、モバイルでは右上) をクリックし、[環境設定] を選択します。
Slackにチャンネルを追加する
Slack コミュニティにメンバーを追加する前に、いくつかのチャンネルを追加してすべてを整理します。これは、Slack ワークスペースを管理する最も簡単な方法の 1 つです。デフォルトでは、Slack は #general チャンネルと #random チャンネルを作成し、すべてのメンバーがこれらのチャンネルに招待されて、一般的なアナウンスやランダムなディスカッションに参加できます。これらのチャンネルは削除してもかまいませんが、すべてのメンバーが参加できるチャンネルを少なくとも 1 つ用意しておくことをお勧めします。
チャンネル リストの下にある[チャンネルの追加]をクリックし、 [新しいチャンネルの作成] を選択して新しいチャンネルを追加します。
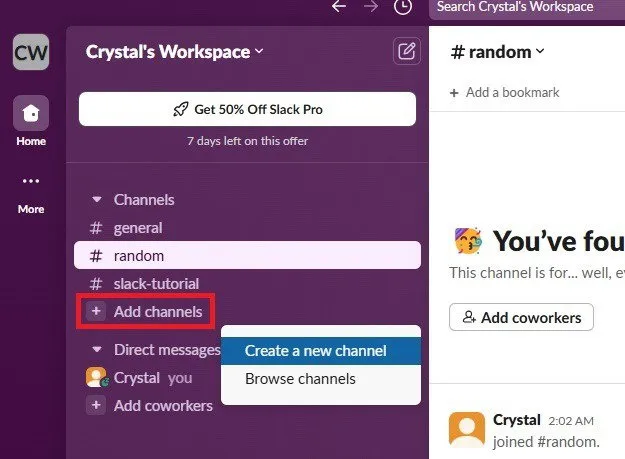
チャンネル名を選択します (最大 80 文字)。[次へ]をクリックし、表示オプション ([パブリック]または[プライベート] ) を選択します。プライベート チャンネルは招待制で、特定のプロジェクト、チーム、または関心事を分離するのに最適です。[作成] をクリックして終了します。
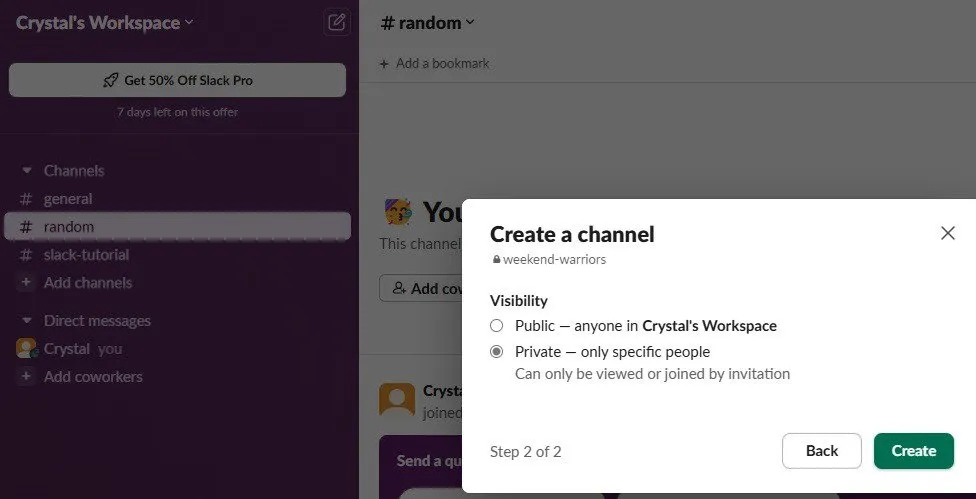
新しいメンバーを招待する
新しい Slack ワークスペースには必ずメンバーが必要です。Slack ワークスペースを最初に作成するときにメンバーを招待できますが、後からいつでもメンバーを招待することもできます。チャンネル リストの上にあるワークスペース名をクリックします。[メンバーを招待] を選択します。追加するすべてのメール アドレスを追加し (各アドレスの間にスペースを押すだけ)、[送信]をクリックします。
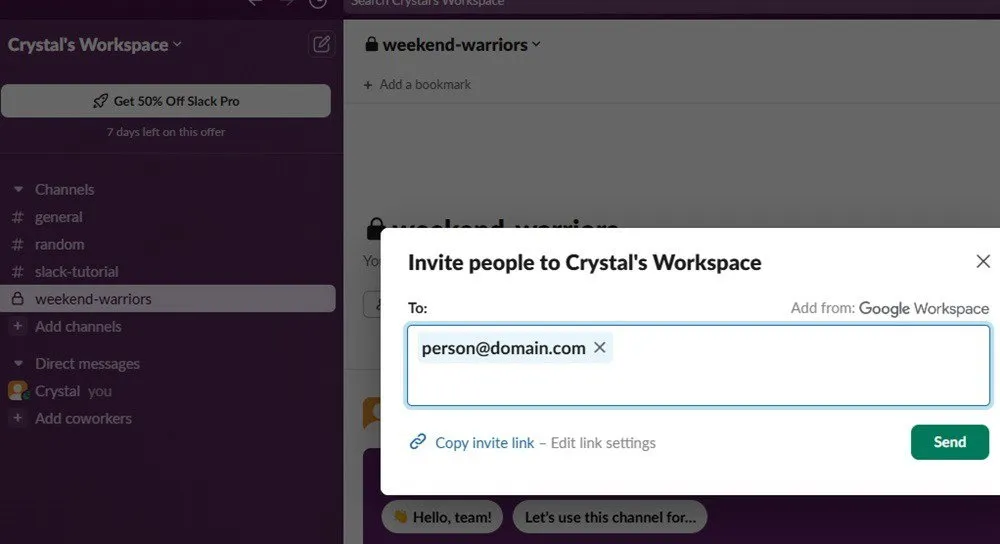
また、 「招待リンクをコピー」をクリックして、リンクをコピーし、会社全体のメール、フォーラム、Web サイトなどの別の場所に貼り付けることもできます。
プライベート チャンネルの場合は、チャンネルを開いて、[同僚の追加]を選択します。現在のワークスペース メンバーの名前またはメール アドレスを入力します。
メンバーを招待する際には、プロフィール フィールドをカスタマイズすることを検討してください。ワークスペース名を選択し、[ツールと設定] -> [ワークスペースの設定]を選択します。
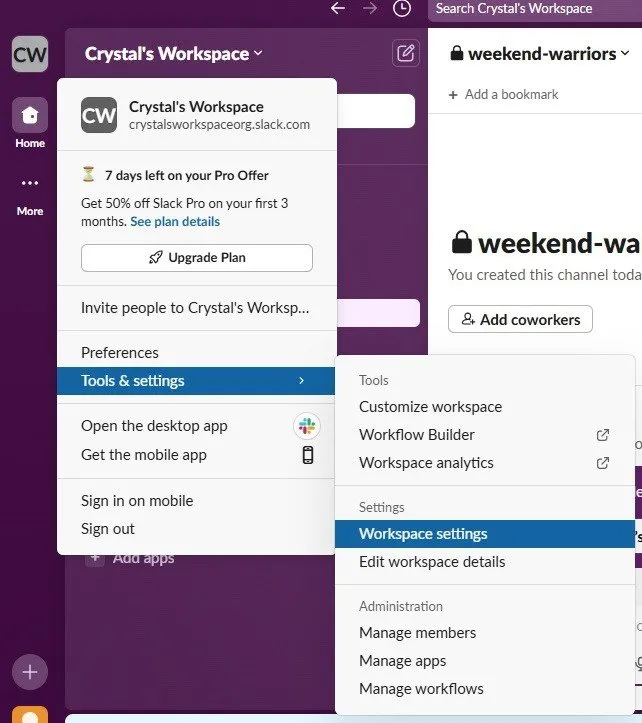
左側のサイドバーで「プロフィール」を選択し、スクロールしてフィールドを追加/削除します。ほとんどのセクションの下部にある「+追加」をクリックして、新しいフィールドを追加します。完了したら「変更を公開」を選択します。たとえば、ユーザーが代名詞を追加できるオプションを追加します。
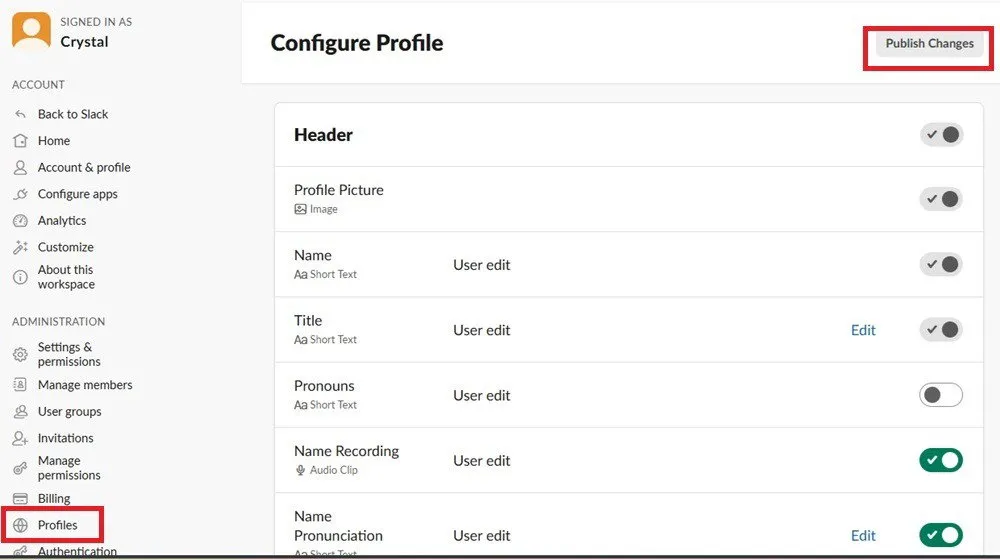
Slack で役割と権限を割り当てる
Slack で役割を割り当て、特定の権限を管理するには、プレミアム プランにアップグレードする必要があります。ただし、メンバーを標準メンバーまたは管理者に割り当てるなどの一部のオプションは無料プランでも利用できます。
ワークスペース名をクリックし、「ツールと設定」->「ワークスペース設定」を選択して、権限と役割に関連するすべての設定にアクセスします。左側のサイドバーの「管理」で、設定、権限、メンバーの役割、ユーザー グループ、認証方法などを管理できます。

ツールとボットをワークスペースに接続する
必須ではありませんが、ツールやボットを追加すると、Slack ワークスペースを管理し、生産性を高め、士気を高めるのに効果的です。たとえば、Google カレンダーを接続して、Slack 内でリマインダーを受け取ったり、招待状を送信したり、今後のイベントを確認したりできます。また、各チーム メンバーに誕生日のお祝いを自動的に送信して、メンバーにふさわしい感謝の気持ちを伝えることもできます。
チャンネルとダイレクト メッセージのリストのすぐ下に、現在追加されているアプリのリストがあります。さまざまなツールやボットに接続するには、 [アプリを追加]を選択します。特定のチャンネルにのみアプリまたはボットを追加する場合は、そのチャンネルを開き、チャンネル ウィンドウの上部にあるチャンネル名を選択して、[統合]を選択します。 [アプリを追加]を選択します。
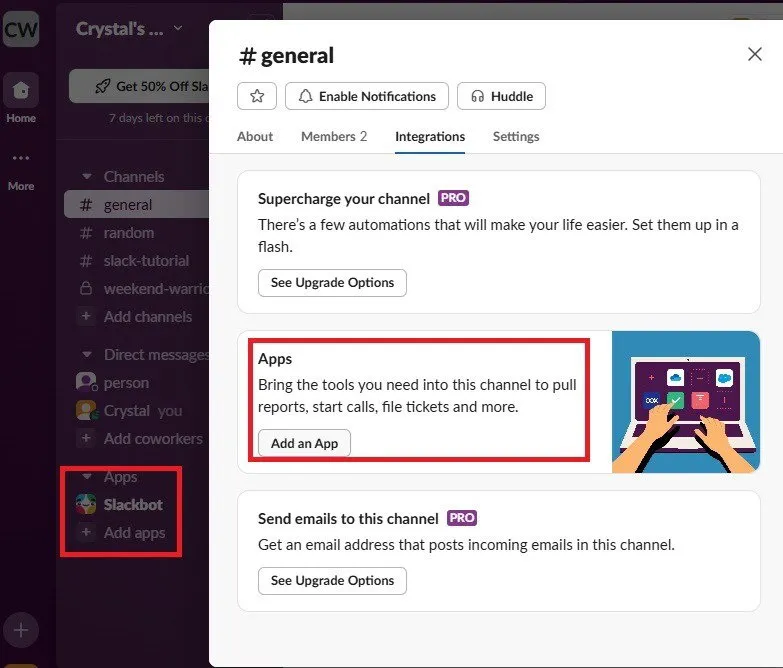
アプリのリストが表示されたら、推奨アプリのいずれかを選択するか、他のアプリを検索してください。右上のアプリ ディレクトリを選択すると、さらに多くの結果が表示されます。
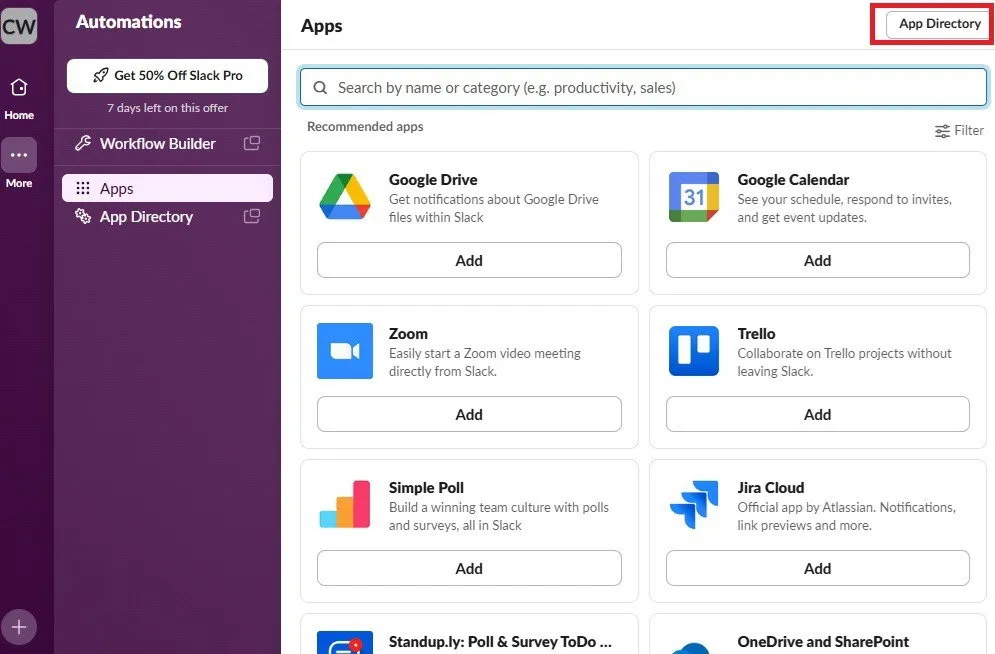
アプリが追加されると、メンバーはアカウントを接続するリクエストを受け取ることができます。これはすべて、追加されたアプリまたはボットによって異なります。生産性を高めたい場合は、これらの Slack ボットをお試しください。
Slack ワークスペースを作成するときは、時間をかけてすべてのオプションを調べてください。Slack ワークスペースの使用と管理を簡単にするには、これらのキーボード ショートカットをマスターしてください。また、知っておくべき Slack コマンドも確認してください。
すべての画像とスクリーンショットは Crystal Crowder によるものです。



コメントを残す