Windows に Intel ネットワーク ドライバーをインストールする方法
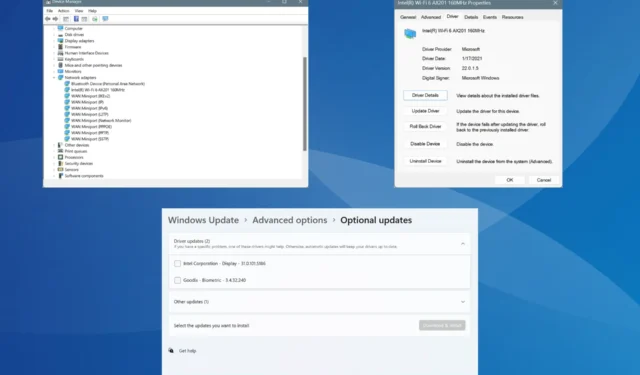
PC に Intel ネットワーク アダプターが搭載されている場合は、シームレスでエラーのないパフォーマンスを実現するために、関連するドライバーをインストールして定期的に更新する必要があります。Windows はドライバーの更新をうまく行いますが、手動で更新すると、ネットワークやインターネット関連のさまざまな問題を解決するのに役立ちます。
Intel は、公式 Web サイトと Windows Update の両方を通じて、定期的にドライバーのアップデートをリリースしています。そのため、最新バージョンの Intel ネットワーク ドライバーを入手するには、数分もかかりません。その方法を見てみましょう。
Windows に Intel ネットワーク アダプター ドライバーをインストールするにはどうすればよいですか?
1. Intel ドライバー & サポート アシスタントの使用
専用のIntel Driver & Support Assistant (DSA)があり、接続されている Intel デバイスを自動的に識別し、最新のドライバーをリストし、迅速なインストールを可能にします。
公式ユーティリティなので、Intel DSA は完全に安全に使用できます。
2. デバイスマネージャー経由
2.1 ドライバーを自動的にインストールする
- Windows+を押してXパワー ユーザー メニューを開き、リストからデバイス マネージャーを選択します。
- [ネットワーク アダプター] エントリを展開し、Intel アダプターを右クリックして、[ドライバーの更新]を選択します。
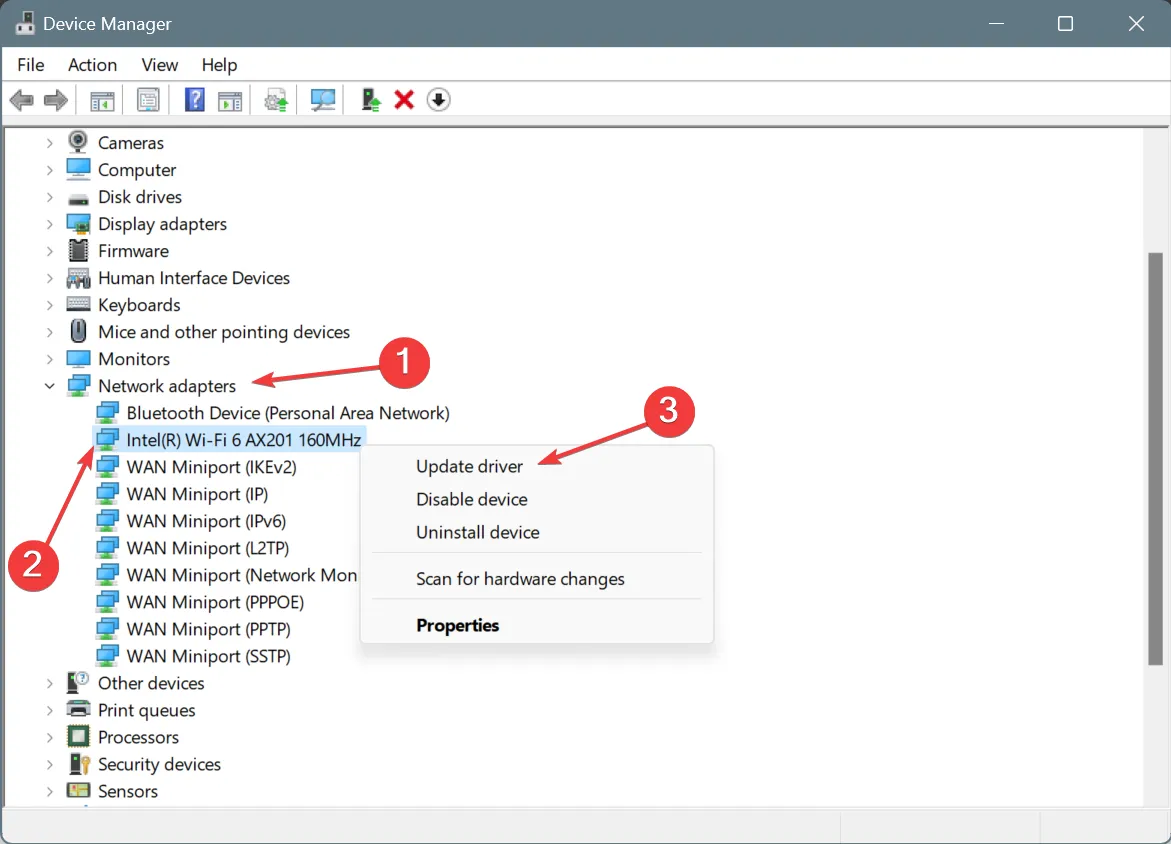
- [ドライバーを自動的に検索する]を選択し、Windows がローカルで入手可能な最適なバージョンをインストールできるようにします。
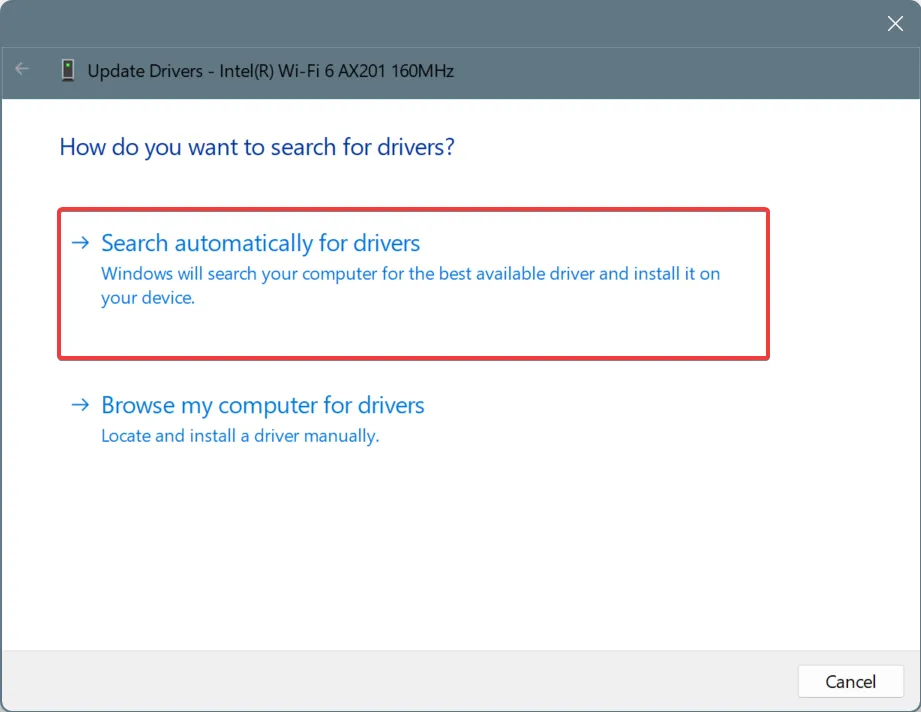
- 変更を適用するにはコンピューターを再起動します。
Windows が最適な Intel ネットワーク アダプター ドライバーを自動的にインストールするようにすると、迅速かつ簡単に実行でき、同時にインストール後の問題が発生する可能性も減ります。
2.2 ドライバーを手動でインストールする
- デバイス マネージャーで、Intel ネットワーク アダプターを見つけて右クリックし、[ドライバーの更新]を選択します。
- [コンピューターを参照してドライバーを検索する]を選択します。
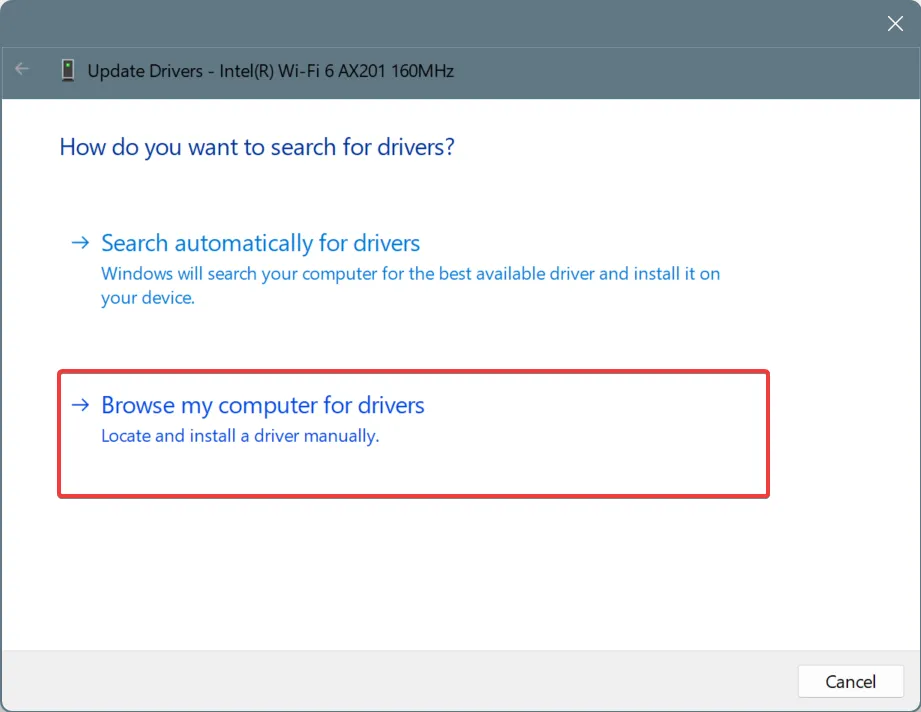
- 「コンピューター上の使用可能なドライバーの一覧から選択します」をクリックします。
- 「互換性のあるハードウェアを表示」のチェックボックスをオンにし、リストからドライバーを選択して、「次へ」をクリックしてインストールします。
- インストールが完了したら、コンピューターを再起動します。
多くの場合、現在のバージョンでエラーが発生する場合は、Windows に別の Intel ネットワーク ドライバー (おそらく古いバージョンまたは汎用バージョン (横に Microsoft と表示)) を手動でインストールできます。
3. Windows Update経由
- Windows +を押して設定I を開き、左側のペインから Windows Update に移動して、詳細オプションをクリックします。
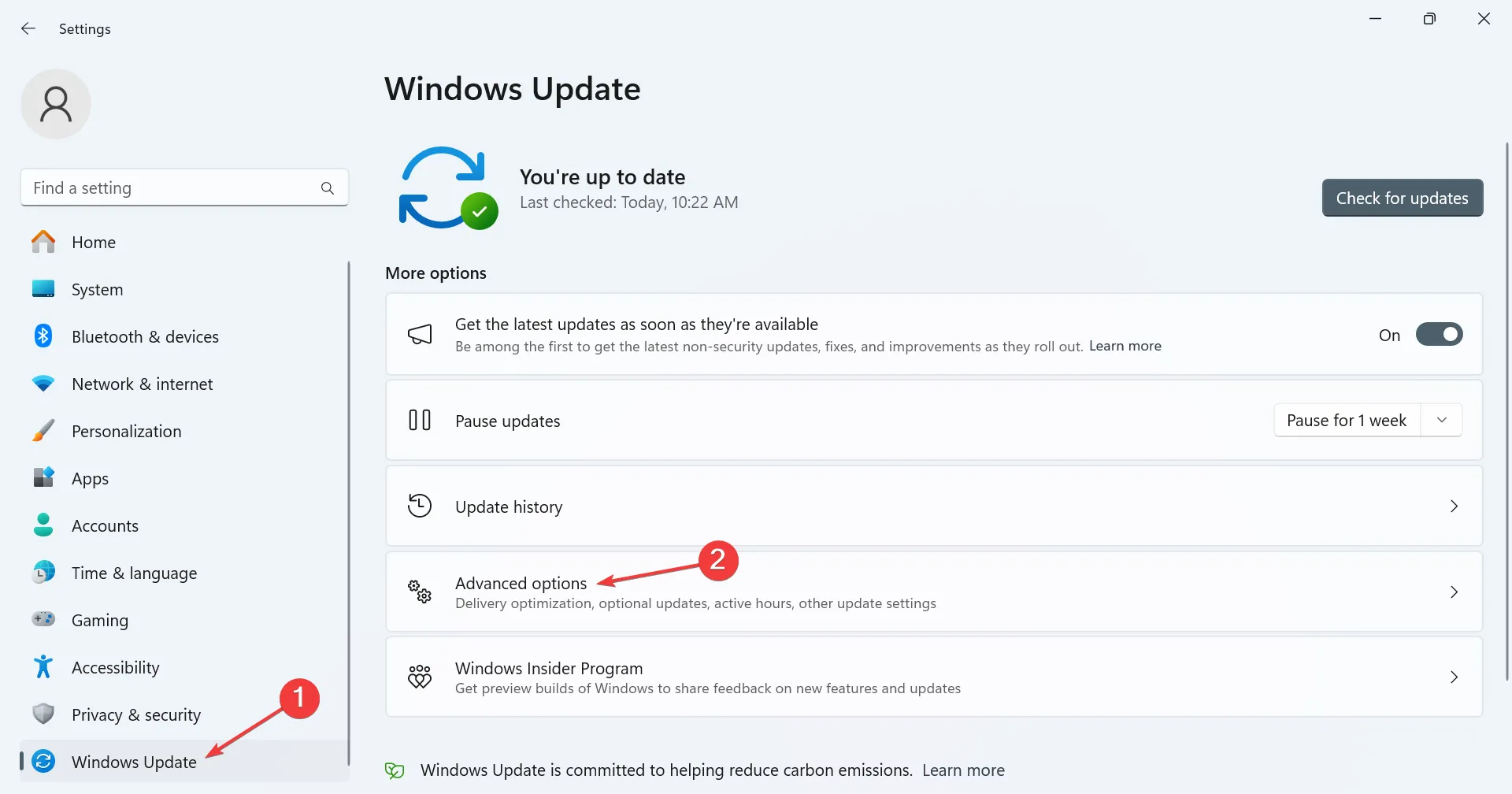
- オプションの更新をクリックします。
- 次に、[ドライバーの更新] セクションを展開し、Intel ネットワーク アダプター ドライバーが利用可能な場合はそのチェックボックスをオンにして、[ダウンロードとインストール]をクリックします。
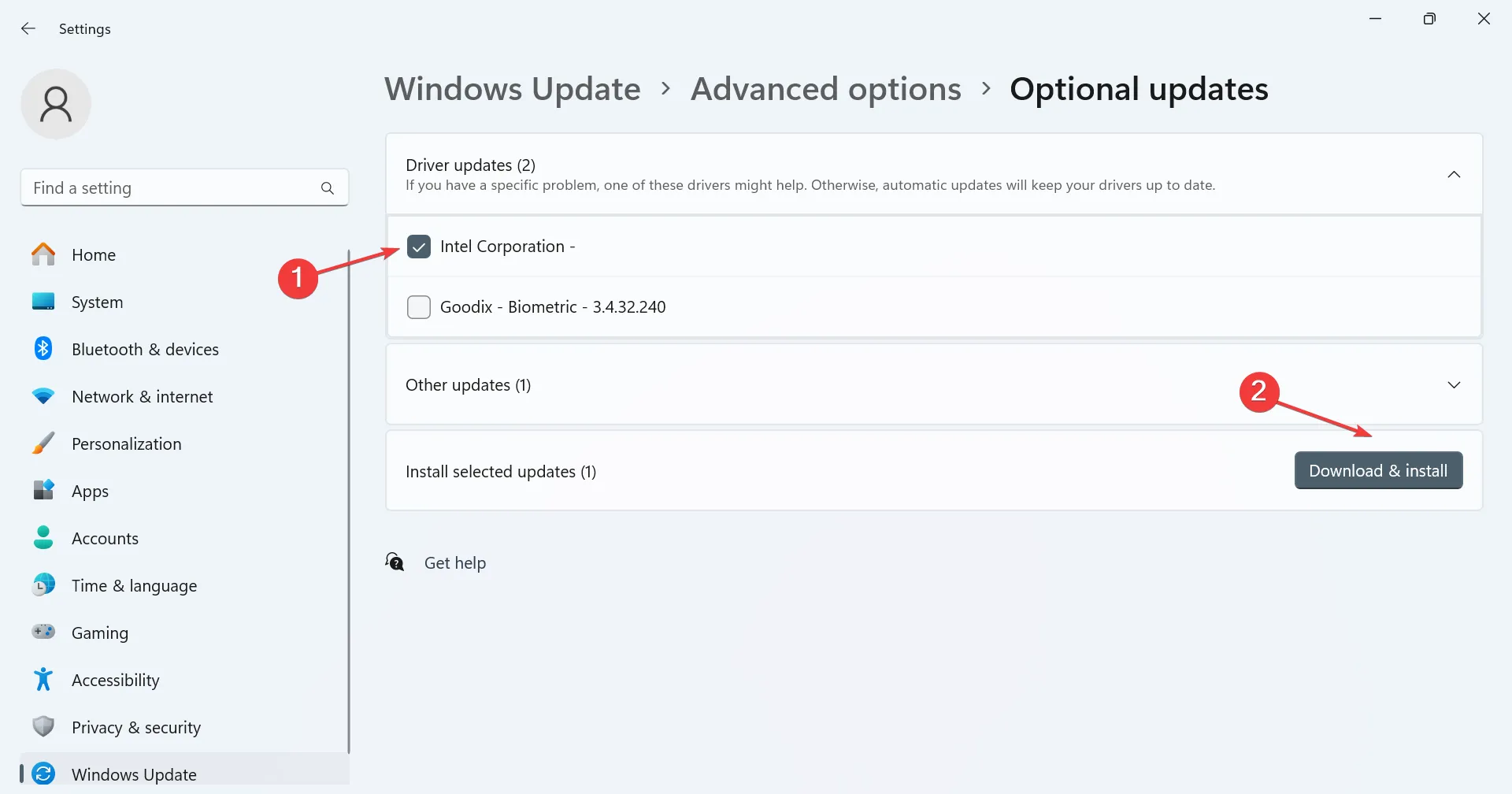
4. メーカーの公式サイトから
- デバイス マネージャーで、PC で使用可能な Intel ネットワーク アダプターを特定します。
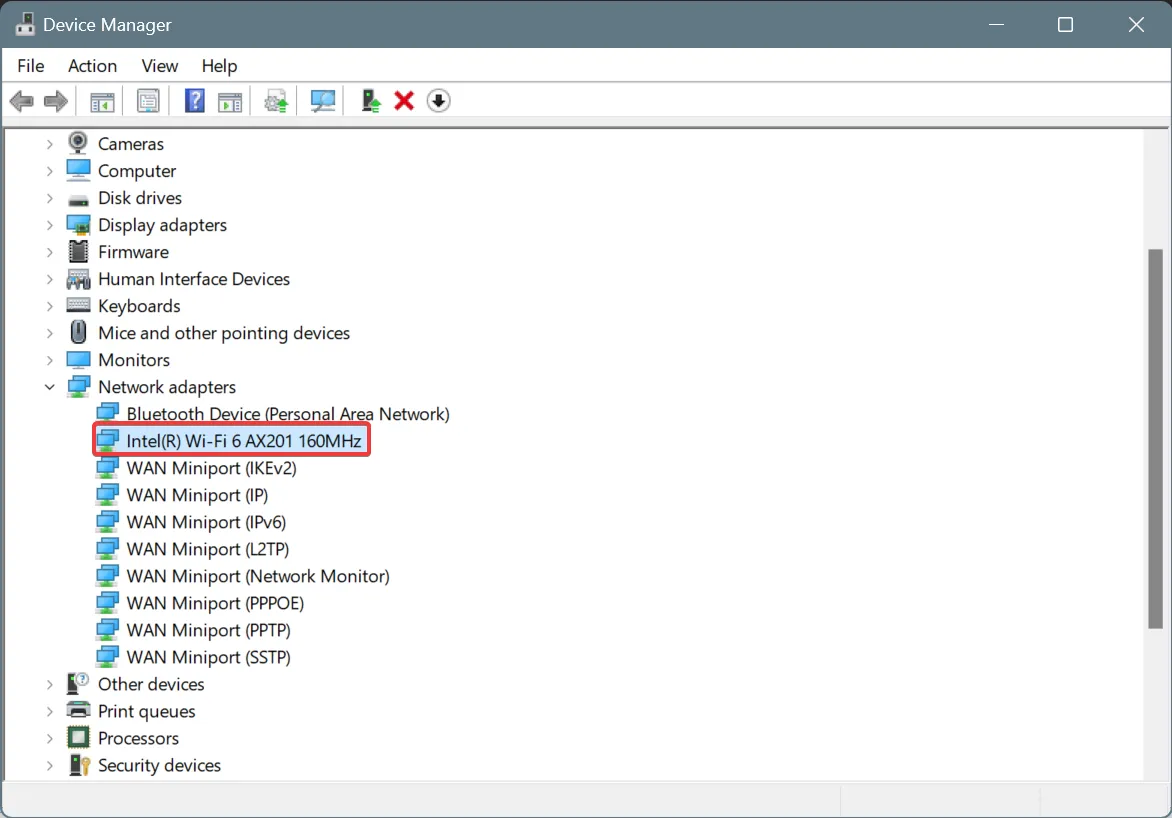
- 次に、任意の検索エンジンを開いて、ネットワーク アダプターのドライバー更新を検索します。私の場合は、Intel Wi-Fi 6 AX201 160MHz Wi-Fi アダプターを使用していました。そのため、検索クエリは「Intel Wi-Fi 6 AX201 ドライバーの更新」になりました。
- 次に、検索結果から Intel またはコンピューター製造元の公式 Web サイトにアクセスします。
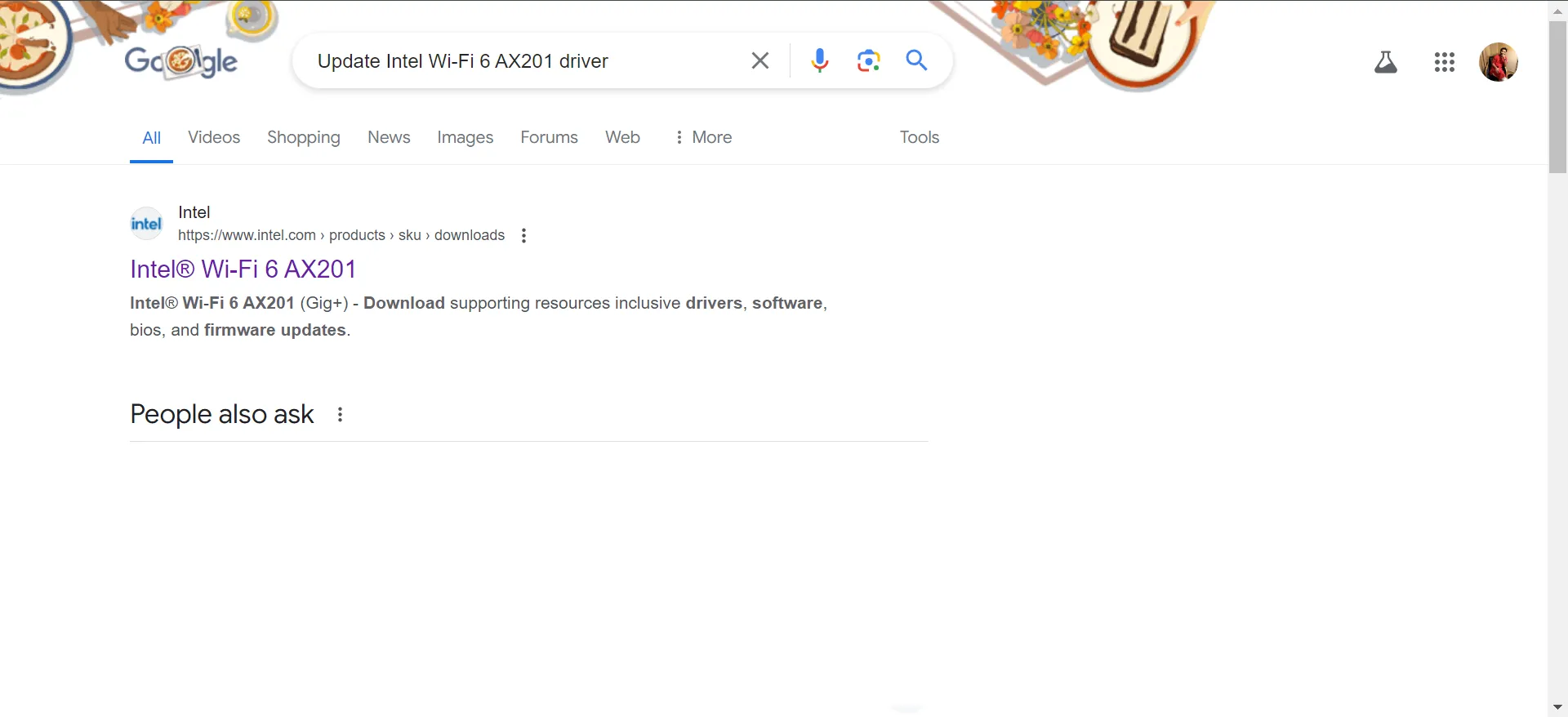
- ドライバー ページを開き、ドライバー セットアップ (.exe ファイル) をダウンロードします。圧縮ファイル (.zip) の場合は、まず内容を解凍する必要があります。
- セットアップを実行し、画面の指示に従ってインストール プロセスを完了します。
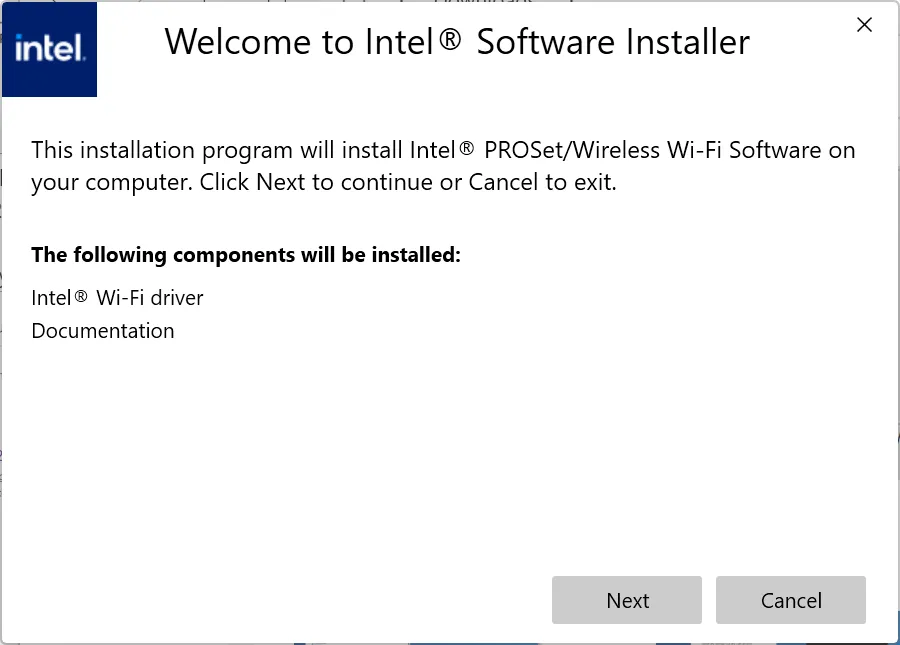
- 変更を有効にするには、コンピューターを再起動します。
Windows 11 および 10 に最新の Intel ネットワーク ドライバーをインストールする場合、公式 Web サイトから手動で検索してダウンロードするのが最善のオプションです。
ただし、間違ったドライバーをインストールすると、ネットワーク アダプターの機能に影響したり、パフォーマンス関連の問題が発生したり、インターネットの速度が低下したりする可能性があるため、注意が必要です。
5. ドライバー更新ユーティリティの使用
Intel ネットワーク ドライバーをインストールする最も安全で簡単な方法は、効果的なドライバー アップデータ ユーティリティを使用することです。専用ツールがすべてのネットワーク アダプターを自動的に識別し、それぞれに利用可能な最新のドライバー バージョンをインストールします。
また、まだライセンスを購入したくない場合は、無料のドライバー更新ユーティリティもありますが、機能面で不足しています。
Intel ネットワーク ドライバーがインストールされない場合はどうすればいいですか?
Intel ネットワーク ドライバーがインストールされない場合は、次の解決策が役立ちます。
- 古いバージョンのドライバーを手動でインストールしてから更新を続行します
- ネットワークアダプタをリセットする
- 保留中のWindowsアップデートをインストールする
- システムの復元を実行する
これらの方法とヒントを使用すると、Wi-Fi とイーサネットの両方の Intel ネットワーク ドライバーをすばやくインストールでき、問題が発生することはありません。また、別のアダプターがある場合でも、Windows 11 でネットワーク ドライバーをインストールする手順は同じです。
あなたにとって最も効果的だった方法はどれですか? コメント欄で読者と共有してください。



コメントを残す