Audacity で音声が録音されない: 修正するための 7 つのテスト済みソリューション
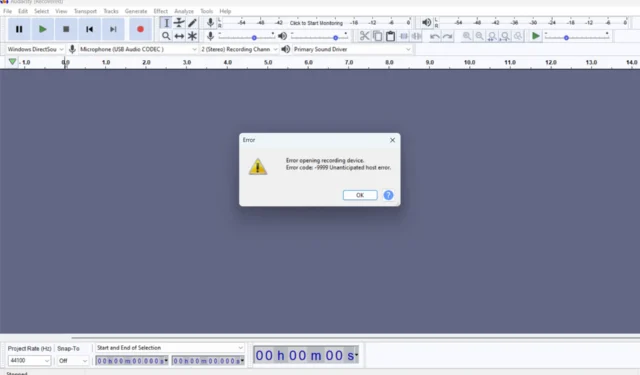
Audacity がマイクからの音声を録音しない場合は、通常、ソフトウェアまたは Windows のオーディオ設定が正しくないことが原因です。また、録音デバイスを開くときにエラーが発生するというエラー メッセージが表示されることもあります。これは通常、不適切な入力または有効なサウンド デバイスを示しています。
その他の理由としては、MME 設定が正しくない、サンプル レートが適切でない、古いアプリやプラグインが録音を妨害している、などが考えられます。ただし、何よりもまず、マイクが PC の正しいポートに正しく接続され、Windows によって検出されていることを確認してください。
Audacity で音声が録音されない場合はどうすればいいですか?
1. 正しい入力を選択したことを確認してください
- Audacity 録音プロジェクトを開きます。
- マイクセクションの 2 番目のドロップダウン メニューから、録音に適したデバイスを選択します。
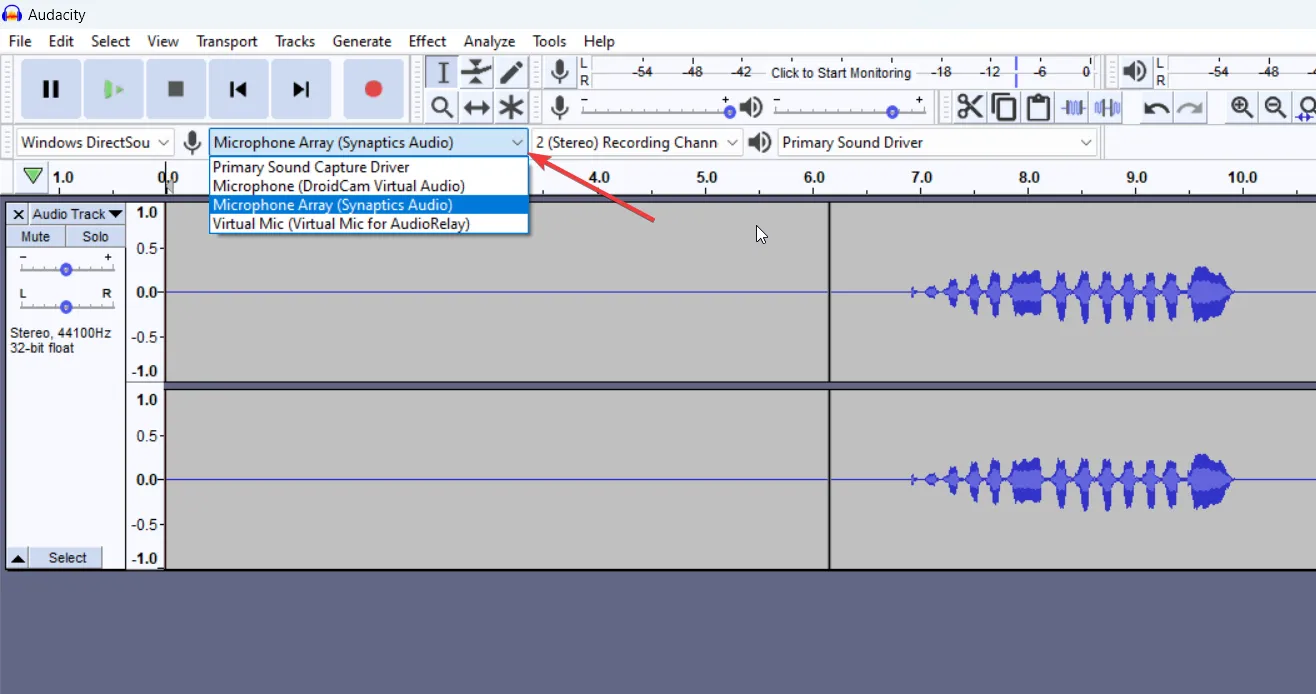
- デバイスがリストにない場合は、タスクバーの音量アイコンを右クリックし、サウンド設定を選択します。
- 外部マイクが接続されていることを確認し、リストから入力セクション内でそれを選択します。また、下からマイクの音量を上げてください。
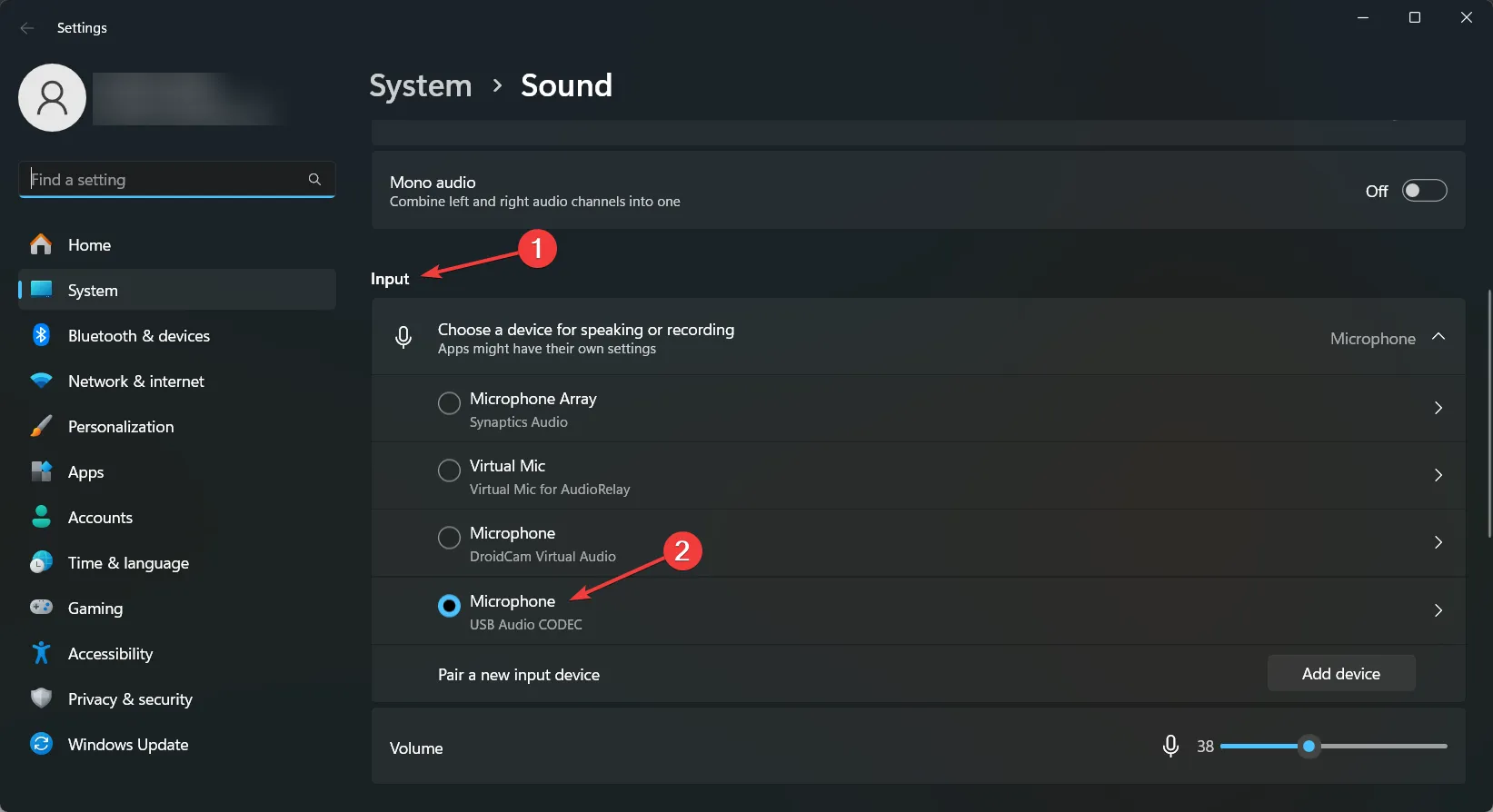
- 次に、Audacity の入力リストにデバイスが見つかるかどうかを確認します。見つからない場合は、アプリを再起動します。
- 最後に、Audacity の録音ボタンを押して、アプリが信号を拾っているかどうかを確認します。
録音セッションを開始するときによくある問題は、Audacity を起動する前にマイクを接続していないことです。気づいて接続しても、アプリはそれを直接追加しないため、録音メニューに表示するにはアプリを再起動する必要があります。
2. Audacityで正しい録音設定を行う
- Audacity で、「編集」をクリックし、「環境設定」を選択します。
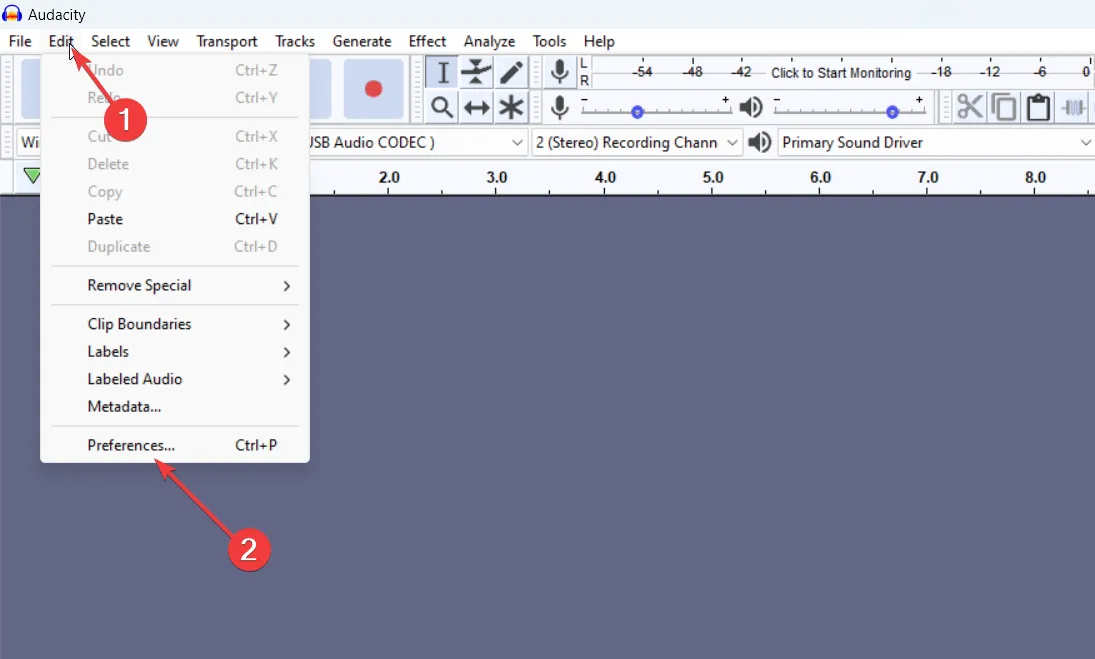
- 「録音」タブに移動し、 「録音中に他のトラックを再生する」および「ドロップアウトを検出する」オプションがオンになっていることを確認します。
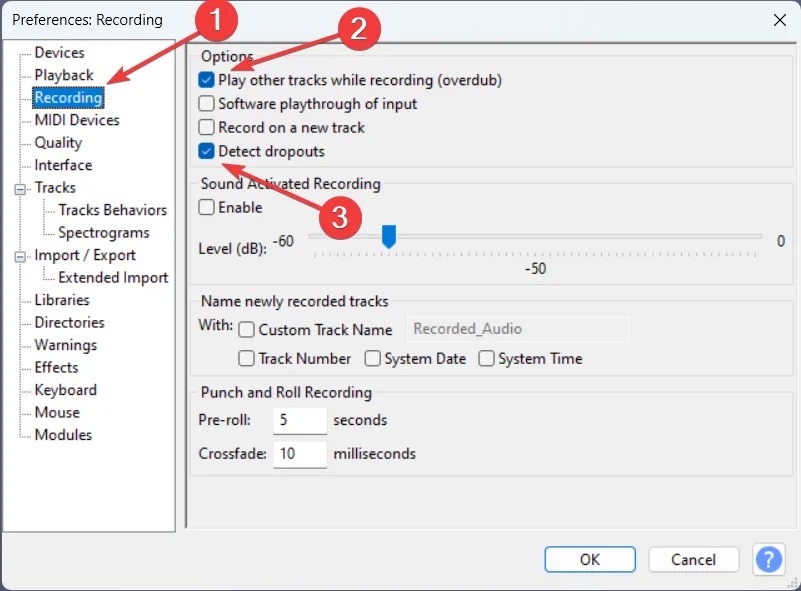
- 他の項目がチェックされていないことを確認し、パンチ アンド ロール録音のデフォルト設定のデフォルト値を変更しないでください。
Audacity のデフォルト設定には上記の推奨チェック済みオプションが含まれていますが、誤って変更した場合、録音に問題が発生する可能性があります。
3. トラックとマイクのサンプルレートを調整する
- Audacity で、「編集」>「環境設定」に移動します。
- 今回は「品質」タブを選択します。
- ここで、デフォルトのサンプル レートを44100 Hz に設定します。
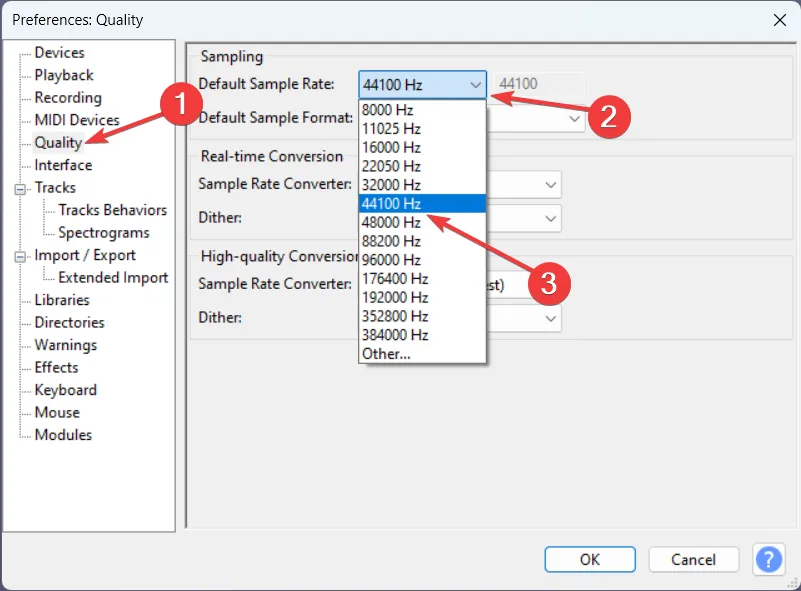
- 次に、タスクバーの音量ボタンを右クリックして、「サウンド設定」を選択します。
- ここで、入力セクションに移動し、マイクを見つけて、その右側の矢印をクリックして設定にアクセスします。
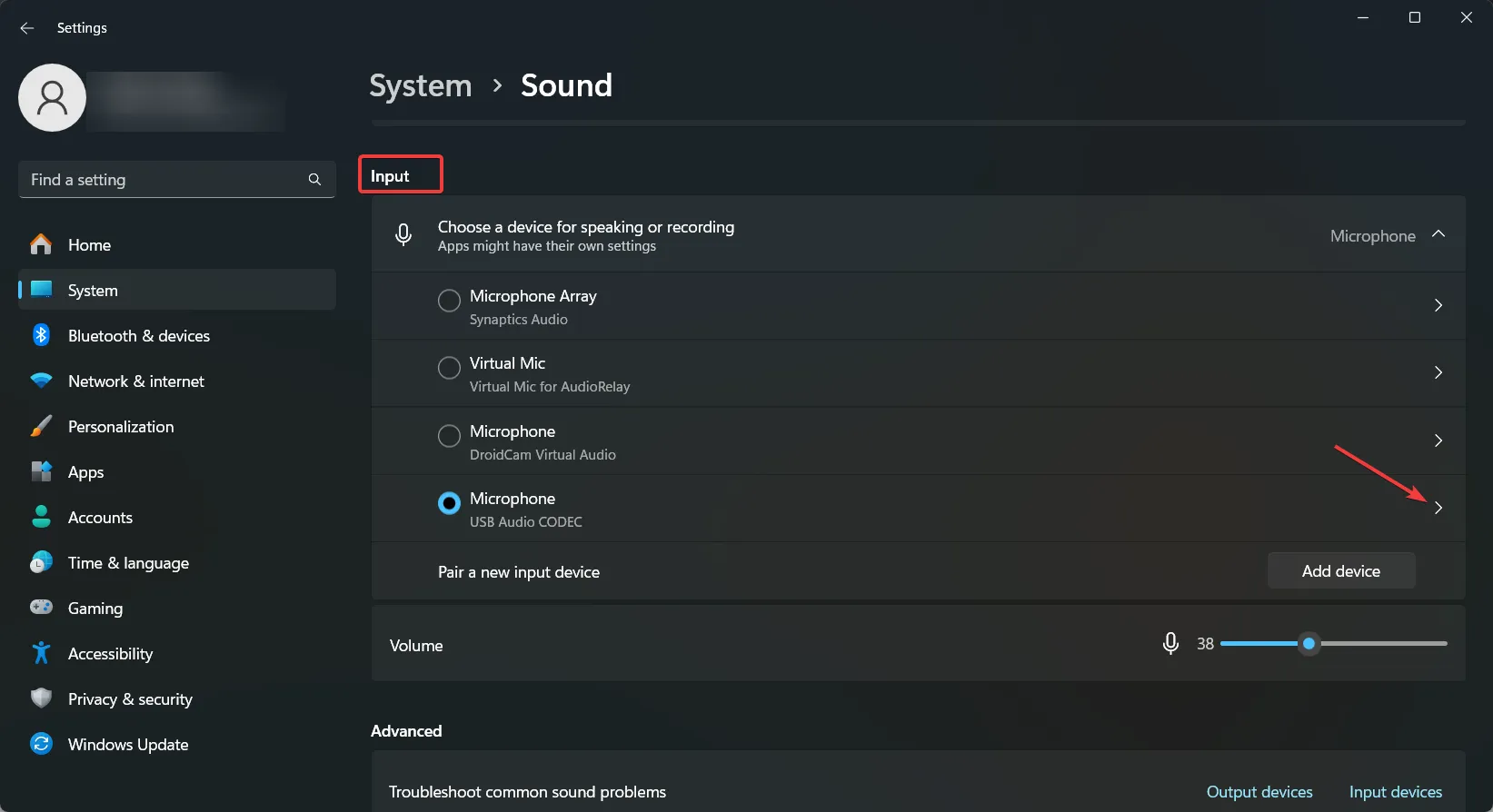
- このメニューで、入力フォーマットを 1 チャンネル 44100 Hz に変更します。マイクは 1 つのチャンネルで録音します。2 つのチャンネルを選択した場合でも、Audacity ではそのうちの 1 つのチャンネルでのみ信号が受信されます。
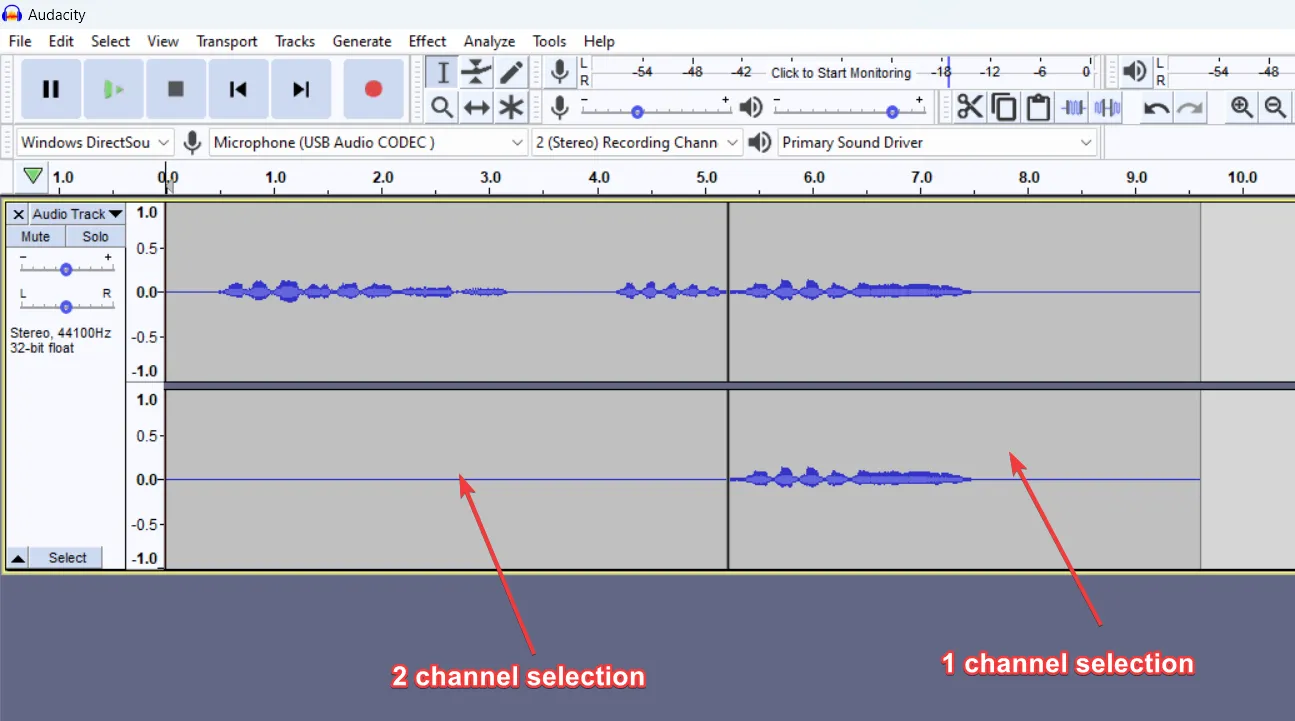
オーディオ デバイスに応じてサンプリング レートを試すことができますが、ほとんどのオーディオ デバイスの標準録音設定は 44100 Hz です。
4. 入力をモニターし、マイクの音量を設定する
- Audacity では、ウィンドウの上部にある [クリックして監視を開始] に移動します。
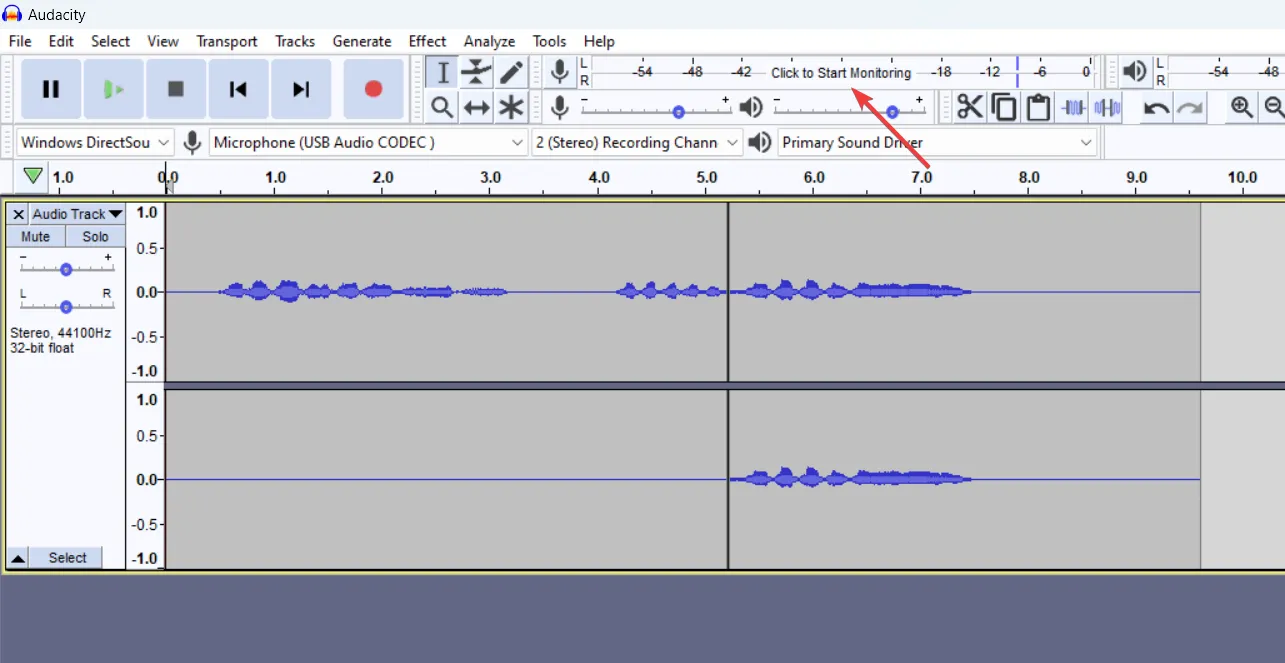
- 次に、録音セッションと同じように話したり歌ったりして、それに応じてマイクのレベルを調整します。
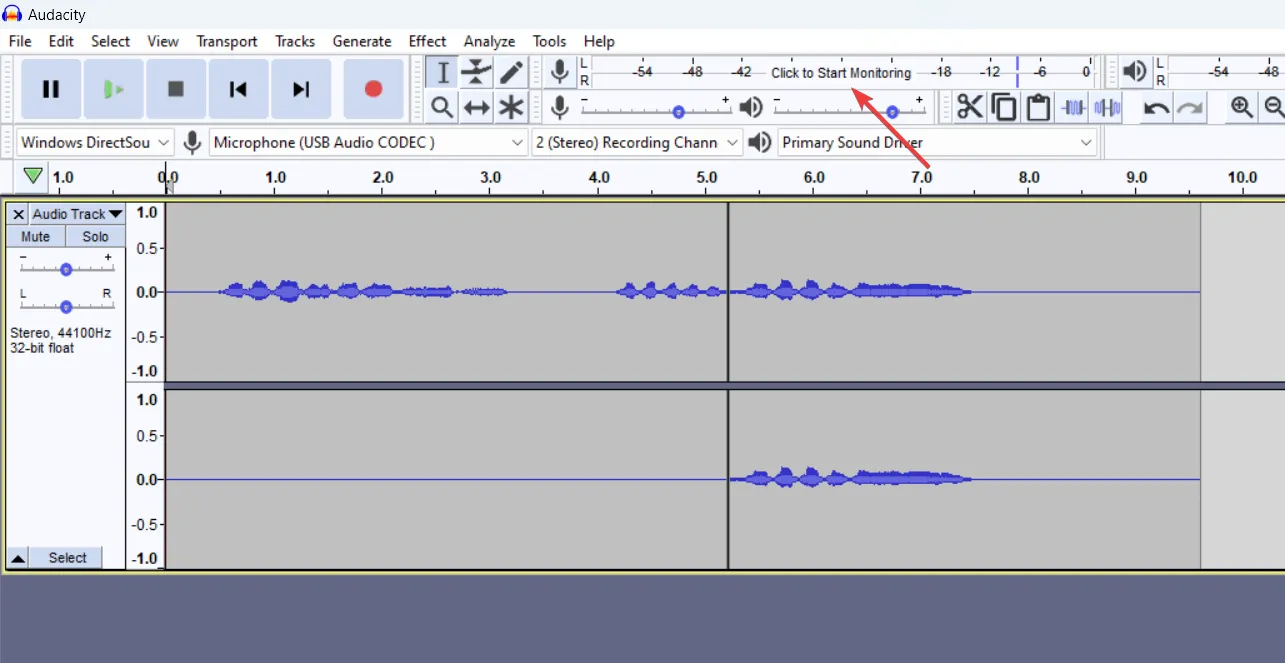
- もちろん、最初の解決策で説明したように、Windows のオーディオ設定でマイクがミュートされておらず、十分な音量になっていることも確認してください。
Audacity では、マイクの音量が低すぎるために音声が録音されない場合があります。この方法では、録音前に音量を調整するだけでなく、この問題も回避できます。
5. アプリがマイクにアクセスできるようにする
- [スタート]メニューで、[設定] をクリックし、[プライバシーとセキュリティ]を選択します。
- 次にマイクをクリックします。
- ここで、下にスクロールして「マイク」をクリックします。
- 次に、「マイクへのアクセス」と「アプリがマイクにアクセスできるようにする」のボックスがオンになっていることを確認します。
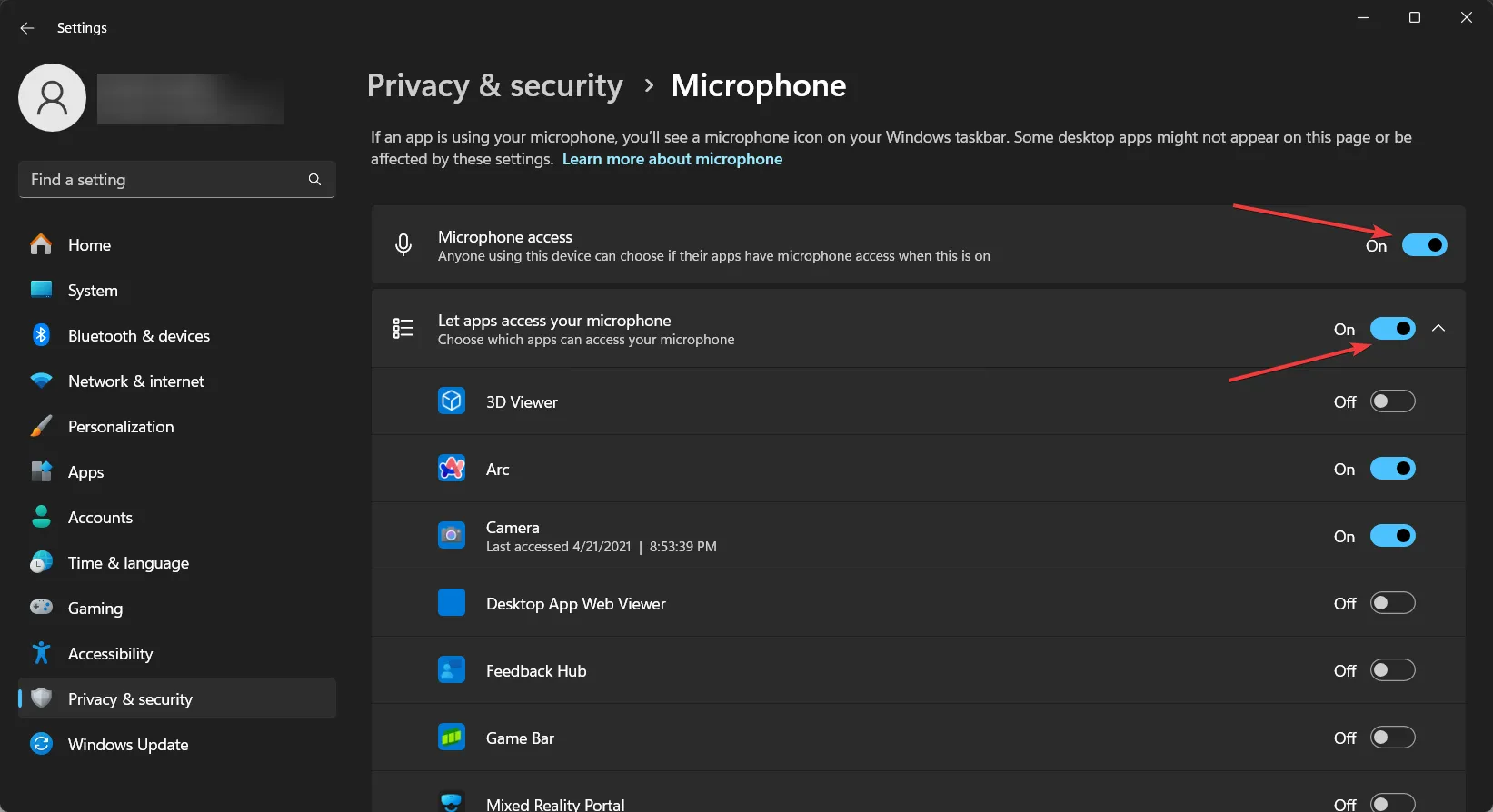
- また、下にスクロールして、Audacity がアクセスを許可されていることを確認することもできます。許可されている場合は、その下に「現在使用中」というメッセージが表示されます。
Windows 11 には、 「デスクトップ アプリがマイクにアクセスできるようにする」というメニューもあります。Audacity はそのセクションの下にある可能性があるので、これも有効にします。
6. マイクのドライバーを更新する
- [スタート]ボタンを右クリックし、リストから [デバイス マネージャー] を選択します。
- 「オーディオ入力と出力」に移動してセクションを展開し、マイクを右クリックして「ドライバーの更新」を選択します。
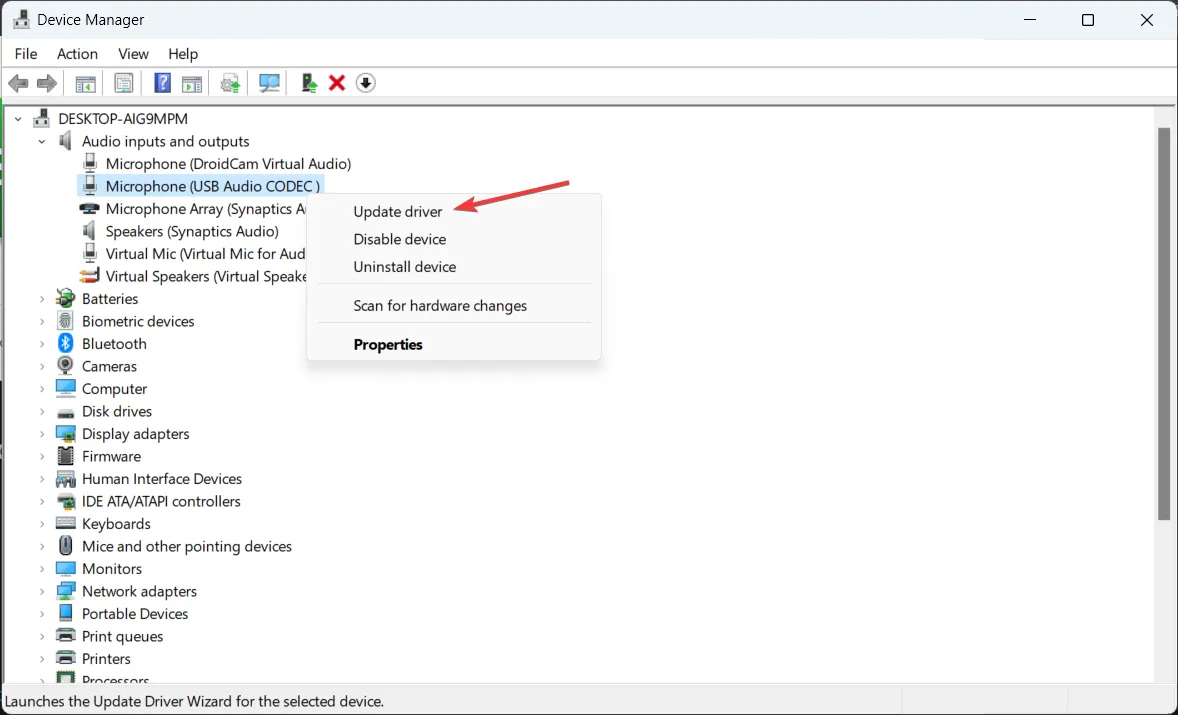
- 「ドライバーを自動的に検索する」を選択すると、新しいドライバーがある場合は Windows によってインストールされます。
この解決策は、どの録音アプリでもマイクが音を出力しない場合にのみ使用できます。
7. Audacityを再インストールする
- Win+ を押して設定Iにアクセスします。
- 「アプリ」 >「インストール済みアプリ」に移動し、Audacity を見つけて、その右側のドットをクリックし、「アンインストール」を選択します。
- 次に、ブラウザを開いて、Windows 用の公式 Audacity ダウンロード ページにアクセスします。
- インストーラーを入手して実行し、Audacity の新規インストールを実行します。
最後の手段として、Audacity を再インストールすることもできます。この方法では、すべてのデフォルト設定が設定された最新バージョンが確実に使用でき、Audacity がサウンドを録音できない問題を回避できます。
以上です。ガイドをまとめると、この問題は Audacity や Windows のいくつかの簡単な設定が原因である可能性があります。Audacity がサウンドを録音しない場合は、上記の解決策で問題を解決できるはずです。
Audacity が動作しない場合は、Windows 向けの最高のボーカル録音ソフトウェアのリストを参照して、より優れたツールを入手してください。
その他のご質問やご提案がございましたら、下のコメント欄をご利用ください。



コメントを残す