Windows の Steam エラー 16: 8 つの簡単な修正方法
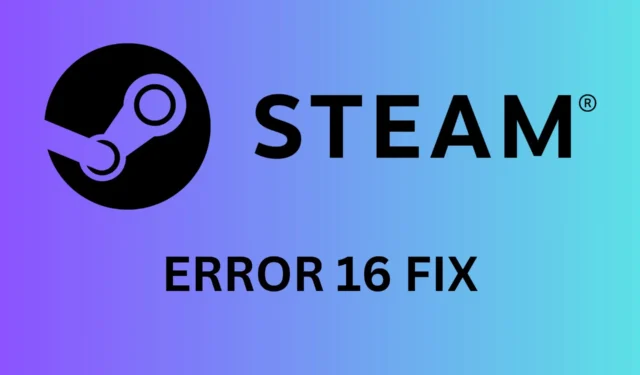
Steam エラー 16 は通常、接続とタイムアウトの問題に関連していますが、資格情報が正しくないことが原因の場合もあります。心配しないでください。問題解決に役立つさまざまな解決策があります。
まず最初に、ログイン情報を正しく入力したかどうかを再確認し、Steam のサーバー ステータス ページをチェックして、Steam 側で問題がないかどうかを確認してください。また、ローカル ネットワークの問題の可能性を排除するために、インターネット接続が安定しているかどうかも確認してください。
Windows で Steam エラー 16 を修正するにはどうすればよいですか?
1. Steamアカウントのパスワードをリセットする
- Web ブラウザを開き、Steam ログイン ページに移動します。
- ログイン フィールドの下にある「パスワードを忘れましたか?」オプションをクリックします。
- プロンプトが表示されたら、Steam アカウントのメールアドレスまたはログイン名を入力します。
- 固有の URL が記載されたメールが届きます。このメール内のリンクをクリックすると、パスワード リセット ページに移動します。
- 確認のために新しいパスワードを 2 回入力し、「パスワードのリセット」ボタンを押します。
- 問題が発生した場合は、別の Web ブラウザを使用するか、ブラウザのキャッシュと Cookie をクリアしてください。
- 問題が解決しない場合は、support.steampowered.comから Steam サポートにお問い合わせください。
この解決策は、パスワードをリセットして Steam アカウントへのアクセスを回復するのに役立ちます。これにより、多くの場合、誤った資格情報によって発生したエラー 16 を解決できます。
2. Steamアプリのキャッシュをクリアする
- コンピュータで Steam クライアントを開きます。
- 左上隅にあるSteamメニューをクリックし、「設定」を選択します。
- 「ダウンロード」タブをクリックし、「ダウンロード キャッシュをクリア」の下の「キャッシュをクリア」ボタンを選択します。
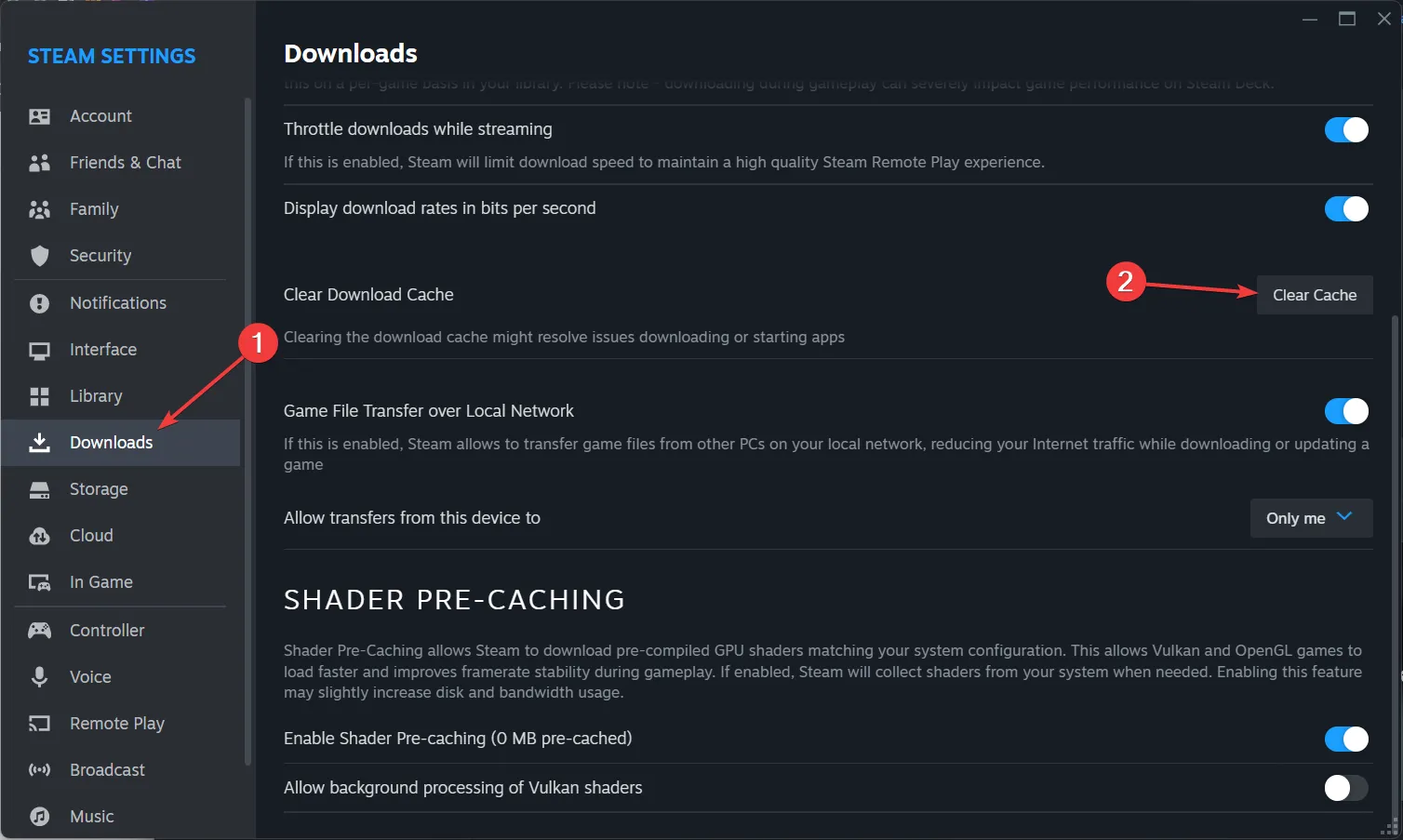
- プロンプトで [OK] を選択してアクションを確認します。
- Steam を再起動して再度ログインしてみてください。
このソリューションは、エラー 16 の原因となっている可能性のある不要なキャッシュ データをクリアし、ソフトウェアの競合を排除するのに役立ちます。
3. ファイアウォールとウイルス対策を一時的に無効にする
- ファイアウォール設定を開きます (Windows を使用している場合は、[コントロール パネル] > [システムとセキュリティ] > [Windows Defender ファイアウォール] に移動します)。
- プライベート ネットワークとパブリック ネットワークの両方で [ Windows Defender ファイアウォールをオフにする (推奨されません)]を選択して、ファイアウォールを一時的に無効にします。
- ウイルス対策ソフトウェアを開き、リアルタイム保護を一時的に無効にします。
- Steam に再度ログインしてみてください。
- テスト後は、必ずファイアウォールとウイルス対策を再度有効にしてください。
これにより、セキュリティ ソフトウェアが Steam をブロックしてエラー 16 を引き起こしているかどうかを判断し、必要に応じて設定を調整できるようになります。
4. ゲームファイルの整合性を確認する
- Steam クライアントを開き、ライブラリに移動します。
- 問題の原因となっているゲームを右クリックし、[プロパティ]を選択します。
- プロパティ ウィンドウで、[ローカル ファイル]タブをクリックします。
- ゲームファイルの整合性を確認…をクリックします。
- Steam がゲーム ファイル内の不一致をチェックして修復するまで待ちます。
これにより、エラー 16 の原因となっている可能性のある破損したゲーム ファイルが修正され、ゲーム ファイルが完全かつ最新の状態であることが保証されます。
5. Steamクライアントを更新する
- コンピュータで Steam クライアントを開きます。
- 左上隅の Steam メニューをクリックし、「Steam クライアントの更新を確認」を選択します。
- アップデートが利用可能な場合は、指示に従ってインストールしてください。
- アップデートが完了したら、Steam を再起動します。
Steam クライアントを更新すると、最新のバグ修正と改善が適用され、エラー 16 を解決できます。
5. Steamを再インストールする
- Windows+を押して[実行]Rダイアログを開き、appwiz.cpl と入力して、 を押して[プログラムと機能]を開きます。Enter
- インストールされているプログラムの一覧で Steam を見つけて右クリックし、「アンインストール」を選択します。
- 画面上の指示に従って Steam を削除します。
- Steam の最新バージョンをダウンロードしてください。
- Steam をインストールし、アカウントにログインします。
Steam を再インストールすると、新規インストールが提供され、根本的なソフトウェアの競合が解決され、エラー 16 が修正される可能性があります。
6. Steamサポートに連絡する
- Steam サポートページにアクセスしてください。
- 「ヘルプ、サインインできません」を選択し、指示に従ってサポートに連絡してください。
- エラー メッセージや既に試した手順など、問題に関する詳細な情報を提供してください。
- サポート チームからのさらなる指示をお待ちください。
一般的な解決策が機能しない場合は、 Steam サポートが専門的なヘルプと追加のトラブルシューティング手順を提供できます。
7. ブラウザデータを消去する
- Web ブラウザを開き、[設定]に移動します。
- 閲覧データを消去するオプションを見つけます(通常は「プライバシーとセキュリティ」の下にあります)。
- 履歴、Cookie、キャッシュをクリアするには、すべてのチェックボックスを選択します。
- プロセスを完了するには、「データを消去」をクリックします。
- Steam に再度アクセスしてみてください。
ブラウザ データを消去すると、競合の原因となっている可能性のある保存された情報が削除され、エラー 16 が解決されます。
8. 別のブラウザを使用する
- ブラウザからパスワードをリセットしようとして問題が発生した場合は、別の Web ブラウザを使用してみてください。
- Operaなどの代替ブラウザをダウンロードしてインストールします。
- Steam ログインページに移動し、パスワードのリセットプロセスを再度試してください。
ブラウザを切り替えると、エラー 16 の原因となるブラウザ固有の問題を回避でき、スムーズなリセット プロセスが実現します。
これらの解決策に従うことで、Steam エラー 16 を解決し、ゲームアドベンチャーに戻ることができるはずです。
まだ Steam エラー 16 が発生しますか? 解決策が役に立ったかどうかを、以下のコメント欄でお知らせください。



コメントを残す