解決済み: ゲームを終了した後に PC がクラッシュする
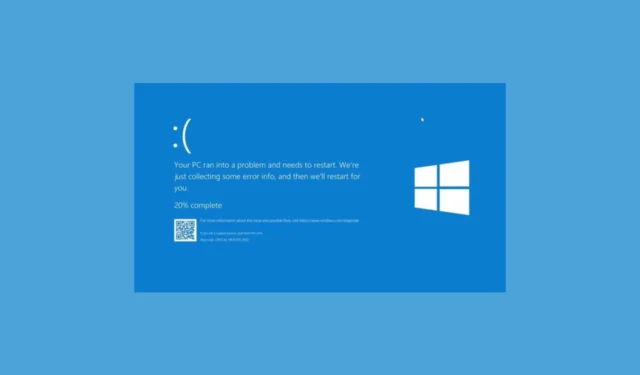
多くのユーザーから、ゲームを終了した後に PC がランダムにクラッシュするという報告がありました。ゲームを終了してから数分以内にクラッシュが発生する場合もあれば、1 時間ほどかかる場合もあります。この問題は、互換性のないビデオ ドライバー、破損したシステム ファイル、古い Windows、またはサードパーティのウイルス対策ソフトウェアが原因で発生する可能性があります。
これを修正するには、まず PC キャビネットにほこりやごみがないか確認し、CMOS バッテリーを交換し、すべての接続が正しいことを確認してから、コンピューターを再起動して Windows の更新プログラムを確認します。
ゲーム終了後に PC がクラッシュする問題を修正するにはどうすればいいですか?
1. ゲームモードをオフにする
- Windows+を押して設定Iアプリを開きます。
- 左側のペインから、「ゲーム」をクリックします。

- ゲームモードをクリックします。
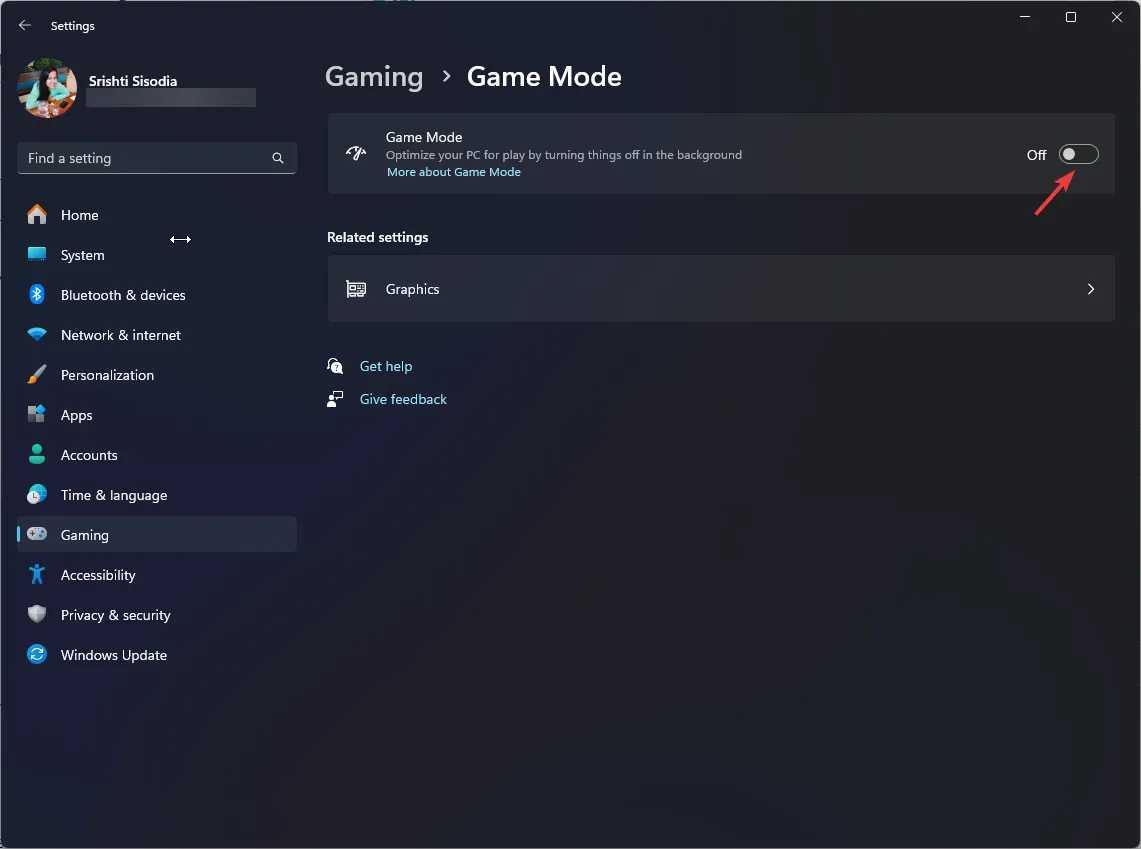
- 次のページで、「ゲーム モード」の横にあるスイッチをオフに切り替えます。
2. バックグラウンドプログラムを無効にする
- Windows+を押して設定Iアプリを開きます。
- [アプリ]に移動し、[インストール済みアプリ] をクリックします。
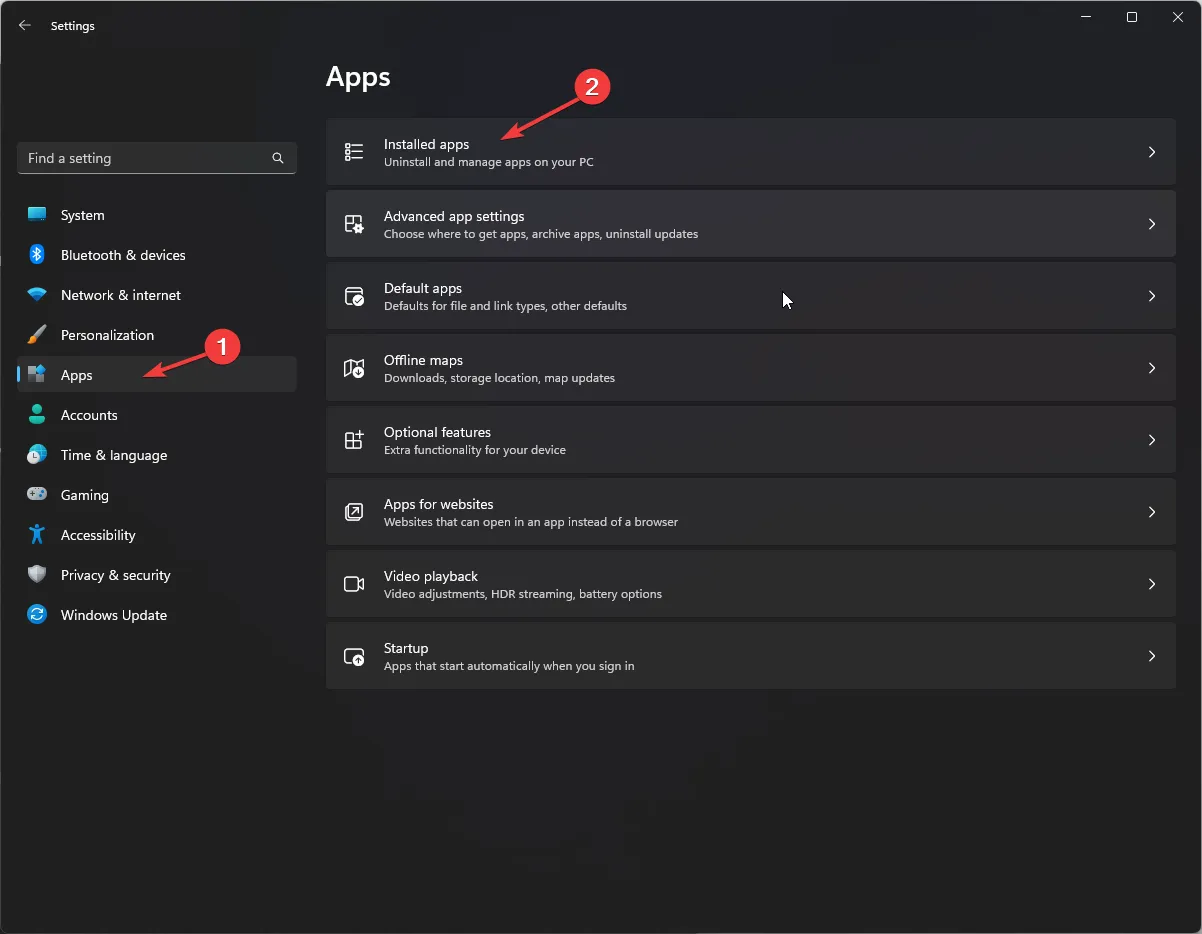
- アプリの一覧からアプリをクリックし、[バックグラウンド アプリのアクセス許可] オプションを探します。[このアプリをバックグラウンドで実行することを許可する] オプションで、[しない] を選択します。
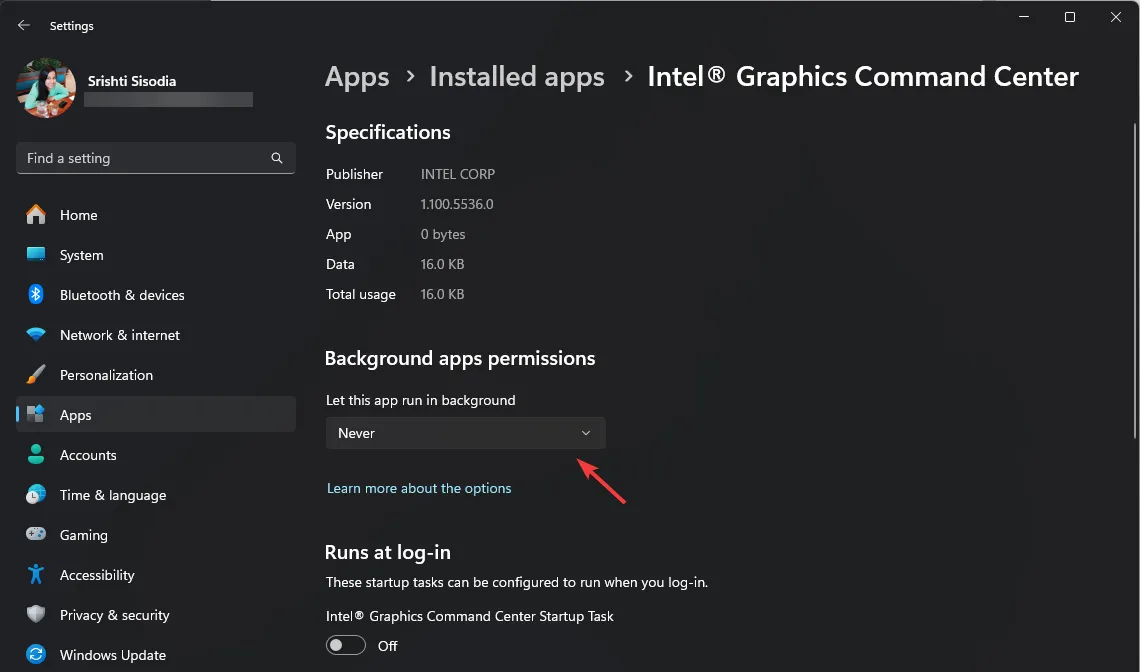
- リソースを大量に消費するすべてのアプリに対して同じことを行います。
3. 高速スタートアップをオフにする
- キーを押してWindows 、コントロール パネルと入力し、コントロール パネルを選択して起動します。
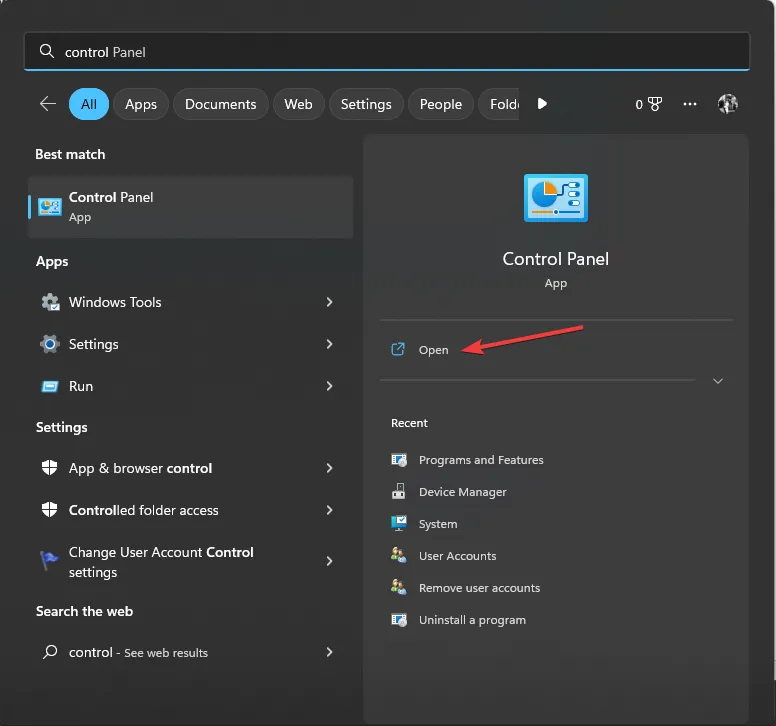
- 表示方法として「カテゴリ」を選択し、「ハードウェアとサウンド」をクリックします。
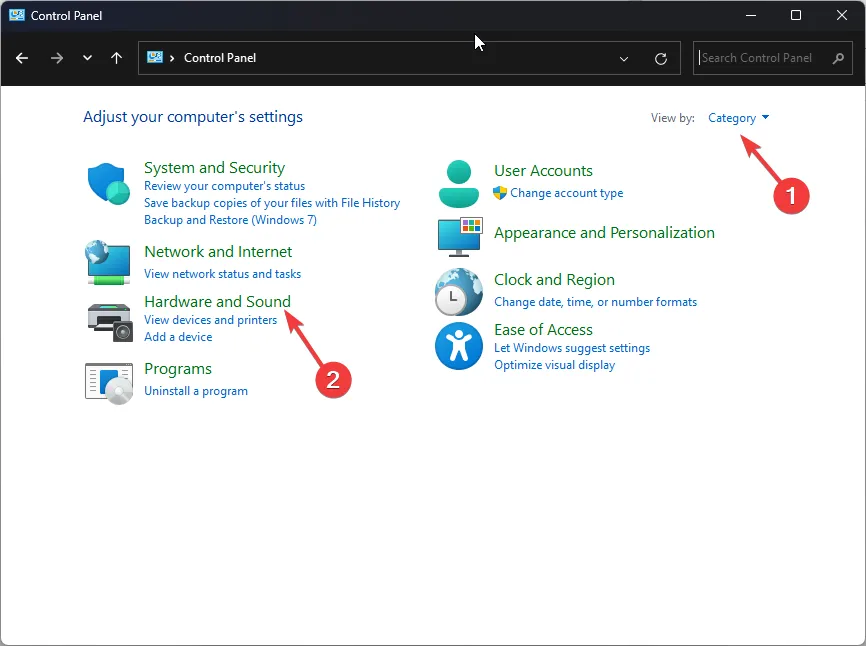
- [電源オプション] で、[電源ボタンの動作を選択する] を選択します。
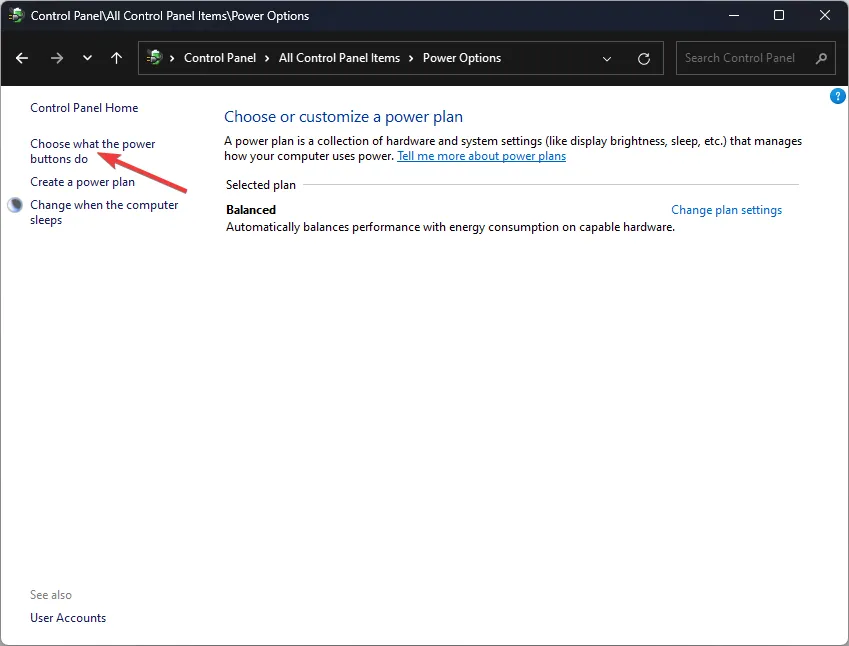
- シャットダウン設定を見つけて、「高速スタートアップを有効にする」の横にあるチェックマークを外します。
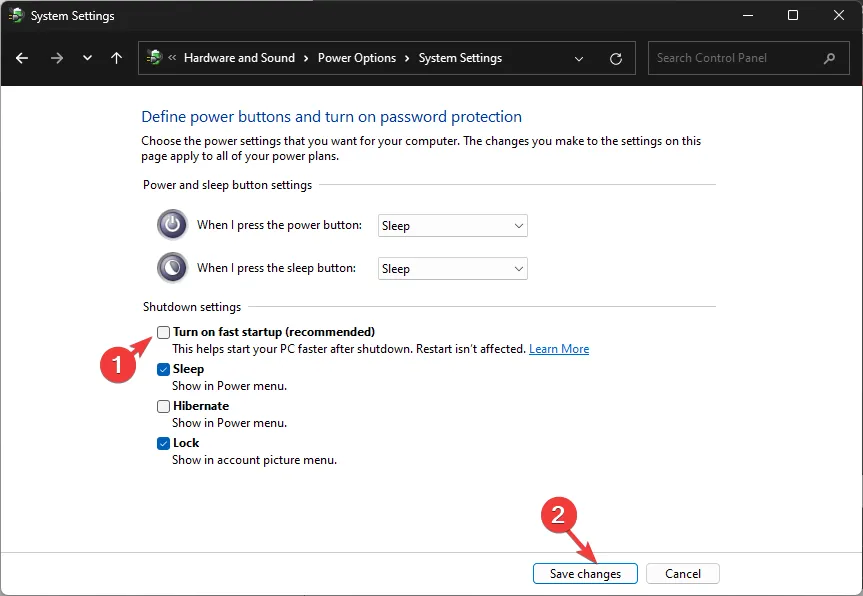
- オプションがグレー表示されている場合、「現在利用できない設定を変更します」をクリックします。
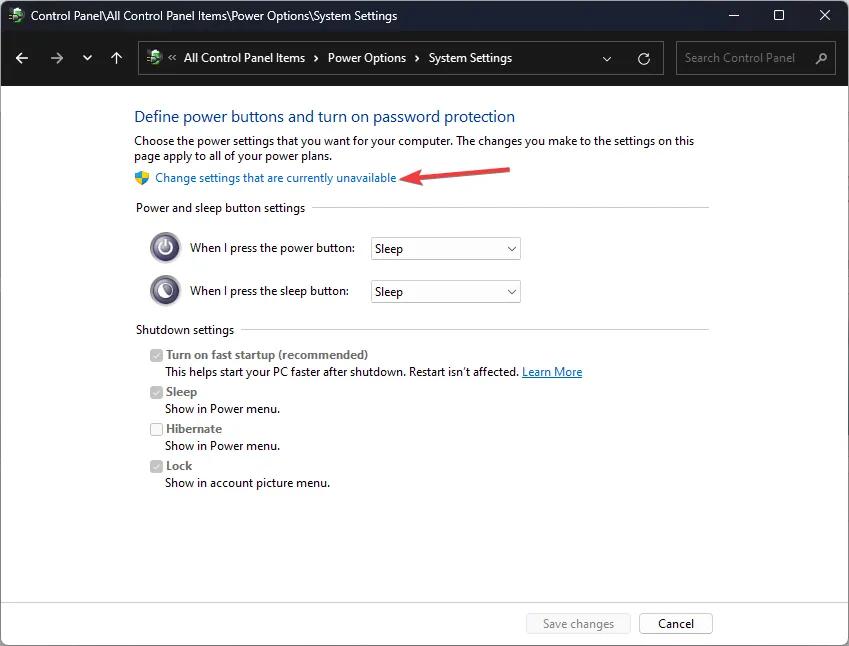
- チェックマークを外して「変更を保存」をクリックします。
3. グラフィックドライバーを再インストールする
- Windows +を押して実行Rウィンドウ を開きます。
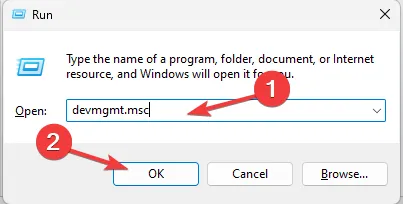
- devmgmt.mscと入力し、[OK] をクリックしてデバイス マネージャーアプリを開きます。
- ディスプレイ アダプターを見つけてクリックし、カテゴリを展開します。
- 次に、グラフィック ドライバーを右クリックし、コンテキスト メニューから[デバイスのアンインストール]を選択します。
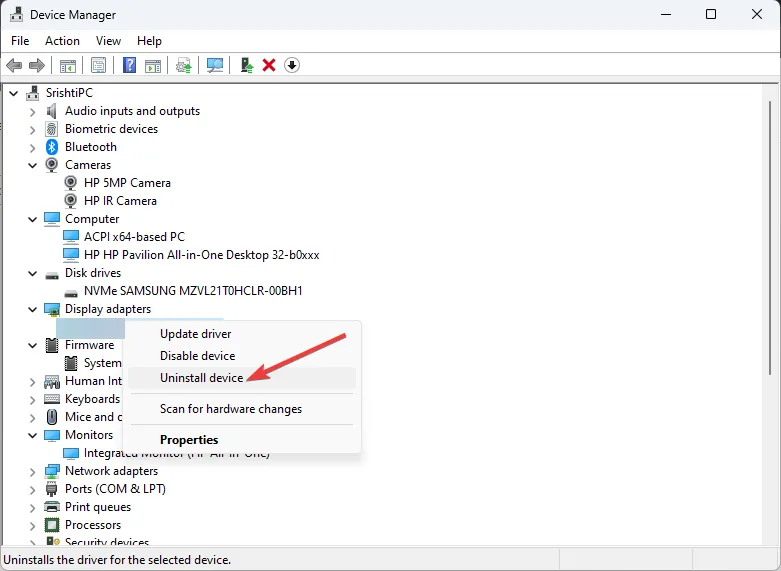
- 次に、コンピューターを再起動してドライバーを再インストールします。
ただし、製造元からドライバーをインストールする場合は、NVIDIA、AMD、Intelのいずれかの公式 Web サイトにアクセスしてドライバーをダウンロードし、コンピューター上の他のソフトウェアと同様にインストールする必要があります。
それでも問題が解決しない場合は、ドライバーを以前の動作バージョンにロールバックする必要があります。そのためには、次の手順に従ってください。
- まず、上記の手順に従ってデバイス マネージャーを開きます。
- 次に、 「ディスプレイ アダプター」を見つけてクリックし、カテゴリを展開します。
- グラフィック ドライバーを右クリックし、コンテキスト メニューから [プロパティ] を選択します。
- [ドライバー] タブに移動し、[ドライバーのロールバック]を選択します。
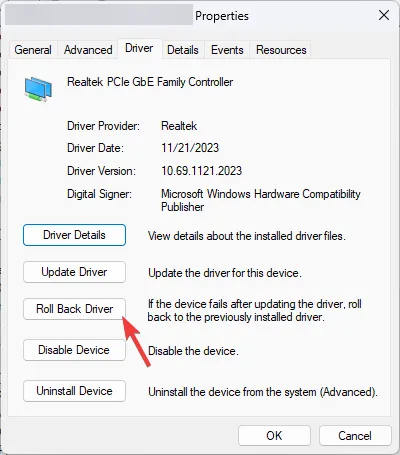
- ドライバー パッケージのロールバック ページで理由を選択し、[はい] をクリックして続行します。
- 変更を適用すると PC がシャットダウンする可能性があるため、画面上の指示がある場合はそれに従い、続行する前に作業内容を保存してください。
4. SFCスキャンを実行する
- Windows +を押して実行Rウィンドウ を開きます。
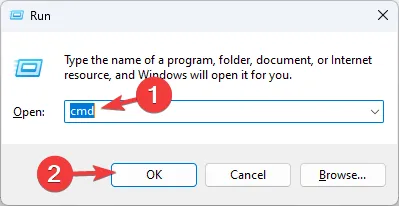
- cmdと入力してShift+を押し、Enter管理者権限でコマンド プロンプトを開きます。
- 次のコマンドを入力してEnter SFC スキャンを開始し、不足しているファイルを修復またはダウンロードします。
sfc/scannow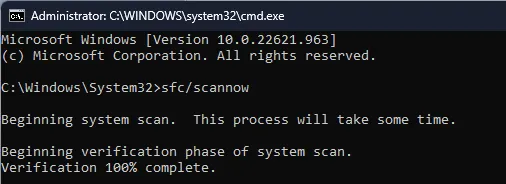
- このプロセスには時間がかかる場合があり、変更を有効にするにはコンピューターを再起動する必要があります。
5. クリーンブートを実行する
- Windows +を押してR 実行ダイアログ ボックスを開きます。
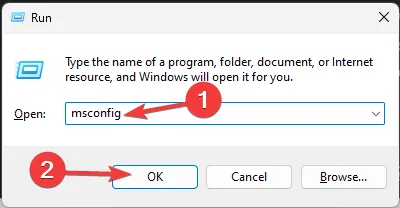
- 「msconfig」と入力し、「OK」をクリックして「システム構成」ウィンドウを開きます。
- [システム構成] ページで、[サービス]タブに移動し、 [Microsoft のサービスをすべて非表示にする]の横にチェックマークを付け、[すべて無効にする] ボタンをクリックします。これにより、Microsoft 以外のサービスのみが無効になります。
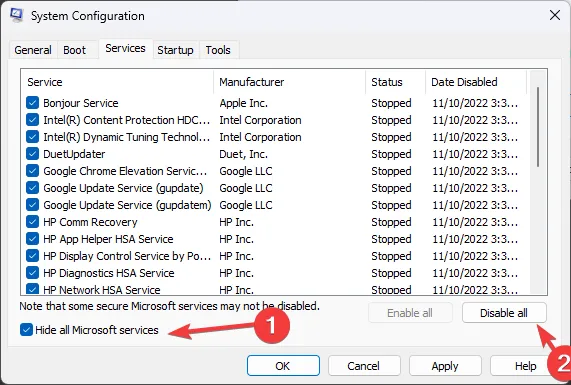
- [スタートアップ] タブに切り替えて、[タスク マネージャーを開く]リンクをクリックします。
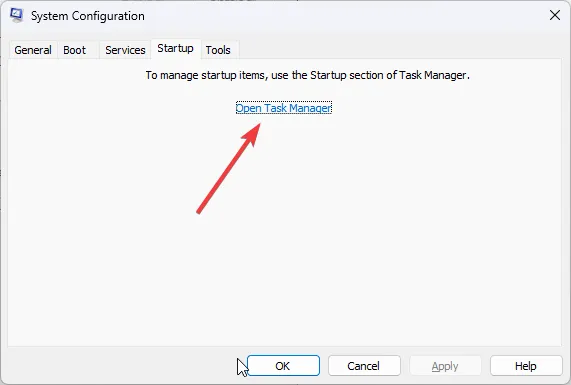
- タスク マネージャー ウィンドウで、有効になっている各項目を選択し、[無効にする]をクリックして、タスク マネージャーを閉じます。
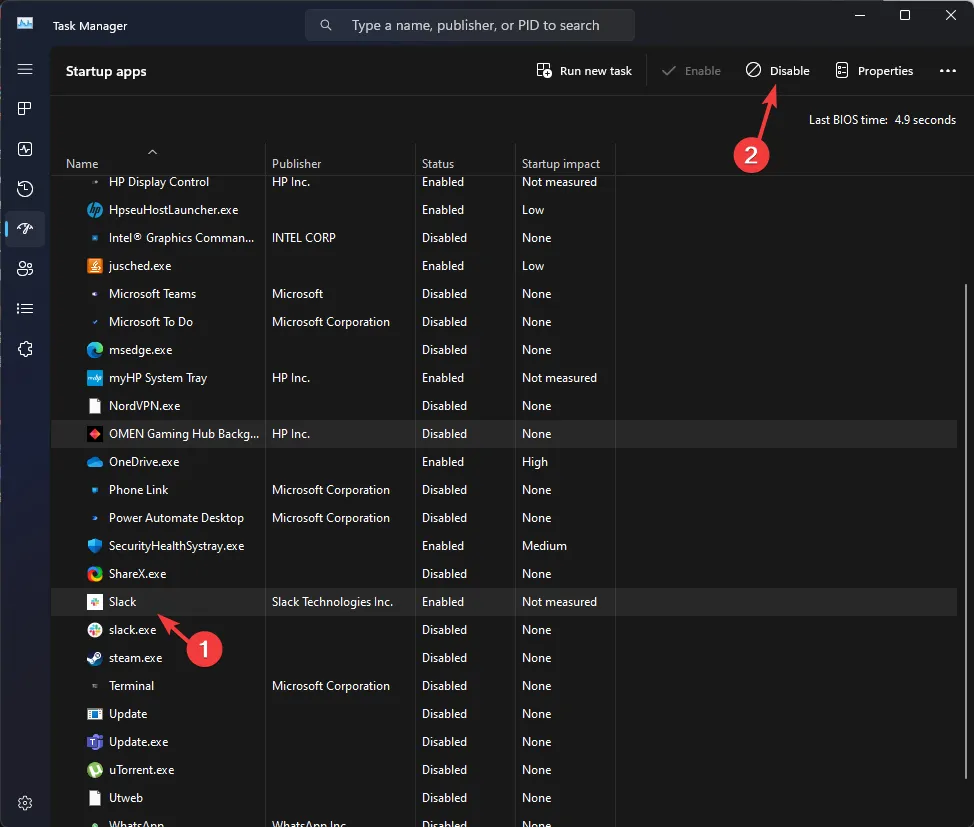
- 「システム構成」ウィンドウで、「適用」をクリックし、「OK」をクリックします。

- 「再起動」をクリックしてPC を再起動します。
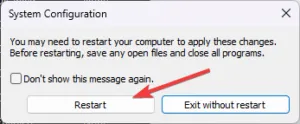
6. メモリ診断ツールを実行する
- を押してWindows、「Windows メモリ診断」と入力し、最初の結果をクリックします。

- [今すぐ再起動して問題がないか確認する]を選択します。
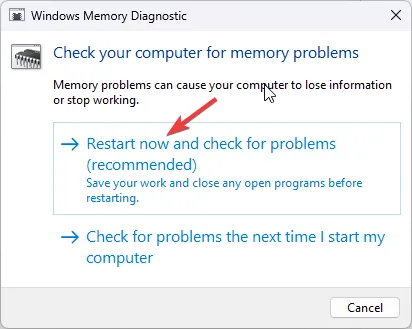
- プロセスが完了するまでお待ちください。完了すると、PC が自動的に再起動します。
- スキャンが開始されますので、完了するまでお待ちください。
スキャン中に、 を押してF1、実行するスキャンの種類を設定できます。Tabキーを使用してセクションを切り替え、 を使用してF10変更を適用できます。推奨される設定は、少なくとも 5 回のパスを含む標準スキャンまたは拡張スキャンです。
スキャンが完了すると、コンピューターが再起動し、画面にスキャン結果が表示されます。
7. マルウェアスキャンを実行する
- キーを押してWindows 、「windows security」と入力し、最初の結果の「開く」をクリックします。
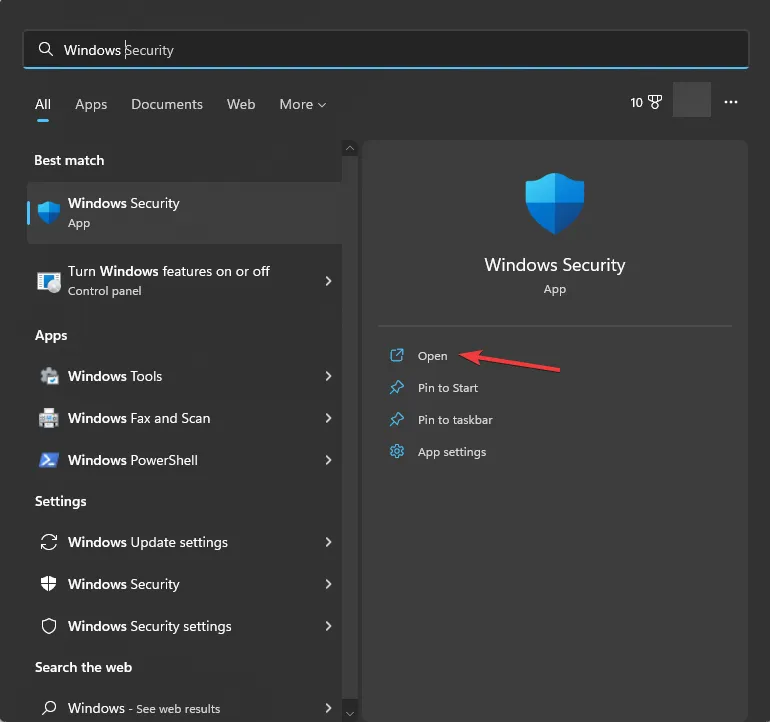
- [ウイルスと脅威の防止]を選択します。
- スキャン オプション リンクをクリックします。
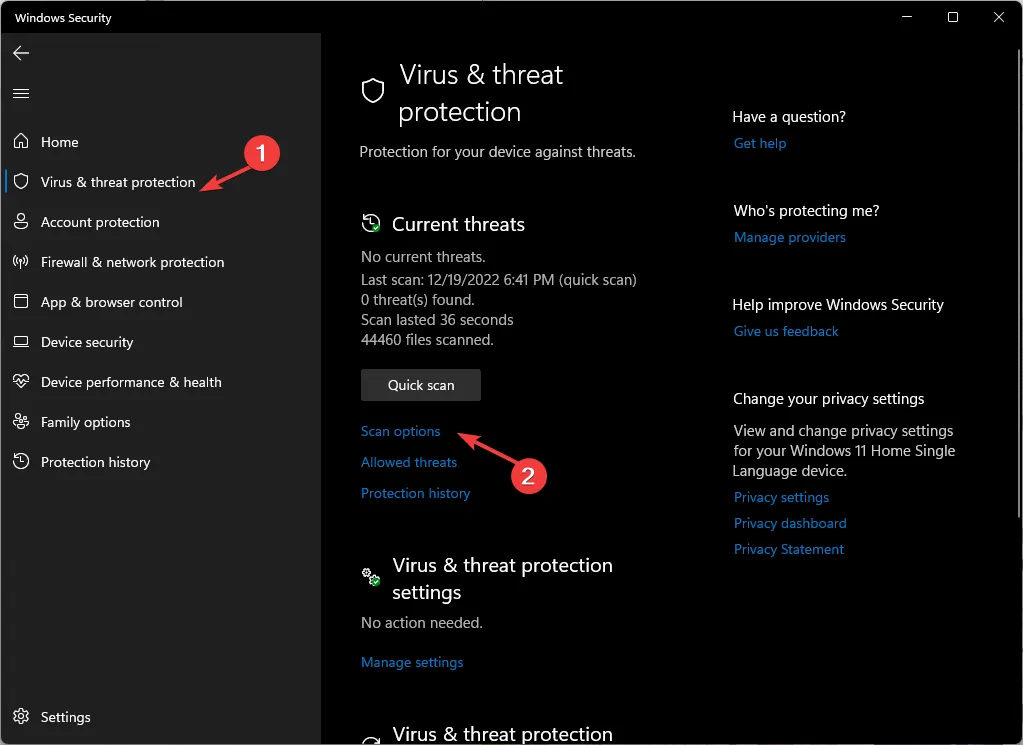
- 「完全スキャン」を選択し、「今すぐスキャン」をクリックします。
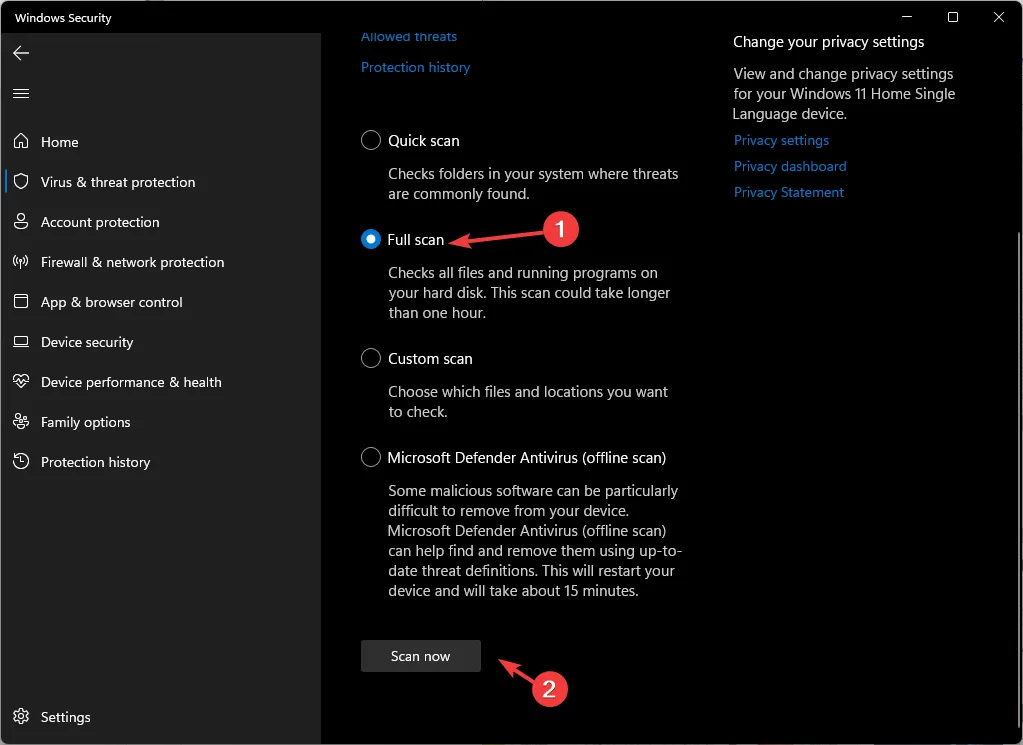
プロセスが完了するまでにはしばらく時間がかかります。ファイルにフラグが付けられた場合は、必ずコンピューターから削除してください。
また、Razer Cortex などのゲーム オプティマイザーはプロセッサでうまく動作しないことがある可能性があるため、アンインストールして BIOS が最新であることを確認することもできます。問題が特定のゲームでのみ発生する場合は、そのゲームを再インストールして、問題が解決するかどうかを確認できます。
何も機能しない場合は、Windows のクリーン インストールを実行して、問題を完全に解決する必要があります。
これらの修正により、ゲーム終了後の PC クラッシュの問題を解決できましたか? 解決できなかった場合は、以下のコメント欄に問題を記載してください。お手伝いさせていただきます。



コメントを残す