Spotify ログイン エラー コード 409 を修正する 6 つの簡単な方法
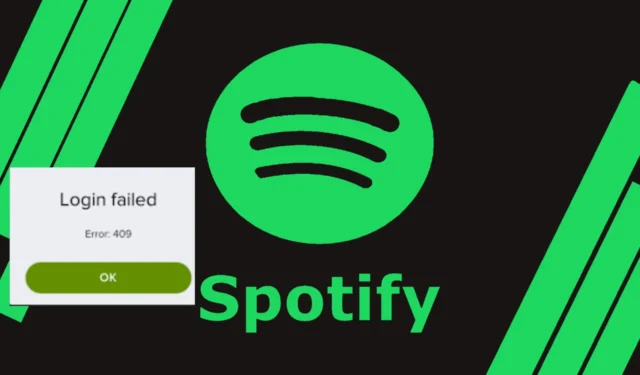
しばらくしてからアカウントにログインしようとすると、Spotify ログイン エラー コード 409 が表示される場合があります。サーバー エラーの可能性もあるため、しばらく時間をおいてから再試行してください。
ほとんどの場合、Spotify からログアウトする必要はありませんが、VPN を使用している場合は、14 日後にログアウトされ、位置情報を確認するために再度ログインする必要があります。このような状況では、Spotify ログイン エラー コード 409 が表示されることがあります。
ただし、これが唯一の理由ではありません。サーバーが停止している場合や、複数のデバイスからログインしようとしていて他のアクティブなセッションとの同期の問題がある場合にも、このエラーが表示されることがあります。
Spotify ログインエラーコード 409 を修正するにはどうすればよいですか?
1. Windowsストアのトラブルシューティングツールを実行する
- キーを押して「設定」Windows を選択します。
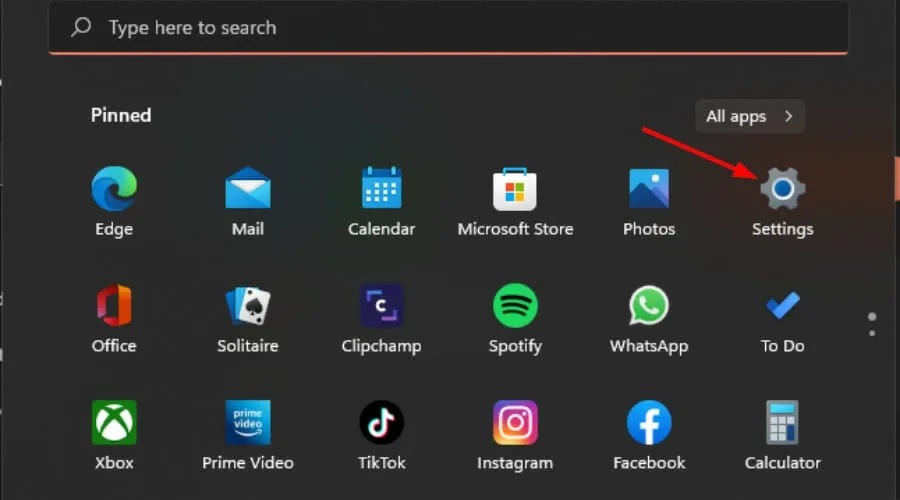
- 左側のペインで「システム」を選択し、右側のペインで「トラブルシューティング」をクリックします。
- 「その他のトラブルシューティング」をクリックします。
- Windows ストア アプリに移動し、その横にある実行ボタンをクリックします。
問題がない場合は、Spotify の公式プラットフォームで、報告されている停止や、予定されているメンテナンスがあるかどうかのサーバー ステータスを確認してください。
2. Spotifyのキャッシュをクリアする
2.1 Windows アプリ キャッシュ
- Windows+キーを押してファイルエクスプローラーEを開きます。
- アドレス バーに貼り付けて、次の場所に移動します。これはキャッシュ フォルダーであるため、非表示になっている可能性があることに注意してください。その場合は、次の手順に従って非表示のフォルダーを表示します。
AppData > Local > Packages > SpotifyAB.SpotifyMusic_zpdnekdrzrea0 > LocalCache - Spotify フォルダを右クリックし、削除アイコンを選択してキャッシュをクリアします。
2.2 Android アプリ キャッシュ
- 携帯電話の設定をタップします。
- 次に、「アプリ」をタップします。
- Spotify アプリを見つけてタップします。
- 下にスクロールして「ストレージ」を選択します。
- 「データを消去」と「キャッシュを消去」をタップして、もう一度お試しください。
2.3 iOS キャッシュ
- iPhoneで設定を見つけてタップします。
- 「一般」>「iPhoneストレージ」に移動します。
- Spotifyアプリを見つけてタップし、「アプリのオフロード」を選択します。
3. DNSキャッシュをフラッシュする
3.1 WindowsのDNSキャッシュをフラッシュする
- Win+Rキーを同時に押して実行コンソールを開きます。
- 検索バーに次のコマンドを入力してクリックしますEnter。
ipconfig /flushdns - これにより、システムのインターネット接続設定がリセットされます。
Spotify Web プレーヤーは正常に動作するはずです。
3.2 ChromeのDNSキャッシュをフラッシュする
- Chromeを起動し、新しいタブを開きます。
- アドレスバーに次の行を入力して、を押しますEnter。
chrome://net-internals/#dns - 次に、表示されるページで、右側の「ホスト キャッシュをクリア」ボタンをクリックします。
4. 現在の場所を変更する
4.1 スイッチの場所
- お好みのブラウザで、現在地に基づいてSpotify Web ブラウザを開きます。
- たとえば、URL の末尾のUS をUK に置き換えます。
- Spotifyウィンドウで、右上にある Spotify ID をクリックし、「アカウント」をクリックします。
- アカウントの概要に到達したら、左側のプロフィールの編集をクリックします。
- 次に、右側で下にスクロールして現在の国を選択し、「プロフィールを保存」をクリックします。
4.2 VPNを無効化/有効化
- キーを押して「設定」Windows を選択します。
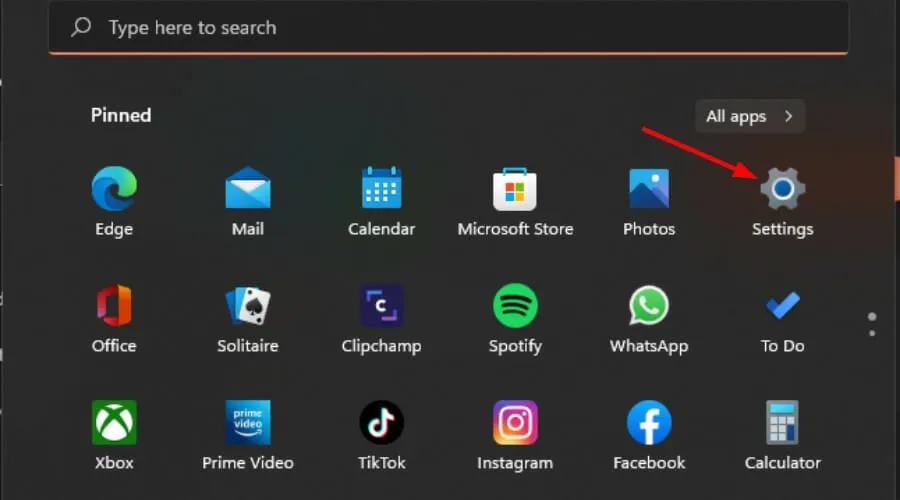
- 次に、「ネットワークとインターネット」を選択し、右側のメニューで「VPN」をクリックします。
- 無効にする VPN 接続を選択し、ドロップダウンをクリックして「削除」を選択します。
5. Spotifyを修復してリセットする
- キーを押してWindows 「設定」を選択します。
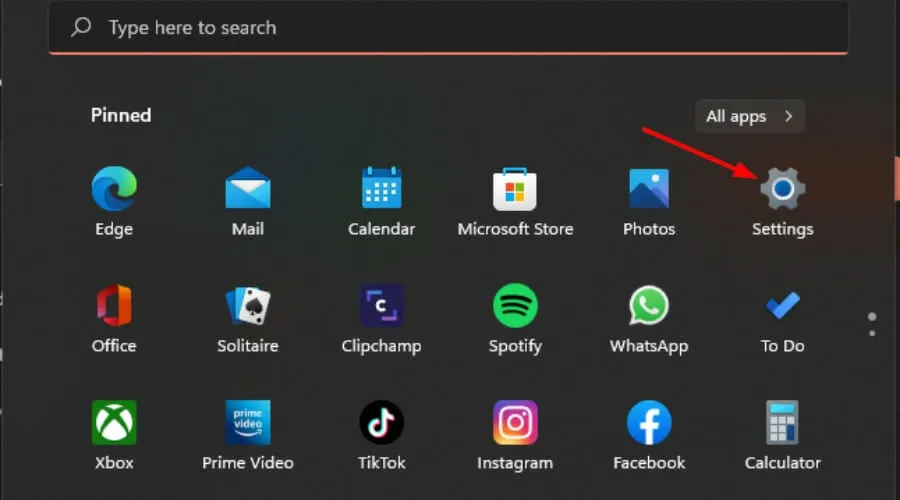
- 左側のペインで「アプリ」をクリックし、右側のペインで「アプリと機能」を選択します。
- Spotifyを見つけて、縦に並んだ 3 つの省略記号をクリックし、[詳細オプション] を選択します。
- 「修復」ボタンをクリックします。
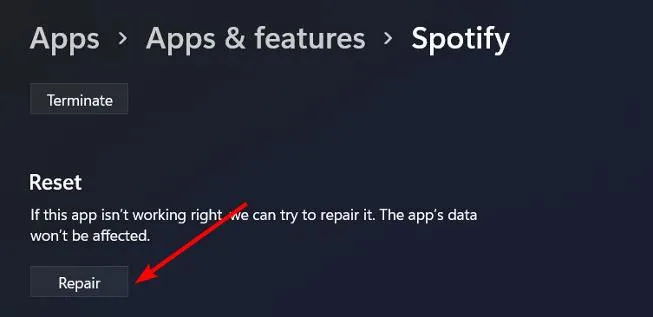
- 戻って「リセット」をクリックします。
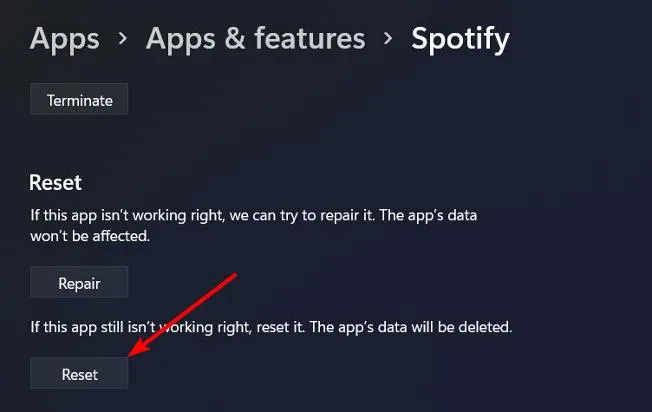
6. Spotifyを再インストールする
6.1 ウィンドウズ
- キーを押してWindows 、検索バーに「コントロール パネル」と入力し、[開く]をクリックします。
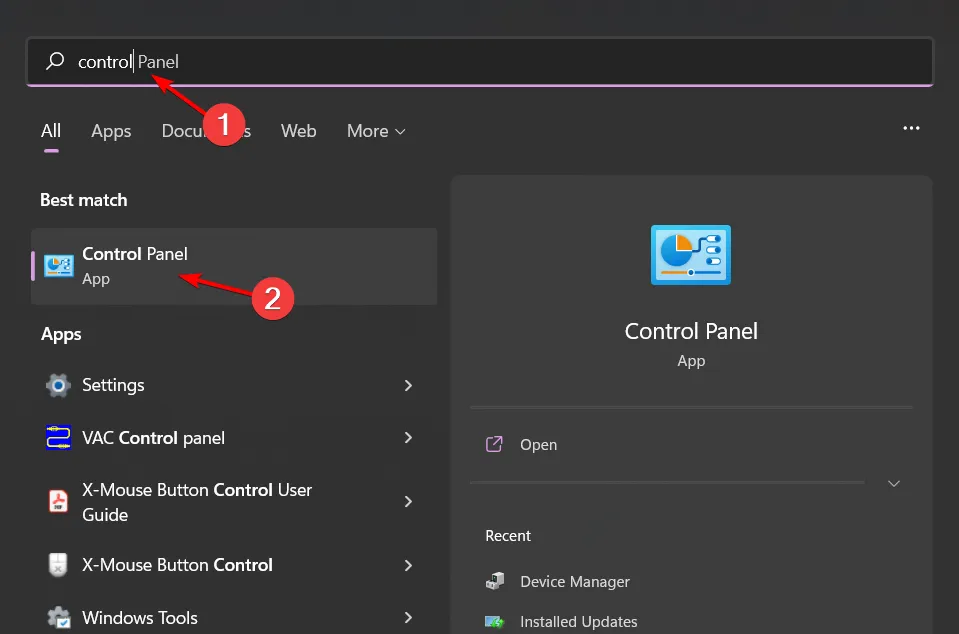
- [プログラム]の下の [プログラムのアンインストール] に移動します。
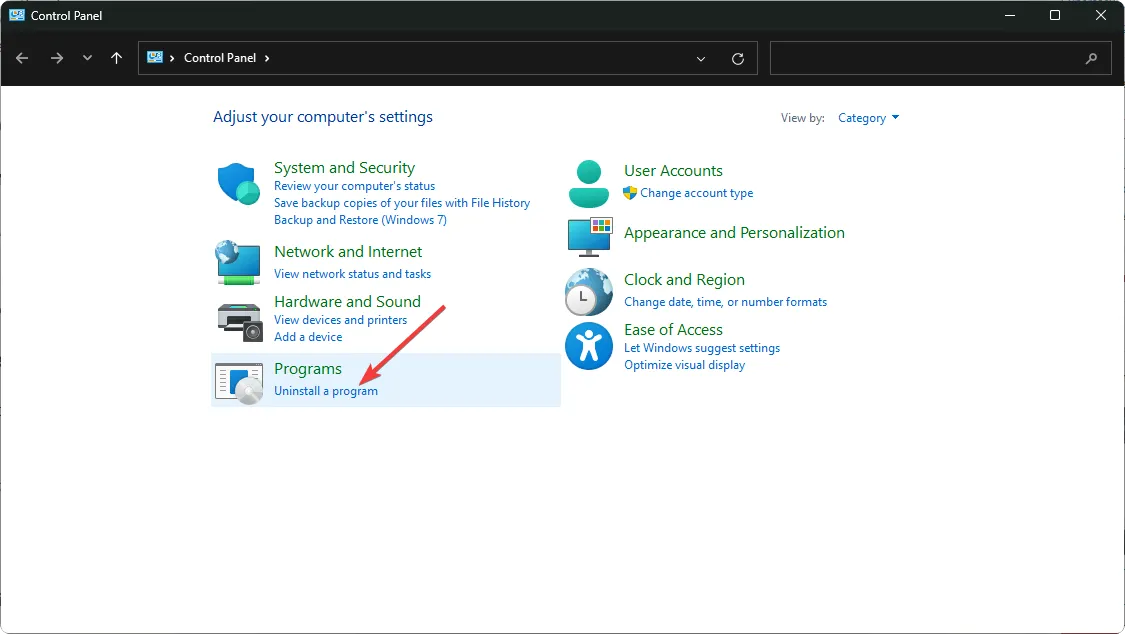
- Spotify を見つけて右クリックし、[アンインストール]を選択します。
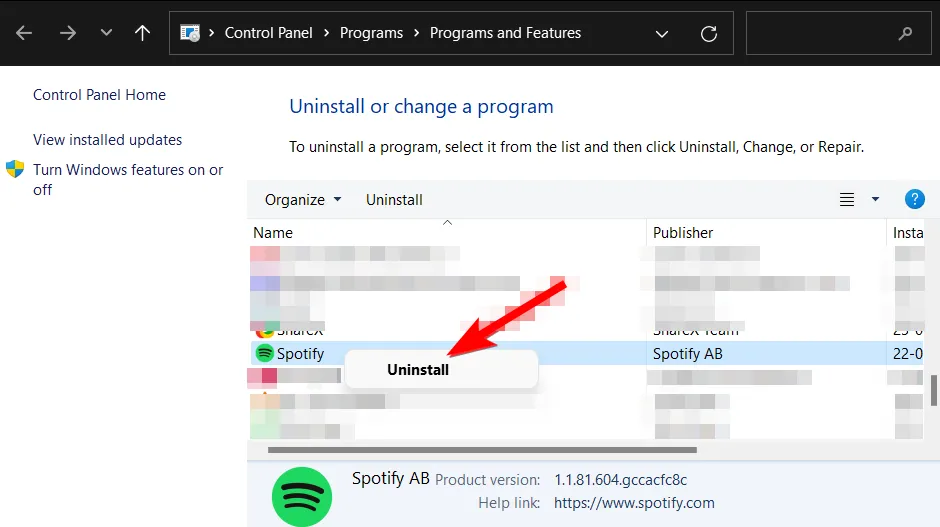
- Microsoft Store を起動し、Spotify をダウンロードします。
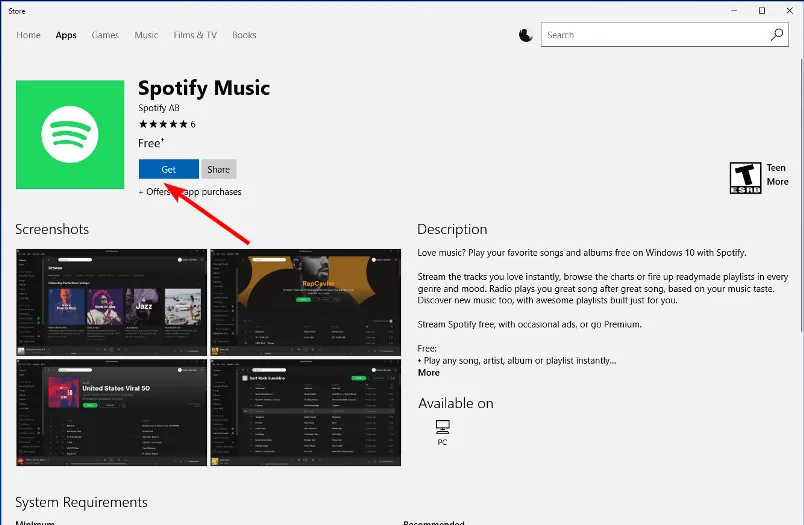
6.2 アンドロイド
- 携帯電話の設定をタップします。
- 次に、「アプリ」をタップします。
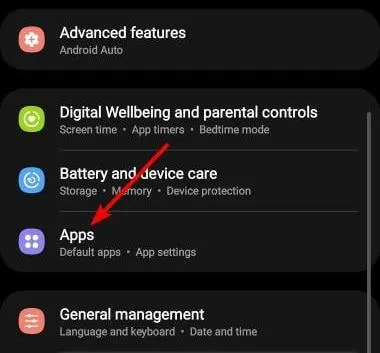
- Spotify アプリを見つけてタップします。
- 下にスクロールして「ストレージ」を選択します。
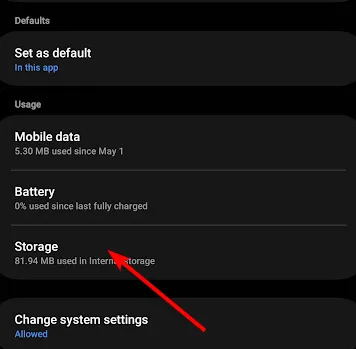
- 「アンインストール」をタップし、次のプロンプトで確認してもう一度お試しください。
6.3 iOS
- iPhoneで設定を見つけてタップします。
- 「一般」>「iPhoneストレージ」に移動します。
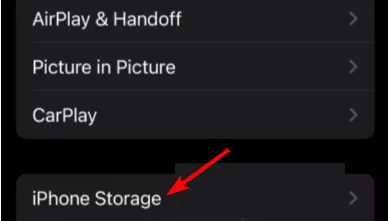
- Spotifyアプリを見つけてタップし、「アプリを削除」を選択します。
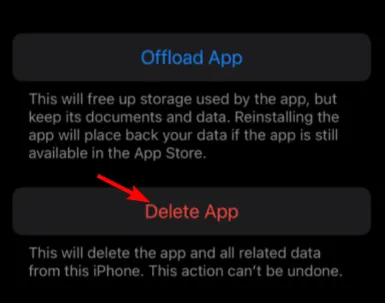
Spotify が開かないケースは数多くあります。Web ブラウザーに切り替えて、ログイン エラー コード 409 がまだ表示されるかどうかを確認できますが、Spotify がブラウザーで動作しなくなる場合もあります。他のトラブルシューティング方法で問題が解決しない場合は、遠慮なくSpotify サポートにお問い合わせください。
その他の関連エラーには、Spotify オーバーレイが機能しないことが含まれますが、これを復活させるためにどのような設定をいじればよいかについてはすでに説明しました。
全体的に、Spotify はエラーばかりではありません。ブラウザにインストールして臨場感あふれるリスニング体験を楽しめる、優れた Spotify 拡張機能もいくつかあります。また、ユーザーの気分や気分に基づいて曲のリストをキュレートする Spotify AI プレイリストもあります。
Spotify を使い終わったら、オンラインとオフラインの両方で利用できる代替音楽プレーヤーの素晴らしいリストがあります。
このエラーは解決できましたか? どのような解決策を試しましたか? 下のコメント欄でお知らせください。



コメントを残す