Windows 11で空き容量を増やす方法
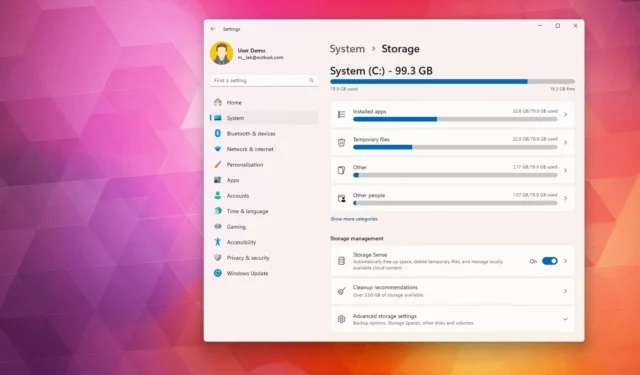
- Windows 11 でスペースを解放するには、[設定] > [システム] > [ストレージ] > [クリーンアップの推奨事項]を開き、ファイルと使用していないアプリを選択して、[クリーンアップ] をクリックします。
- また、 「設定」 > 「システム」> 「ストレージ」> 「一時ファイル」を開いてジャンクファイルを選択し、「ファイルを削除」をクリックすることもできます。
- さらに、「設定」 > 「システム」> 「ストレージ」 >「ストレージ センサー」を開き、スペースを解放するために削除するファイルを選択して、「ストレージ センサーを今すぐ実行」をクリックすることもできます。
- また、休止状態を無効にしたり、マルウェア対策スキャンを実行したり、不要なアプリを削除してストレージ容量を確保することもできます。
Windows 11 コンピューターの空き容量が少なくなった場合は、他のファイルのためのスペースを確保し、システム パフォーマンスを向上させるために、空き容量を増やすことが重要です。ドライブがいっぱいの状態でデバイスを操作すると、システムの動作が遅くなり、多くのエラーが発生します。パフォーマンスの問題を回避するために、総容量の 70% 以上は使用しないでください。
Windows 11 では、コンピューターのハード ドライブの空き容量が少ない場合に、スペースを解放する方法が多数用意されています。最も簡単な方法としては、一時ファイル設定、クリーンアップの推奨事項、ストレージ センサー機能の使用などがあります。また、休止状態の無効化、マルウェアのスキャン、不要なアプリのアンインストール、過剰なストレージの使用などの他の操作も実行できます。
このガイドでは、Windows 11 でスペースを解放する簡単な方法をいくつか紹介します。
Windows 11でディスク領域を解放する
https://www.youtube.com/watch?v=mPJts64orVg
2. 一時ファイル
「一時ファイル」設定を使用すると、Windows 11 の実行に重要ではないファイルを削除できます。たとえば、新しいバージョンをインストールした後に残ったファイル、アップグレード ログ、エラー レポート、一時的な Windows インストール ファイルなどです。
Windows 11 で一時ファイルを削除して空き容量を増やすには、次の手順に従います。
-
Windows 11 で設定を開きます。
-
システムをクリックします。
-
右側の「ストレージ」ページをクリックします。
-
「ローカル ディスク」セクションの「一時ファイル」設定をクリックします。
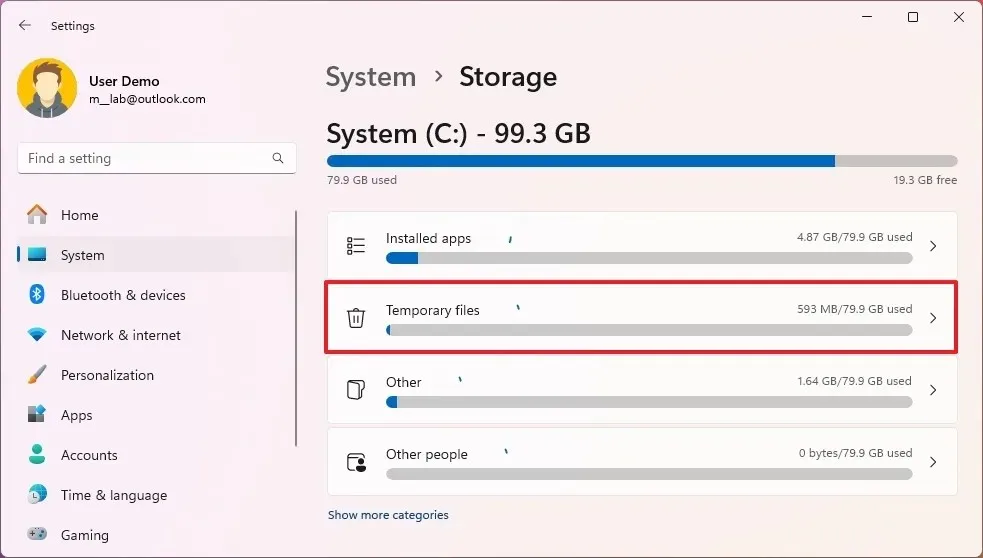
-
Windows 11 から削除する一時ファイルを選択します。
-
[ファイルを削除]ボタンをクリックします。
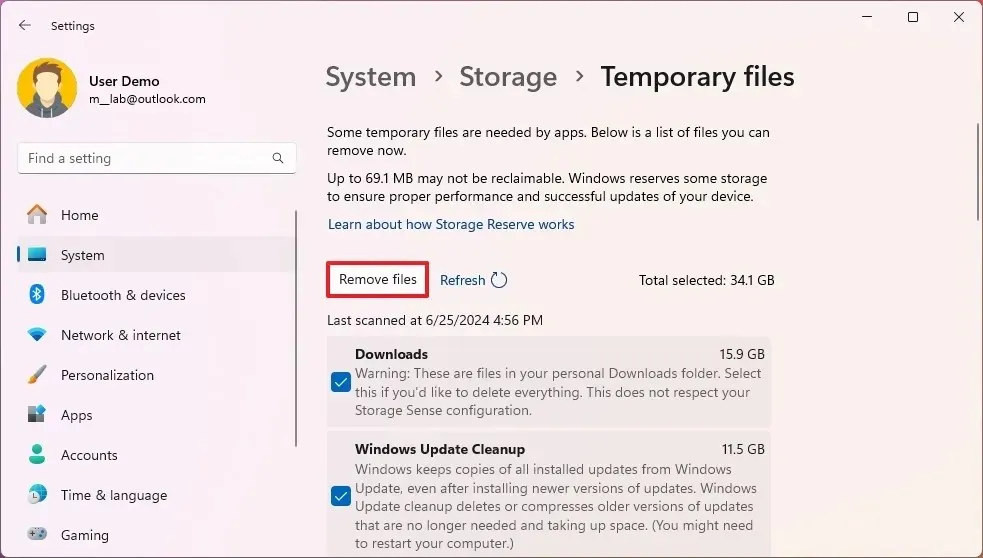
手順を完了すると、ジャンク ファイルがコンピューターから削除され、より重要なファイルのためのスペースが解放されます。
https://www.youtube.com/watch?v=YVPOnjzqi1g
3. ストレージセンス
「ストレージ センサー」は、ドライブの空き容量が少なくなったときに自動的に空き容量を増やすのに役立つもう 1 つの機能です。この機能は、一時的なシステム ファイルとアプリ ファイルを削除し、ごみ箱とダウンロード フォルダーを空にし、OneDrive にすでに同期されているファイルをオンライン専用コンテンツに変換することでこれを実現します。
Windows 11 でストレージ センサーを使用してスペースを解放するには、次の手順に従います。
-
設定を開きます。
-
システムをクリックします。
-
[ストレージ]タブをクリックします。
-
ストレージセンサー設定をクリックします。
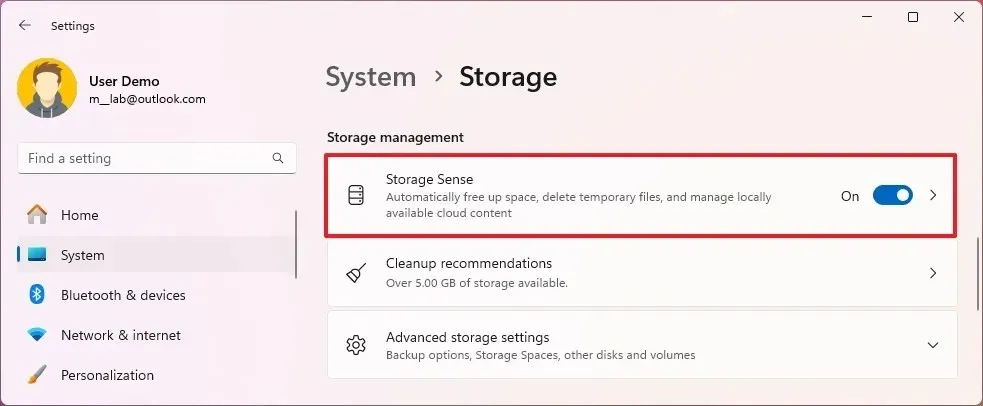
-
「Windows をスムーズに実行し続ける」オプションをチェックします。
-
「自動ユーザーコンテンツクリーンアップ」トグルスイッチをオンにします。
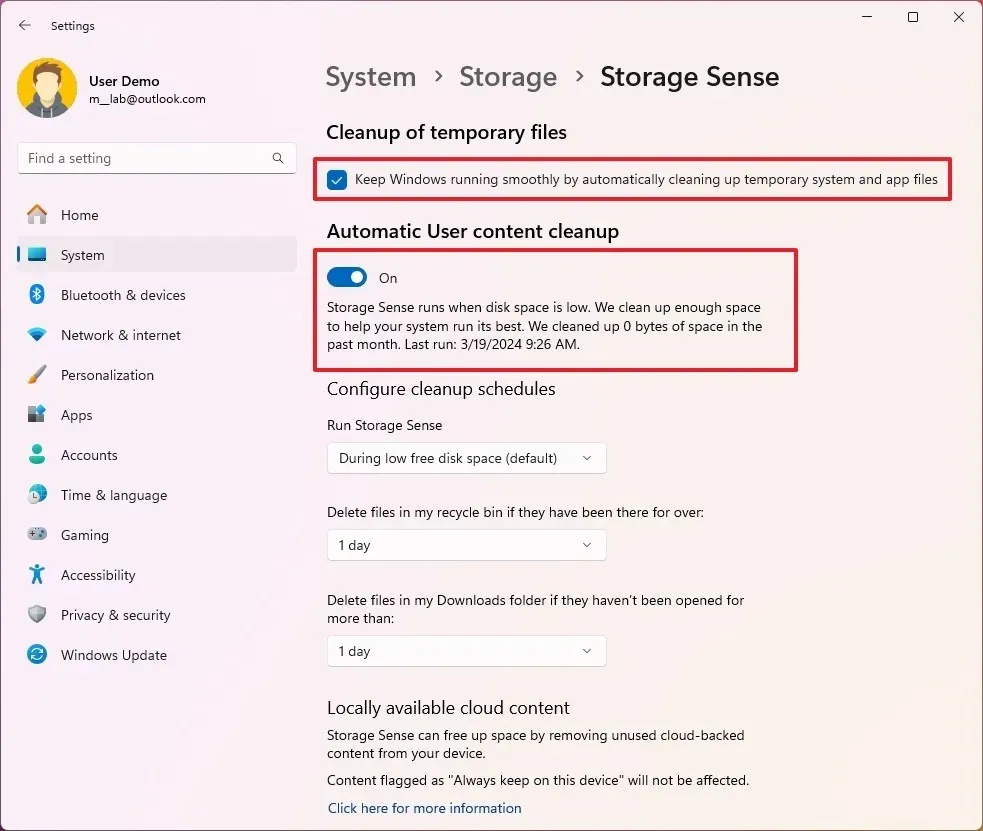
-
「クリーンアップ スケジュールの構成」セクションで、「ストレージ センサーの実行」設定を使用し、「空きディスク領域が少ないときに」オプションを選択します。
-
「ごみ箱内のファイルを削除する」設定を使用して、ごみ箱から削除するファイルを選択します。(その後、1 日オプションを選択すると、ほとんどのファイルが消去されます。)
-
「ダウンロード フォルダー内のファイルを削除」を使用して、ダウンロード フォルダーからファイルをクリーンアップします。(このオプションを選択する前に、重要なファイルのコピーを作成してください。)
-
「ローカルで利用可能なクラウド コンテンツ」セクションで、OneDrive 設定を使用して、同期されたファイルをオンラインのみにするタイミングを選択し、スペースを解放します。
-
「ストレージセンスを今すぐ実行」ボタンをクリックします。
手順を完了すると、Windows 11 はスペースを解放し、他のファイルを保存するためのスペースを増やします。また、この機能を有効にすると、使用可能なドライブ スペースが少なくなると、ストレージ センサーが自動的に実行されます。
4. 休止状態を無効にする
休止状態機能を使用すると電力を節約できますが、コンピュータをシャットダウンするためのセッション状態を維持するためにメモリ内のコンテンツをハードドライブに保存する必要があるため、動作には大量のスペースも必要になります。ただし、この機能を無効にすると、コンピュータのスペースを解放できます。
Windows 11 で休止状態を無効にしてディスク領域を解放するには、次の手順に従います。
-
スタートを開きます。
-
(オプション)コマンド プロンプトまたはPowerShellを検索し、一番上の結果を右クリックして、[管理者として実行]オプションを選択します。
-
休止状態を無効にするには、次のコマンドを入力してEnterキーを押します。
powercfg /hibernate off

-
休止状態が無効になっていることを確認するには、次のコマンドを入力し、Enterキーを押します。
powercfg /availablesleepstates
手順を完了すると、システムは機能を無効にし、コンピューター上の追加のディスク領域を解放します。
5. マルウェアをスキャンする
ウイルスやその他の種類のマルウェアは、システム ファイルを破壊し、ドライブに追加のファイル用のスペースがなくなるまでストレージ領域を消費することがあります。Microsoft Defender ウイルス対策またはその他のサード パーティ ツールを使用して、マルウェアをスキャンして削除し、スペースを解放することができます。
ストレージ スペースに影響を与えるウイルスやその他の種類のマルウェアをスキャンして削除するには、次の手順に従います。
-
スタートを開きます。
-
Windows セキュリティを検索し、一番上の結果をクリックしてアプリを開きます。
-
[ウイルスと脅威の防止]をクリックします。
-
「現在の脅威」セクションのスキャン オプションをクリックします。
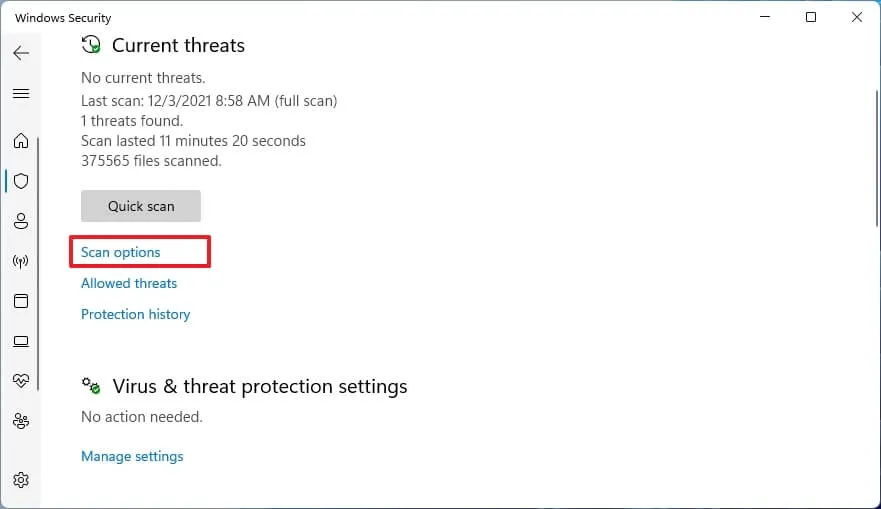
-
完全スキャンオプションを選択します。

-
「今すぐスキャン」ボタンをクリックします。
手順を完了すると、Microsoft Defender ウイルス対策によって、デバイスの空き容量不足の原因となる可能性のあるほぼすべてのマルウェアがスキャン、検出、削除されます。
6. アプリをアンインストールする
Windows 11 では、プログラムが数バイトから数ギガバイトの容量を占有することがあります。容量を素早く解放する方法の 1 つは、容量を浪費しているアプリケーションやめったに使用しないアプリケーションを削除することです。
Windows 11 で不要なアプリをアンインストールしてドライブの空き容量を増やすには、次の手順に従います。
-
設定を開きます。
-
アプリをクリックします。
-
[インストールされたアプリ]タブをクリックします。
-
「アプリリスト」セクションで削除するアプリを選択します。
-
アプリメニュー(3 つのドット)ボタンをクリックし、「アンインストール」ボタンを選択します。
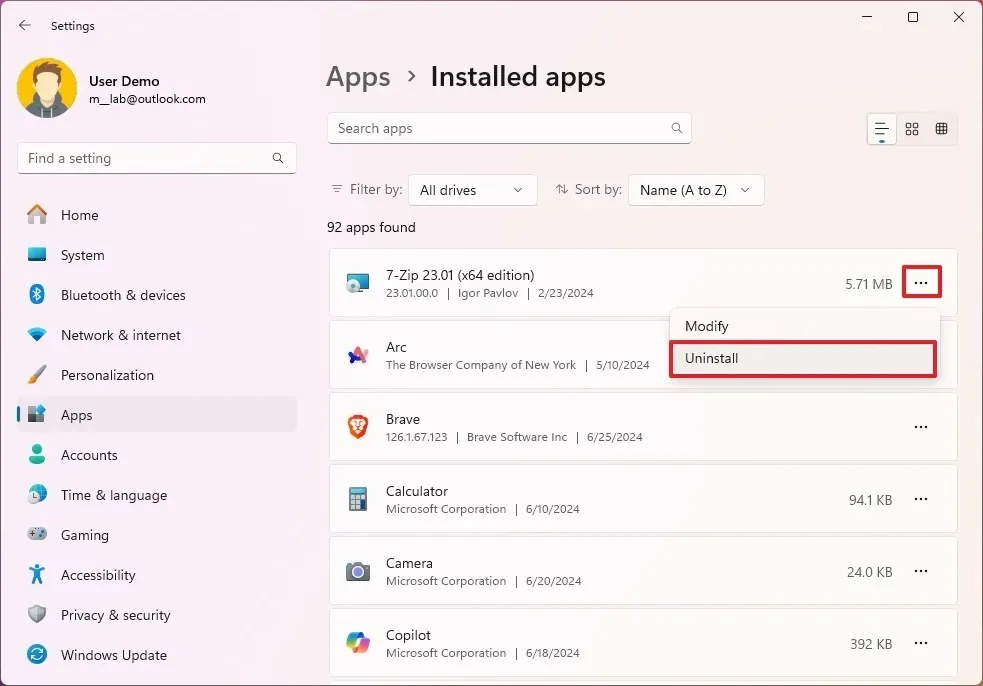
-
確認するにはもう一度「アンインストール」ボタンをクリックします。
-
画面上の指示に従って続行します (該当する場合)。
手順を完了すると、アプリとそれに関連付けられているすべてのファイルが Windows 11 から削除されます。
これらの方法を試しても、コンピューターのドライブ容量が引き続き少ない場合は、システムをリセットするか、Windows 11 のクリーン インストールを実行することをお勧めします。
2024 年 6 月 26 日更新:このガイドは、正確性を確保し、プロセスの変更を反映するために更新されました。



コメントを残す