UbuntuにFlatPakをインストールする方法
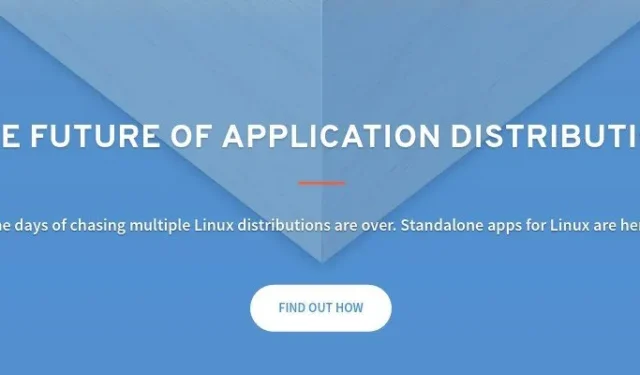
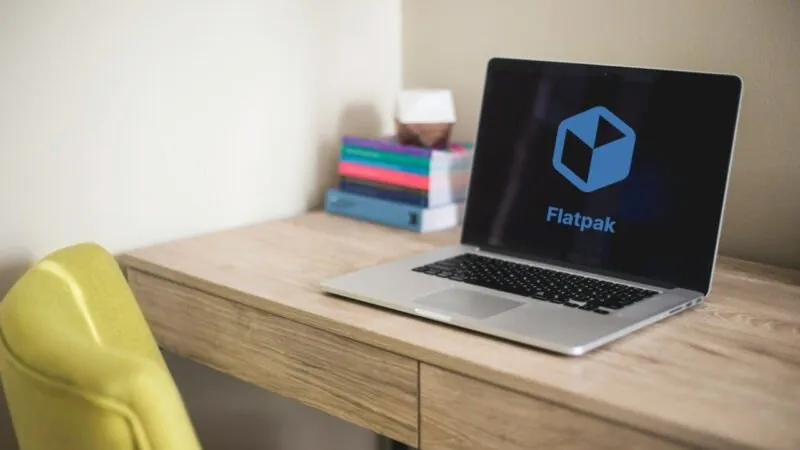
Linux の「ユニバーサル インストーラー」については、長年話題になってきました。AppImage、Snap パッケージ、Flatpak などがあります。他のツールと同様に、Flatpak は Linux ディストリビューションに関係なくソフトウェアを簡単にインストールできるテクノロジーです。ここでは、Ubuntu に Flatpak マネージャーをインストールする方法と、Flatpak アプリのインストール手順を説明します。
ソフトウェアのインストールに Flatpaks を使用する理由
Flatpak の最大のセールスポイントの 1 つは、デスクトップに特化した完全なコンテナ化されたアプリ プラットフォームを提供していることです。これは Snap には当てはまりません。Canonical はサーバー ソフトウェアに重点を置いている傾向があるからです。Flatpak の重点により、多くの開発者による大量のソフトウェアが非常に短期間で登場するのは容易に想像できます。
それ以外にも、Flatpak は GNOME デスクトップ環境に詳しい人々によって開発されています。その結果、Boxes、Cheese、Glade など、さまざまな人気の GNOME ベースのユーティリティが見つかります。
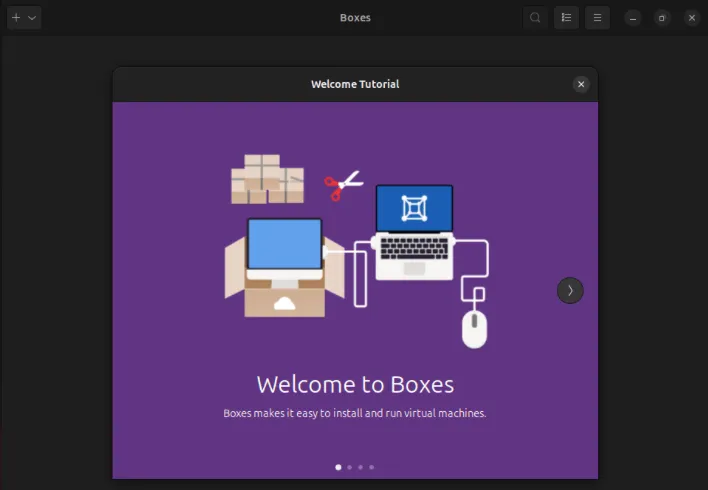
最後に、Flatpak はモジュール性と使いやすさのバランスが取れています。Snap や AppImage とは異なり、カスタム Flatpak パッケージ用のサードパーティ リポジトリを簡単に作成して組み込むことができます。これにより、サードパーティのサービスに頼ることなく、独自のアプリ用の独自のパイプラインを簡単に作成できます。
Ubuntu に Flatpak をインストールする
現時点では、Flatpak は LTS ブランチと Current ブランチの両方のデフォルトの Ubuntu リポジトリで利用できます。そのため、ソフトウェア マネージャーのインストールは、1 つのaptコマンドを実行するだけで簡単です。
次のコマンドを実行して、Flathub リポジトリを Flatpak インストールにインポートします。
新しい Flatpak 設定を適用するには、マシンを再起動します。
バージョン番号を確認して、Flatpak マネージャーが正常に動作していることを確認します。

Flatpak でのパッケージの検索と一覧表示
特定のパッケージを検索するには、searchサブコマンドを実行します。これにより、システム内の利用可能なすべてのリモート リポジトリが検索され、クエリに一致するすべてのパッケージが返されます。

サブコマンドを使用して、特定のパッケージの詳細を確認することもできますinfo。ただし、これは現在インストールされているアプリでのみ機能し、そのアプリの「アプリケーション ID」を指定する必要があることに注意してください。
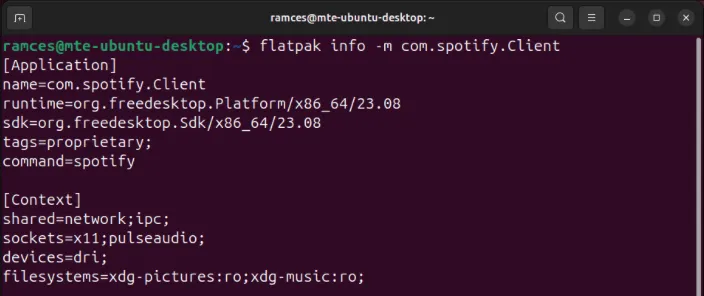
Flatpak リポジトリからインストール可能なすべてのパッケージを一覧表示するには、次の手順を実行します。
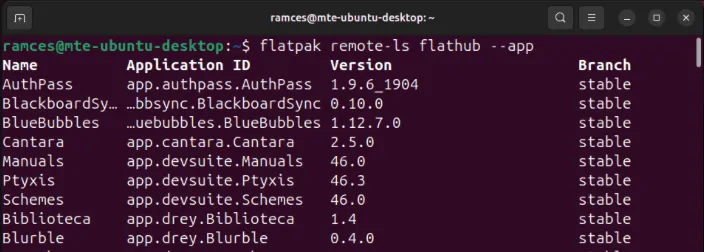
Flatpak を使用したパッケージのインストール
Ubuntu Linux に Flatpak パッケージをインストールするには、installサブコマンドに続けてリポジトリの名前と必要なアプリの名前を実行します。
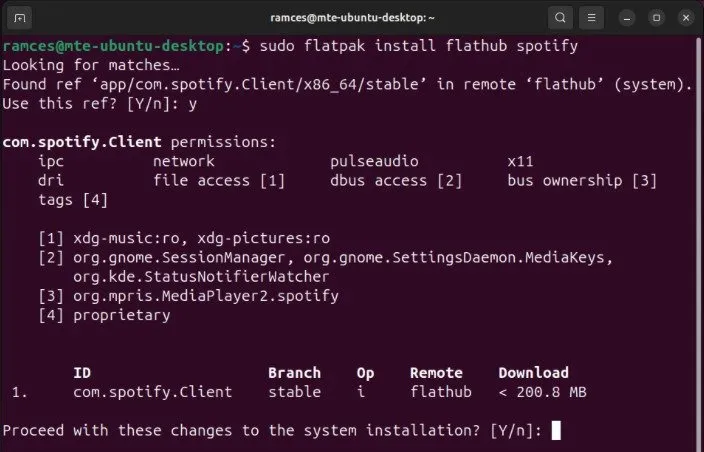
サブinstallコマンドは、アプリをシステムにインストールする方法をカスタマイズできる追加のフラグもいくつか受け取ります。たとえば、フラグを使用すると、-uアプリの「ユーザー固有の」インストールを作成できます。
この--reinstallフラグを使用すると、システム内の既存のアプリを強制的に再インストールできます。

また、特定のアプリのパッケージ ファイルのみをダウンロードするように Flatpak に指示することもできます。これは、更新を延期しているが、ファイルがすでにマシンにあることを確認したい場合に便利です。
Flatpak パッケージの更新
従来のパッケージ マネージャーと同様に、Flatpak はシステム内の既存のアプリを更新できます。マシン上のすべての Flatpak パッケージを更新するには、次のupdateサブコマンドを実行します。
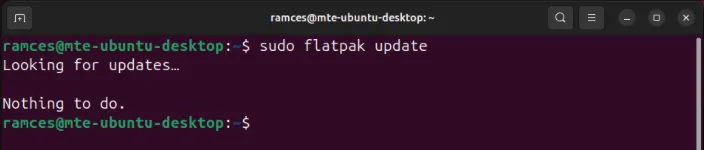
このサブコマンドは、デフォルトの動作を変更できる追加のフラグも受け入れます。たとえば、フラグ-uは「ユーザー固有の」Flatpak パッケージのみを更新します。
Flatpak でのパッケージの削除
Flatpak パッケージを削除するには、アンインストール サブコマンドに続けてアプリケーション名を実行します。
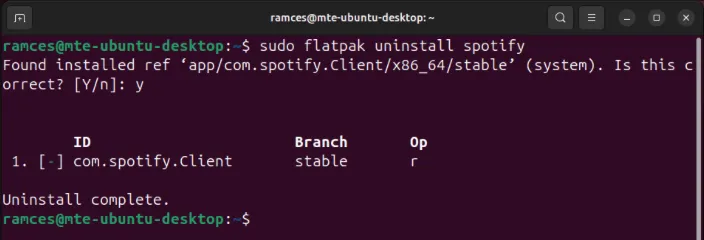
サブコマンドは、アプリケーションの既存のデータも削除できます。これを行うには、uninstall サブコマンドに続けて--delete-dataフラグ、Flatpak パッケージを実行します。
最後に、Flatpak パッケージから未使用の依存関係を削除することもできます。これは、Flatpak がコンピューター上で占めるスペースを管理したい場合に便利です。
チェックすべき 5 つの素晴らしいフラットパック
1. ギンプ
GIMP は、Linux、Mac、Windows で使用できる強力なグラフィック編集ツールです。この優れたプログラムはスタンドアロン アプリとしてインストールできますが、Flatpack の代替品では開発者自身による最新の機能が提供されます。
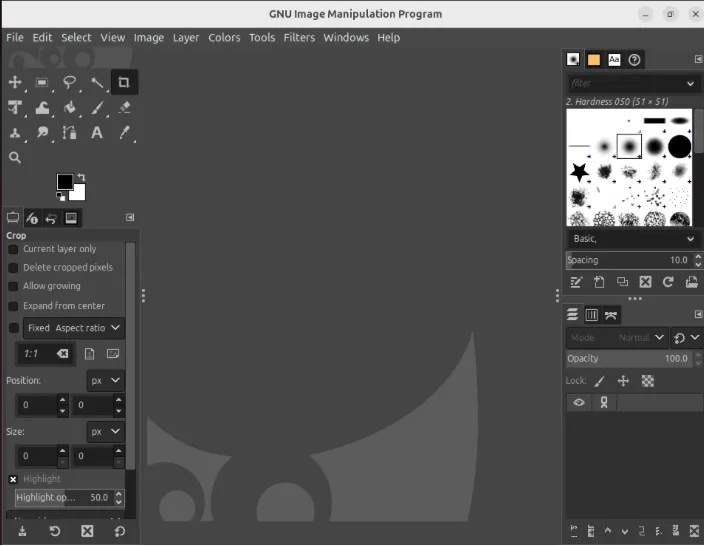
Flatpak を使用して GIMP をインストールするには、次のコマンドを実行します。
デスクトップで GIMP を開いて、システム上で GIMP が正常に実行されていることを確認します。
2. ピティヴ
Linux には多くのビデオ編集アプリがあります。パッケージ リポジトリを検索すると、ユーザーは少なくとも 3 つ以上のオプションを見つけるでしょう。Pitivi も例外ではありません。これは、多数の優れた機能と使いやすいユーザー インターフェイスを備えた高度なビデオ エディターです。また、このリストのほとんどのソフトウェアと同様に、Flatpak だけが提供できる高速更新のメリットがあります。
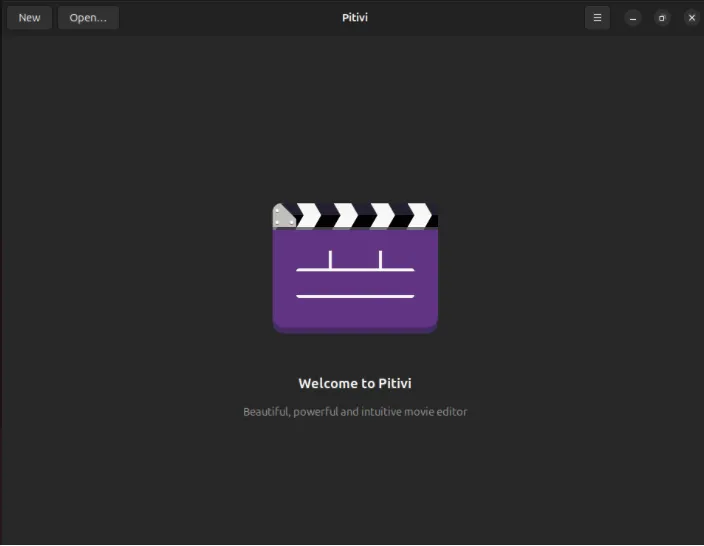
次のコマンドを実行すると、Linux マシンに Pitivi をインストールして実行できます。
3. テレグラム
Telegram は優れたメッセージ アプリであり、Linux をプラットフォームとして真剣に受け止めている数少ない主流サービスの 1 つです。Telegram をダウンロードして Linux で実行するのは比較的簡単ですが、パッケージの抽出が必要なため、多くの人がやりたいとは思っていません。
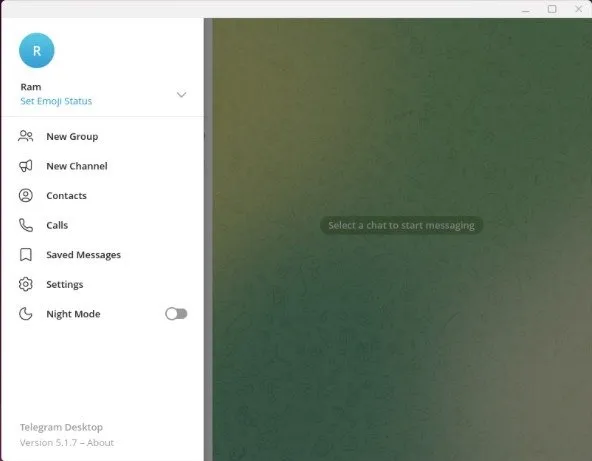
幸いなことに、現在では公式の Flatpak パッケージがあります。つまり、常に最新のバイナリが使用され、新しいマシンに Telegram をインストールするには、わずか数コマンドで済みます。
4. リブレオフィス
LibreOffice は、GIMP と同様に、頻繁に新機能が追加されて更新されます。多くの場合、ほとんどの Linux ディストリビューションのメンテナーは、これらの変更をリリースするのに時間がかかります。そのため、The Document Foundation は、Flatpak 経由でソフトウェアを配布することに決めました。
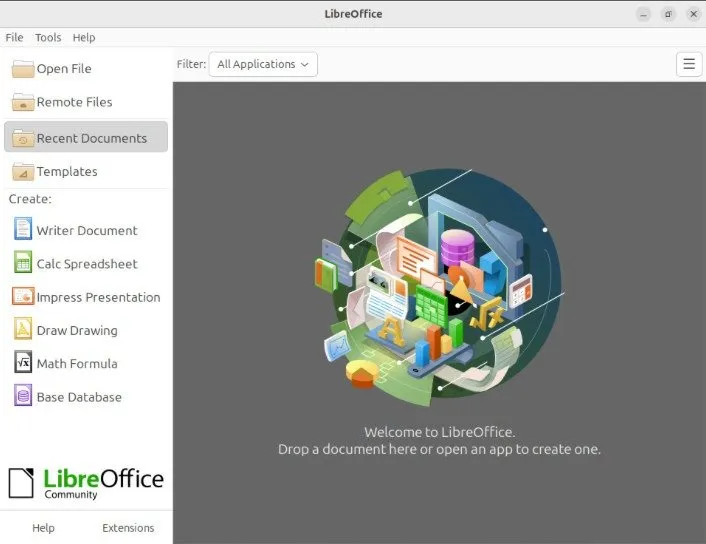
このアプローチにより、LibreOffice スイートの最新バージョンをできるだけ早く、手間をかけずに入手できるようになります。LibreOffice を Flatpak としてインストールして実行するには、次のコマンドを実行します。
5. 倉庫
Linux ターミナルでコマンドを入力することに慣れていない場合、Flatpak パッケージの管理は大変な作業になる可能性があります。Warehouse は、軽量で使いやすい Linux 用の Flatpak 管理ユーティリティです。利用可能なすべての Flatpak ベースのプログラムを一覧表示したり、リモート リポジトリを管理したり、古いパッケージから未使用のデータを削除したりすることもできます。

マシンに Warehouse をインストールして使用するには、新しいターミナル セッションで次のコマンドを実行します。
Flatpak アプリのインストール、使用、実行方法を学ぶことは、Ubuntu Linux で実行できることのほんの一部にすぎません。Linux システムに最適なプログラムをいくつか調べて、この奥深く多様なフリーおよびオープン ソース ソフトウェアの世界を探索してください。
画像クレジット: Kari Shea、UnsplashおよびWikimedia Commons経由。すべての変更とスクリーンショットは Ramces Red によるものです。



コメントを残す