[解決済み] Windows Update エラー コード 0x8024A005
![[解決済み] Windows Update エラー コード 0x8024A005](https://cdn.thewindowsclub.blog/wp-content/uploads/2024/06/windows-update-error-code-0x8024a005-1-600x375.webp)
この投稿では、この更新エラー コード 0x8024A005 とは何か、その根本的な原因、および Windows 11/10 でこの問題を解決するための 7 つの回避策について説明します。したがって、このエラー コードが原因でデバイスの更新に苦労している場合は、この投稿を読んで、以下に詳しく説明する解決策を適用してください。

アップデートをインストールするときにエラー 0x8024A005 が発生する理由
このエラーは、コンピュータのシステムが以下の問題の1つまたは組み合わせに遭遇した場合に発生する可能性があります。
- 内部の不具合
- サードパーティのウイルス対策プログラムを使用している場合
- 破損したシステムファイルとフォルダ
- Windows Update サービスが無効になっています
- Windows キャッシュ フォルダ内に不必要に保存されたキャッシュ
Windows Update エラー コード 0x8024A005 の解決策
更新エラー コード 0x8024A005 を解決するには、次の解決策を記載されている順序どおりに実行してください。最終結果が出ない修正の適用にうんざりしている場合は、手動で更新をインストールすることをお勧めします。
- Windows Update のトラブルシューティング
- Windows Update サービスを有効にする
- SoftwareDistribution および Catroot2 フォルダを消去する
- サードパーティのウイルス対策を無効にする
- SFCおよびDISMスキャンを実行する
これらの解決策を詳しく見てみましょう。
1. Windows Updateのトラブルシューティング
まず、エラーコードの原因を知ることが最善です。こうすることで、最短時間で問題を解決できます。Windows 11/10 には、根本的な原因を見つけて解決するために使用できるトラブルシューティング ツールが含まれています。Windows 11 または 10 PC のトラブルシューティング方法は次のとおりです。
ウィンドウズ11 :
- Win + Iを押して、以下のパスに移動します –
System > Troubleshoot > Other troubleshooters
- 「最も頻繁に実行される」の下にある「Windows Update」を探し、「実行」ボタンを押します。
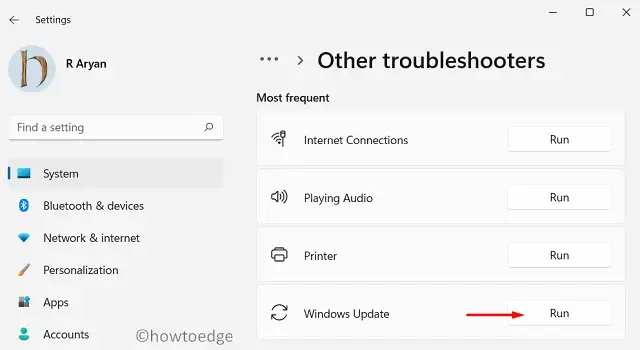
- トラブルシューティング ウィンドウが起動したら、「次へ」をクリックして画面の指示に従います。
- システムは根本的な原因をチェックし、自動的に解決します。解決策が見つからない場合でも、試してみるオプションが提供されます。
ウィンドウズ10:
- まず以下のパスに移動します –
Settings (Win + I) > Update & Security > Troubleshoot
- 右側のペインに移動して、[追加のトラブルシューティング]をクリックします。
- 次の画面で、Windows Update をクリックして展開し、トラブルシューティング ツールの実行をクリックします。
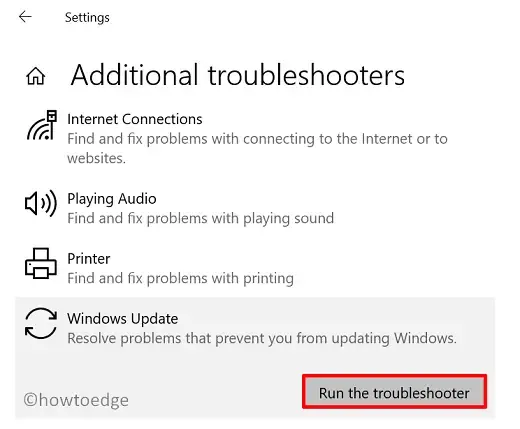
- トラブルシューティングが起動したら、 「次へ」をクリックし、画面の指示に従います。
2. Windows Updateサービスを有効にする
多くの場合、更新エラーコードは、必要なサービスがバックグラウンドで実行されていないために発生します。PCのサービスウィンドウを開いて、これらのサービスをすべて再起動してください。
- Windowsアップデート
- バックグラウンド インテリジェント転送サービス
- 暗号化サービス
- Windows インストーラー サービス
あるいは、管理者権限を持つ昇格された Windows コンソールで更新関連のサービスを開始することもできます。そのためには、これらのコードをすべて個別に実行し、最後に Enterキーを押す必要があります。
net start wuauserv net start cryptSvc net start bits net start msiserver
3. SoftwareDistribution および Catroot2 フォルダを消去する
Windows のアップデートごとに新しい情報が追加され、その情報が Windows Cache フォルダー内に保存されます。Windows 11 または 10 PC には、SoftwareDistribution フォルダーと catroot2 フォルダーという 2 つのフォルダーがあります。
時間が経つと、これらのキャッシュ フォルダーは古くなった情報や不要な情報でいっぱいになります。これらのフォルダーを消去すると、この更新エラー コード 0x8024A005 が自然に解決されます。これらのフォルダーは、Windows 内の次の場所にあります。
ソフトウェア配布先: C:\Windows
Catroot2 : C:\Windows\System32
Windows Cache フォルダ内のコンテンツを直接消去することはできません。これは、さまざまな更新関連サービスが関係しているためです。先に進むと、Windows オペレーティング システム全体が破損する可能性があります。したがって、Windows Cache フォルダ内のコンテンツを消去するには、次の手順に従ってください。
- まず管理者として CMD を起動します。
- 管理者コンソールで、次のコードを実行して、更新関連のサービスをすべて停止します。
net stop wuauserv net stop cryptSvc net stop bits net stop msiserver
- Windows Cache フォルダ内の利用可能なコンテンツを消去できるようになりました。
ren C:\Windows\SoftwareDistribution SoftwareDistribution.old ren C:\Windows\System32\catroot2 Catroot2.old
- 上記の 2 つのコードは、SoftwareDistribution と catroot2 の既存の名前に「.old」拡張子を追加します。
- 以下のコードを実行して、すべての更新サービスを再起動します。
net start wuauserv net start cryptSvc net start bits net start msiserver
- 次にPCを再起動します。
Windows 11/10 が再起動したら、[設定] (Win + I) > [Windows Update] に移動し、[更新プログラムの確認] をクリックします。保留中の更新プログラムは、エラー コード 0x8024A005 が表示されることなく、自動的にダウンロードおよびインストールされます。これで、上記のパスに移動して、古い拡張子のキャッシュ フォルダーを削除できます。
4. サードパーティのウイルス対策ソフトを無効にする
多くのユーザーは、依然として Windows PC で外部のウイルス対策プログラムを実行することを好みます。これは、ウイルスがデバイスに侵入することを恐れているためです。サードパーティのセキュリティ アプリは、意図したとおりに機能しますが、同時に余分なシステム リソースを消費し、システムの動作が遅くなったり、パフォーマンスの問題を引き起こしたりします。
外部アプリケーションからのこの不要な制御により、特定のシステム ファイルが突然実行され、通常の更新メカニズムが妨げられます。このようなアプリを一時的に無効にして、Windows を正常に更新できるかどうかを確認します。このトリックがうまく機能する場合は、そのセキュリティ アプリを完全にアンインストールすることを検討してください。
Windows セキュリティは、Windows 11/10 上のすべてのマルウェアおよびウイルス関連の問題に対処するのに十分な機能を備えています。そのため、外部のウイルス対策プログラムを使用する代わりに、このネイティブ セキュリティ アプリを使用することをお勧めします。
5. SFCとDISMスキャンを実行する
外部のウイルス対策プログラムを使用すると、システム ファイルやフォルダーが影響を受け、破損してしまいます。ウイルス対策を一時的に停止したら、システム ファイル チェッカー ユーティリティ プログラムを使用して、不足または破損したファイルを修復します。システム イメージ内の破損を解決するには、この SFC ツールとともに DISM ツールを使用します。
これらのツールを同じコンソールで実行するには、以下の手順に従ってください。
- Win + X を押して、Windows ターミナル (管理者) を選択します。Windows 10 ユーザーは、電源メニューから Windows PowerShell またはコマンド プロンプト (管理者) を選択できます。
- 選択したプロンプトが表示されたら、まずこのコードを実行します。
sfc /scannow
- このコマンドが正常に実行されるまで待ちます (10 ~ 15 分かかる場合があります)。
- これが終わったら、同じプロンプトにDISMコードをコピー/貼り付けしてEnterキーを押します。
DISM /Online /Cleanup-Image /RestoreHealth
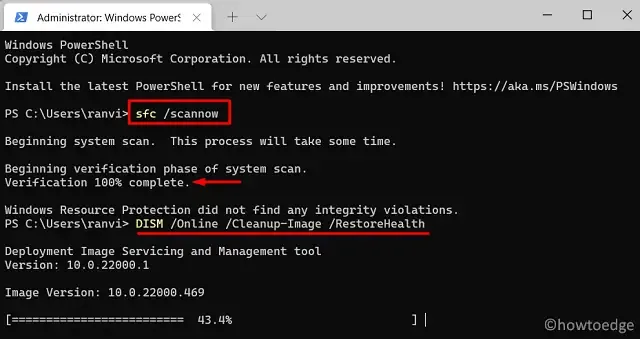
- SFC と同様に、DISM でもシステム イメージ内の破損を検出して修復するのに 10 ~ 15 分かかります。
- このコマンドも正常に実行されたら、PC を再起動します。
再度デバイスにサインインし、Windows 11/10 を正常に更新できるかどうかを確認します。
6. 累積的な更新プログラムを手動でインストールする
Windows Update 関連のサービスを有効にし、Windows キャッシュ フォルダーを消去し、システム ファイル/フォルダーの破損に対処すると、Windows Update は正常に機能するはずです。Windows Update 中にエラー 0x8024A005 が引き続き発生する場合は、更新プログラムを手動でダウンロードしてインストールすることを検討してください。
このためには、失敗した更新プログラムの KB 番号が必要であり、 Microsoft Update カタログで同じ番号を使用します。保留中の更新プログラムをここから検索し、スタンドアロン パッケージをダウンロードします。セットアップ ファイルは、.msu ファイル形式でダウンロードされます。このセットアップ ファイルを含むフォルダーを開き、ダブルクリックしてインストールを開始します。
Windows Updateの手動インストールを進める方法がわからない場合は、次のガイドに従ってください。
- Windows 10 に手動で更新プログラムをインストールする
- Windows 11 に手動で更新プログラムをインストールする
7. Windows 11/10をクリーンインストールする
エラー 0x8024A005 は、すでに解決されているはずです。解決されていない場合は、複雑な問題が原因となっている可能性がありますので、Windows 11 または Windows 10 (デバイスに応じてどちらかを選択してください) をクリーン インストールすることをお勧めします。
先に進んで PC に Windows をクリーン インストールする前に、すべての個人ファイルとフォルダーをバックアップ ドライブに転送してください。OneDrive を使用して、すべてのファイルをクラウドにアップロードしておくこともできます。
エラーコード 0x8024A005 で更新を完了する問題を修正
Windows 10 の更新プログラムをインストールしているときにエラー コード 0x8024A005 が発生した場合は、 Microsoft Update カタログから最新の累積的な更新プログラムを手動でダウンロードしてインストールしてみてください。
品質アップデートが機能せず、エラー 0x8024A005 が発生する問題を修正
すべての更新関連サービスを再起動し、両方の Windows キャッシュ フォルダーを消去すると、Windows 11/10 PC 上のこのエラー コードは解決されるはずです。その後もエラーが続く場合は、PC に Windows OS を新規インストールすることを検討してください。



コメントを残す