修正 – Windows 10 の更新プログラムのインストール中にエラー 0xc0000409 が発生する
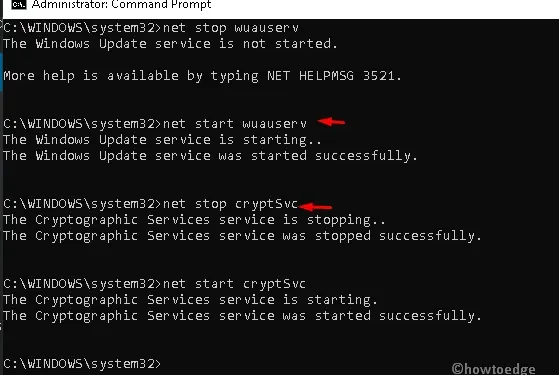
Windows 10 ユーザーは、保留中のシステム アップデートをインストールしているときに、重大なアップデート エラー コード 0xc0000409 に遭遇することがよくあります。この問題の原因としては、アップデートの不具合、Windows コンポーネントの破損、ファイアウォールのブロックなど、さまざまなことが考えられます。
この記事では、Windows PC で原因を特定して解決するための適切な回避策をいくつか紹介します。トラブルシューティング ツールの実行、Windows Update コンポーネントのリセット、Windows ファイアウォールの一時的な無効化は、この問題を解決する可能性があります。ただし、Windows ファイルが破損している場合は、オペレーティング システムをクリーン インストールする以外に選択肢はありません。
アップデートのインストール中にエラーコード0xc0000409を修正
エラー コード 0xc0000409 が原因で Windows PC の更新に苦労している場合は、以下の修正を 1 つずつ試してください。以下の解決策を試せば、問題が解決するはずです。
1. Windows Updateトラブルシューティングツールを実行する
アップデート トラブルシューティング ツールは、Windows 11/10 に組み込まれているツールで、Windows アップデートがスムーズに行われない原因を診断して修復することができます。このトラブルシューティング ツールは、以下の手順に従って起動できます。
- まず、Windows キーと R キーを押して、 [実行]ダイアログ ボックスを起動します。
- テキスト領域に次の内容をコピーして貼り付け、Enterキーを押します。
ms-settings:troubleshoot
- この方法を進めると、設定アプリ内のトラブルシューティングセクションが起動します。
- 次に、右側のペインに切り替えて、「Windows Update」をタップし、「トラブルシューティング ツールの実行」ボタンをタップします。
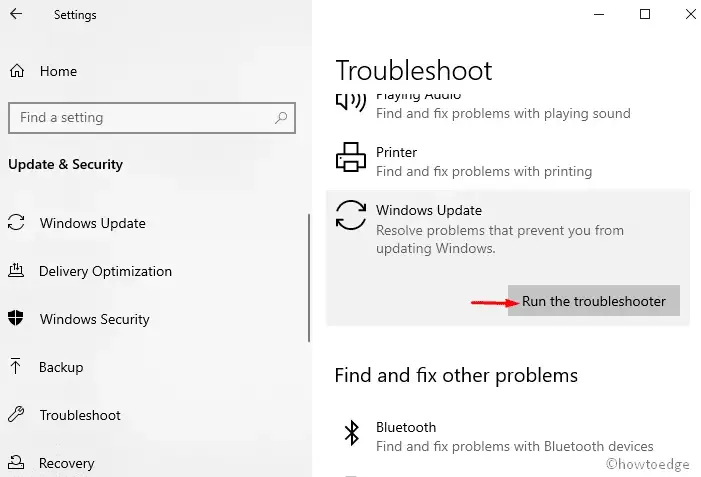
- PC が根本的な原因を検出するまでしばらくお待ちください。
- システムは根本的な原因をチェックし、自動的に修復します。
- トラブルシューティング ツールが真の原因を認識できない場合は、[このトラブルシューティング ツールに関するフィードバックを送信] をクリックします。

- 次の画面で、[この修正を適用]オプションをクリックして、このバグを修復します。解決するために複数のアクションを受け取った場合は、すべての修正を適用する必要があります。
この修正を適用した後、PC を再起動して、次回のログインから変更が有効になるようにします。
2. Windows Updateコンポーネントを手動でリセットする
PC でこのエラー コード 0xc0000409 が発生するもう 1 つの理由は、破損した Windows ファイルが存在することです。これにより、進行中のインストール プロセスが中断される可能性もあるため、Windows コンポーネントをリセットすることが不可欠です。以下の手順を読んで適用し、PC 上の破損した更新コンポーネントを手動でリセットします。
- 検索アイコンをクリックし、「コマンド プロンプト」と入力します。
- 一致する結果を右クリックし、「管理者として実行」を選択します。
- 「ユーザー アカウント制御」ウィンドウが表示されたら、「はい」を選択してアクセスを認証します。
- ここで、次のコマンド ラインを 1 つずつ実行し、最後に Enter キーを個別に押します。これらのコードにより、BITS サービス、MSI インストーラー、Windows Update、暗号化サービスなど、バックグラウンドで実行されている特定のサービスが無効になります。
net stop wuauserv
net stop cryptSvc
net stop bits
net stop msiserver
- そこで、SoftwareDistributionやCatroot2などのディレクトリの名前を変更する必要があります。このタスクを実行するには、以下のコードを1つずつ実行し、最後にEnterキーを押します。
ren C:\Windows\SoftwareDistribution SoftwareDistribution.old
ren C:\Windows\System32\catroot2 Catroot2.old
- 上記のコードが正常に実行されたら、再度有効にする必要があります。これを行うには、ウィンクカーソルの近くでこれらのコマンド ラインを実行します。各コマンドの最後にEnterキーを押すようにしてください。
net start wuauserv
net start cryptSvc
net start bits
net start msiserver
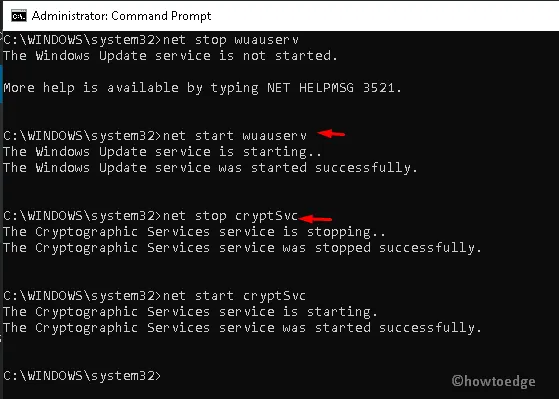
- 最後に、CMD ウィンドウを閉じてPC を再起動します。
Windows が再ロードされたら、エラー 0xc0000409 が発生することなくオペレーティング システムを更新できるかどうかを確認します。
3. Windows Defenderファイアウォールをオフにする
Windows ファイアウォールは、偽のアプリケーションがシステムにインストールされるのを防ぎます。この機能によって本物のプログラムがブロックされることがあり、その結果、ランダムなエラーが表示されます。そのため、Windows Defender ファイアウォールツールを一時的に無効にして、保留中の更新を再度ダウンロードしてみてください。手順は次のとおりです。
- 検索ボックスに「コントロール パネル」と入力し、 Enterキーを押します。
- このデスクトップ アプリが表示されたら、Windows Defender ファイアウォールオプションをクリックします。
- 次に、「Windows Defender ファイアウォールをオンまたはオフにする」をクリックします。
- 次の画面で、[Windows Defender ファイアウォールをオフにする (推奨されません)]ラジオ ボタンをオンにします。
- 最後に、「OK」をクリックして最近の変更を保存します。
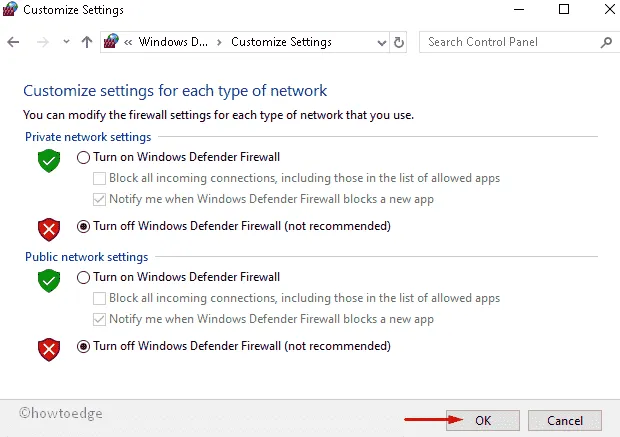
- これで完了です。実行中のアプリを閉じて、保留中の Windows 更新プログラムを確認してください。
4. Windows 10を修復する
上記の回避策のいずれもエラー コード 0xc0000409 の解決に役立たない場合は、Windows 10 OS の修復を検討してください。修復するには、Windows OS の起動可能なイメージが必要です。公式サイトから Windows 10 ISO ファイルをダウンロードし、Media Creation または Rufus を使用して起動可能にします。
次に、最悪のシナリオで PC を元に戻せるように、システムの復元ポイントを作成してください。起動可能なメディアをデバイスのポートの 1 つに接続し、コンピューターを再起動します。Windows 10 が再読み込みされているときに、Esc、f6、f11 などの起動キーを押します。このキーは製造元によって異なります。
- Windows セットアップで、「コンピューターの修復」を見つけてクリックします。
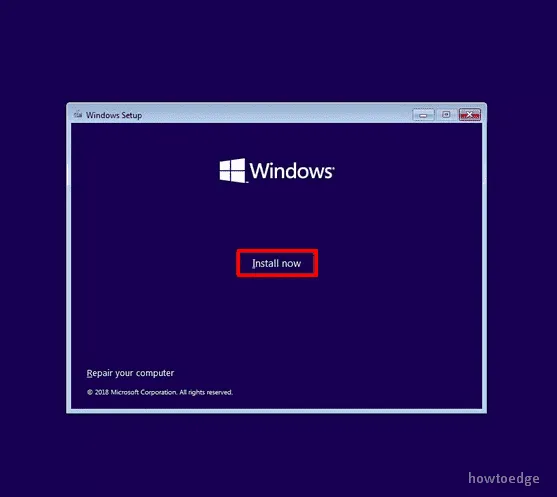
- 画面上の指示に従って、システムが Windows PC 上のファイルの破損を自動的に検出して解決できるようにします。
この起動可能なイメージによって、Windows Update の実行を妨げていた根本的な原因が正常に修復されることを願っています。この方法も失敗した場合は、Windows 11/10 OS のクリーン インストールを実行してください。
5. Windows 10をクリーンインストールする
クリーンインストールを実行すると、システムからすべてのファイル、フォルダ、その他のデータが消去されます。最も重要なファイルを外部デバイスに転送し、以下の手順に従ってください。
- まず、Microsoft の公式 Web サイトにアクセスして、メディア作成ツールをダウンロードします。
- サイトが開いたら、「ツールを今すぐダウンロード」ボタンをクリックします。これにより、セットアップ ファイルが指定した場所に保存されます。
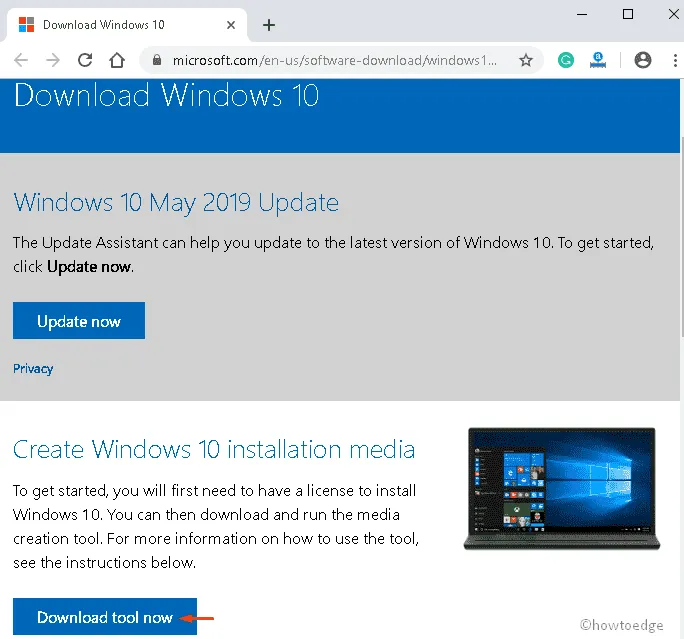
- 完了したら、セットアップ ファイルをクリックし、 UAC で[はい] (プロンプトが表示された場合) をタップして認証します。
- 次のセットアップ ウィザードで、[この PC を今すぐアップグレード] をクリックし、[次へ]をクリックして先に進みます。
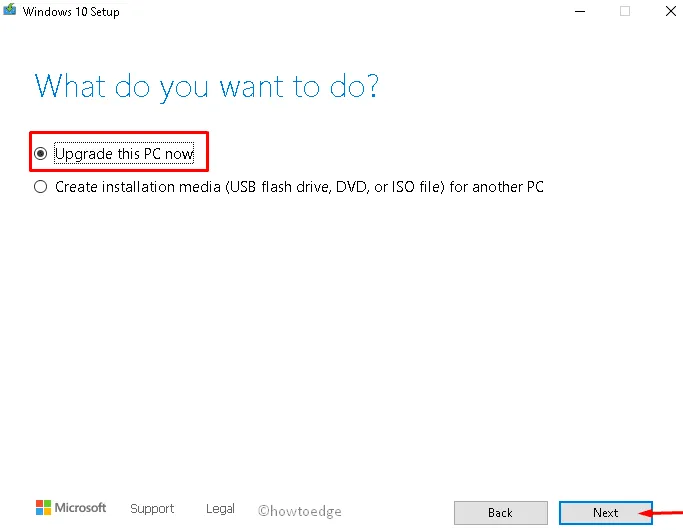
- すぐに準備メーターが表示されるので、これが 100% になるまで待ちます。
- 次に、「アップデートのダウンロードとインストール」オプションをクリックし、 「次へ」をクリックして先に進みます。
- 今後は、Windows セットアップ ページでライセンス条項に同意し、もう一度[次へ]ボタンをクリックします。

- インストール準備完了ページが表示されます。「インストール」をクリックし、「個人用ファイルとアプリを保持する」オプションにチェックを入れます。
- 最後に、画面の指示に従って、Windows 10 が完全に修復されるまで残りのプロセスを完了します。



コメントを残す