iMessageに電話番号が表示されない: 解決方法
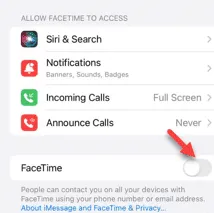
iMessages アプリで連絡先の番号が表示されませんか? 番号がわからない場合や、思い出せない特定の番号にメッセージを送信しようとしている場合は、状況が問題になることがあります。これらの状況を回避するには、この問題をすばやく自分でトラブルシューティングする必要があります。私たちの指示に従うだけで、すぐにこの状況から抜け出すことができます。
修正1 – iMessageをオフにして再度有効にする
基本的な回避策として、iMessage 機能を無効にし、メッセージ アカウントで再度有効にする必要があります。
ステップ 1 – iPhone の「メッセージ」設定に移動します。
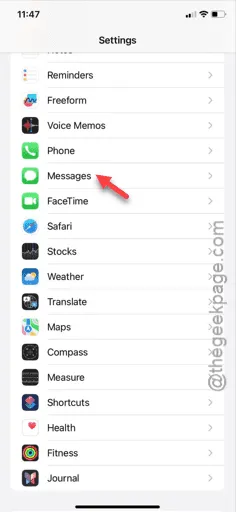
ステップ 2 – 「 iMessages 」オプションを無効にすることを選択します。
ステップ 3 –その後、数秒間待ちます。
ステップ 4 –次に、「iMessages」オプションをオンにします。
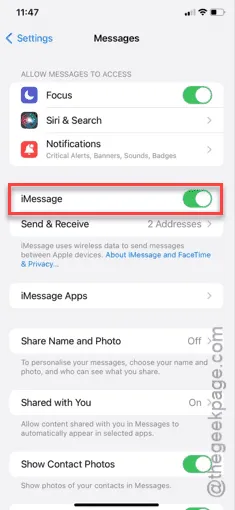
これらのオプションをリセットした後、「メッセージ」ページに戻り、それらの番号を表示できるかどうかを確認します。
修正2 – FaceTimeを無効にして再度実行する
FaceTime の設定からも問題が発生する場合があります。
ステップ 1 – iPhone の設定で、一番下までスクロールして「FaceTime」アプリを見つけます。それを開く必要があります。
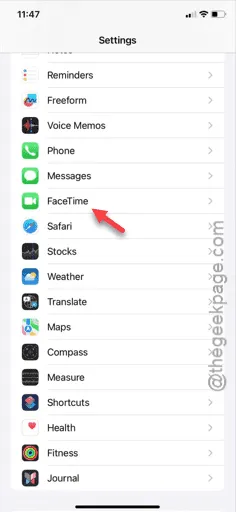
ステップ 2 – FaceTime アプリで、メインの「FaceTime 」機能をオフにします。
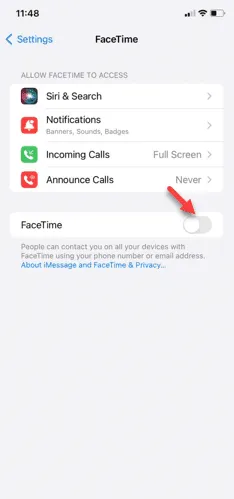
ステップ 3 –この状態で数秒待ってから、「FaceTime 」機能をオンモードに戻します。
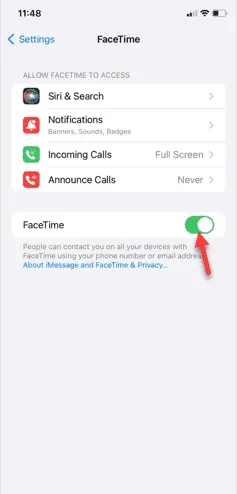
iPhone でこれらの一連の手順を実行した後、メッセージ アプリで電話番号のステータスを確認します。
それでも連絡先の番号を正しく区別できない場合。
修正3 – サインアウトしてApple IDでサインインする
既存の Apple ID アカウントからログアウトし、iPhone でその特定の Apple ID を使用して再度サインインします。
ステップ 1 –まず、iPhone の設定にアクセスします。
ステップ 2 –次に、「Apple ID」タブを開いて開きます。
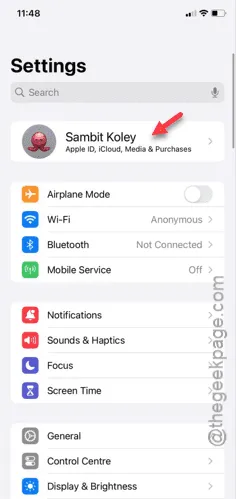
ステップ 3 – Apple ID のメイン ページで、ページの最後までスクロールします。
ステップ 4 –後で、「サインアウト」オプションを使用します。
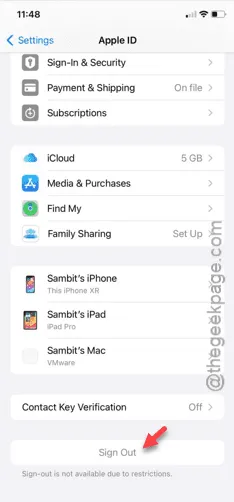
すべての手順を確認し、iPhone から Apple ID からサインアウトする手順を完了します。
ステップ 5 – iPhone の設定ページに戻ります。デフォルトの「Apple ID でサインイン」オプションが表示されます。
ステップ 6 –後で、Apple ID認証情報を使用して適切にログインできます。
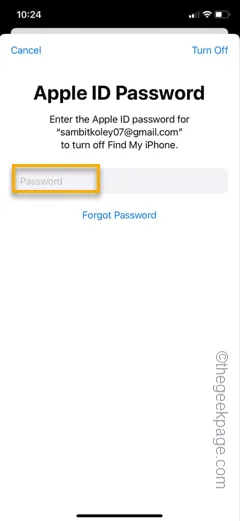
サインインプロセスはログインするのにそれほど時間がかかりません。
正しくログインしたら、連絡先が同期されるまで数秒待ちます。その後、iMessages に戻り、連絡先を表示できるかどうかを確認します。
修正4 – ネットワークを工場出荷時のデフォルトにリセットする
すべてのネットワーク設定がデフォルト状態に再設定されたら、iPhone のネットワーク設定を工場出荷時のデフォルト モードにリセットします。
ステップ 1 –まず、 [設定]タブに移動して手順を開始します。
ステップ 2 –ここで、「一般」セクションを開く必要があります。
ステップ 3 – 「 iPhone を転送またはリセット」機能を見つけたら、それを開きます。
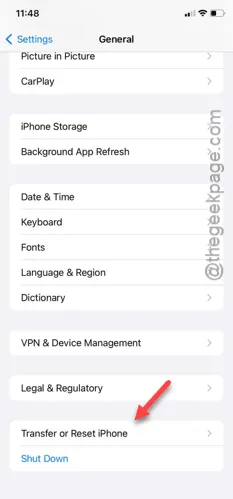
ステップ 4 –次に、「リセット」機能に進みます。
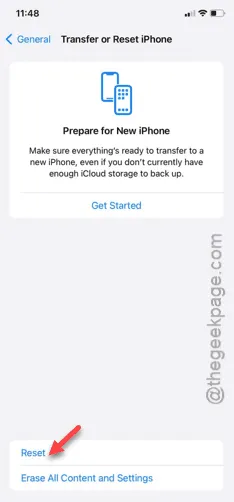
ステップ 5 –リセット オプションが表示されたら、「ネットワーク設定をリセット」オプションを使用します。
ステップ 6 –確認メッセージがある場合は、確認します。
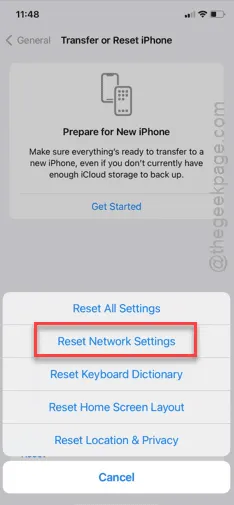
ネットワークのリセットプロセスを完了するために、iPhone が自動的に再起動されます。
戻ってきたら、電話番号が見つかるかどうか確認してください。
修正5 – 手動で番号を編集して保存する
問題が特定の連絡先セットに限定されている場合は、それらの番号を手動で変更して再度保存できます。
ステップ 1 –電話アプリを開き、「連絡先」ページに移動します。
ステップ 2 –次に、検索ボックスを使用して、番号またはその他の連絡先の資格情報で検索します。
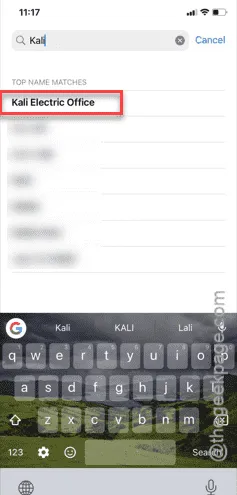
ステップ 3 –特定の連絡先を開いた後、「編集」ボタンをタップして連絡先を少し変更します。
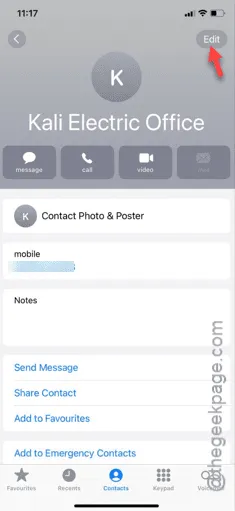
ステップ 4 –アカウントにいくつか変更を加える必要があります。たとえば、アカウントに新しいメールを追加したり、番号を追加したりします。
連絡先の適切な資格情報がない可能性があります。アカウントにプロキシ メールを追加して、[完了] をタップします。または、同じアカウントに新しい番号を追加することもできます。
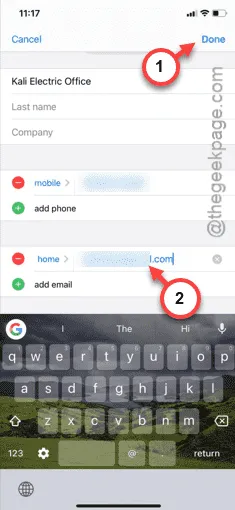
電話番号が連絡先に再び表示されます。



コメントを残す