Windows 11/10 で BIOS アップデート後にグラフィック カードが動作しない [修正]
![Windows 11/10 で BIOS アップデート後にグラフィック カードが動作しない [修正]](https://cdn.thewindowsclub.blog/wp-content/uploads/2024/06/graphics-card-not-working-after-bios-update-1-640x375.webp)
BIOS アップデートをインストールすることは、ハードウェアの互換性を向上させるため、コンピューターにとって不可欠です。ただし、一部のユーザーから、Windows コンピューターに BIOS アップデートをインストールした後、グラフィック カードが動作しなくなったという報告がありました。報告によると、BIOS アップデートは通常、専用のグラフィック カードに影響を与えます。この記事では、BIOS アップデート後にグラフィック カードが動作しない場合に試すことができる解決策をいくつか紹介します。
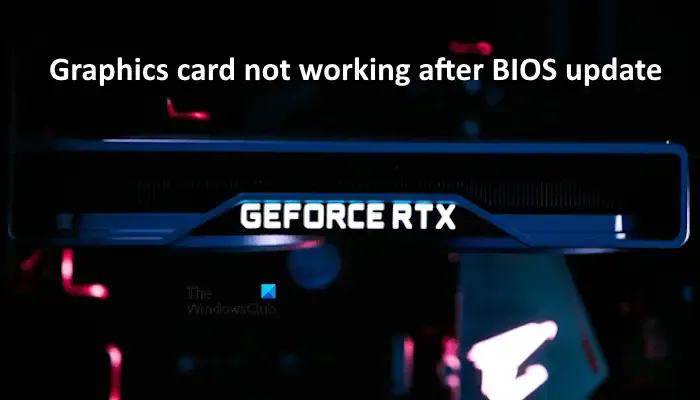
Windows 11/10 で BIOS アップデート後にグラフィック カードが動作しない問題を修正
BIOS アップデート後にグラフィック カードが動作しない場合は、次の提案に従ってください。
- PCの電源を入れ直す
- CMOSをクリアし、グラフィックカードを再装着します
- グラフィックカードのドライバーを更新する
- グラフィックカードドライバのクリーンインストールを実行します
- Intel PCIe コントローラー ドライバーのステータスを確認する
- PCをリセットする
これらすべての修正を詳しく見てみましょう。
1] PCの電源を入れ直す
最初のステップは、電源サイクルを実行することです。次の手順が役立ちます。
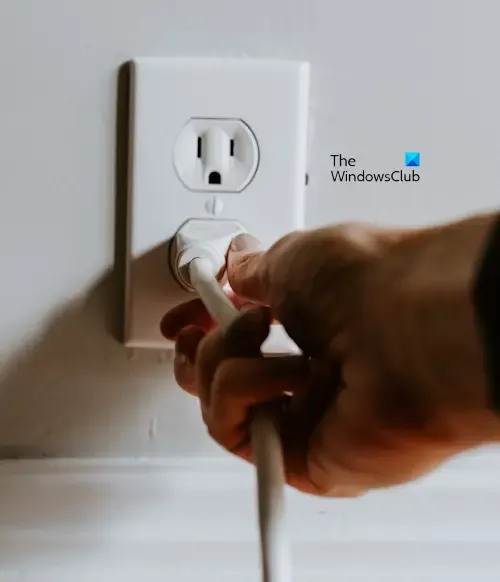
- コンピュータの電源をオフにします。
- 電源コードを壁のコンセントから抜き、PC に接続されているすべての周辺機器を取り外します。
- 数分待ってから、周辺機器と電源コードを接続します。
- PCの電源を入れます。
2] CMOSをクリアし、グラフィックカードを装着し直す
電源を入れ直しても効果がない場合、CMOS をクリアできます。そのためには、コンピューターの電源を切った後にケースを開き、CMOS バッテリーを見つけます。これは小さなコイン型のバッテリーです。そっと取り外して、数分間待ちます。その後、バッテリーを再度挿入します。この手順により、BIOS 設定もデフォルト値にリセットされます。

CMOS をクリアした後、専用グラフィック カードをコンピューターから取り外し、再度接続します。
3] グラフィックカードのドライバーを更新する
BIOS を更新した後、専用グラフィック カードが動作しなくなった場合は、ドライバーを最新バージョンに更新すると問題が解決する場合があります。グラフィック カード ドライバーの最新バージョンは、製造元の公式 Web サイトからダウンロードできます。次に、インストーラー ファイルを実行して、グラフィック カード ドライバーをインストールします。
4] グラフィックカードドライバのクリーンインストールを実行します
グラフィック カード ドライバーを更新しても問題が解決しない場合は、グラフィック カード ドライバーのクリーン インストールを実行します。そのためには、DDU などのサードパーティ ツールを使用して、コンピューターからグラフィック カード ドライバーを完全に削除する必要があります。
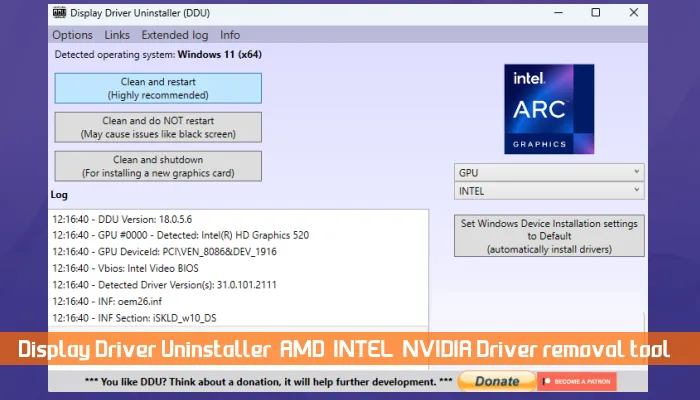
専用アプリケーション (利用可能な場合) を使用して、NVIDIA GeForce Experience などのグラフィック カード ドライバーのクリーン インストールを実行することもできます。
5] Intel PCIeコントローラードライバーのステータスを確認する
PCIe コントローラーは、コンピューターのマザーボードとグラフィック カードなどの他の外部デバイス間のインターフェイスとして機能するため、現代のコンピューターでは重要です。BIOS の更新後に PCIe ドライバーが破損すると、専用のグラフィック カードが検出されない場合があります。これが問題の原因の 1 つである可能性があります (コンピューターに Intel PCIe コントローラーが搭載されている場合)。
デバイス マネージャーを開き、システム デバイスブランチを展開します。そこで PCIe コントローラー ドライバーを探します。ドライバーに警告サインが表示されている場合は、ドライバーに問題があることを意味します。次に、ドライバーをダブルクリックしてプロパティを開きます。[全般] タブで、デバイス マネージャーによって表示されるメッセージを読みます。これは、デバイス マネージャーのエラー コードの 1 つになります。次に、それに応じてエラーのトラブルシューティングを行います。
6] PCをリセットする
それでも問題が解決しない場合は、最後の手順として、コンピューターを工場出荷時の状態にリセットします。データを削除せずにコンピューターをリセットできます。そのためには、 PC をリセットするときに[ファイルを保持する]オプションを選択します。
「ファイルを保持する」オプションでは、デバイスをリセットしてもデータは削除されません。ただし、安全の観点から、続行する前にデータのバックアップを取ることをお勧めします。
以上です。お役に立てれば幸いです。
BIOS で GPU が検出されない場合、どうすれば修正できますか?
BIOS でグラフィック カードが検出されない場合は、グラフィック カードとコンピューターのマザーボードを接続しているケーブルを確認してください。問題は GPU または PSU にある可能性があります。これを確認するには、GPU を別の正常に動作しているコンピューターに接続します。
GPU 障害の兆候は何ですか?
グラフィック カードが故障しそうな場合、コンピューターにいくつかの初期兆候が現れます。これらの兆候には、頻繁なグラフィックの不具合、ファンの異音、特にビデオ ゲームをプレイしているときの FPS の低下、頻繁なゲーム クラッシュやブルー スクリーン エラーなどが含まれます。



コメントを残す