Windows PCにWi-Fiカードをインストールした後にブルースクリーンを修正する
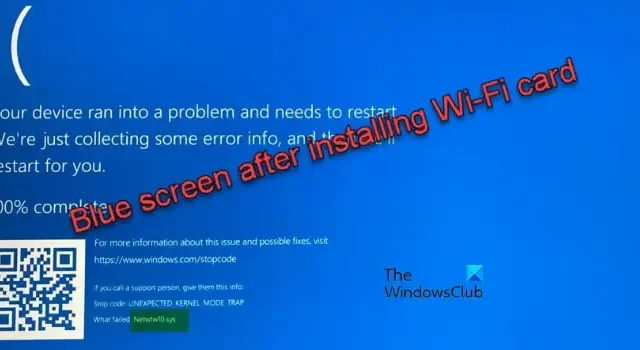
ブルー スクリーンは、ハードウェア障害からソフトウェアの競合まで、さまざまな要因によって発生する一般的なシステム エラーです。
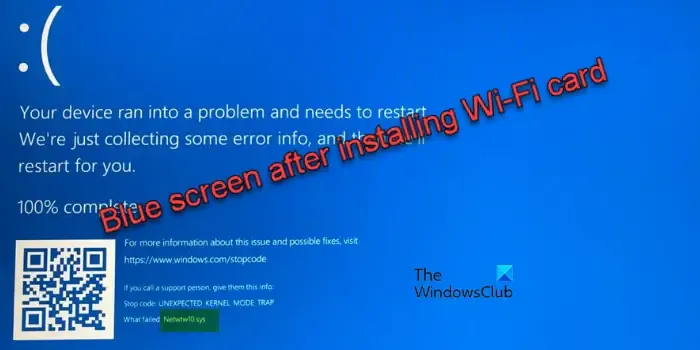
数人のユーザーから、Wi-Fi ネットワーク カードをインストールまたはアップグレードした後に BSOD エラーが発生したという報告があります。このエラーには、次のようなメッセージ (または類似のメッセージ) が付随することがよくあります。
デバイスに問題が発生したため、再起動する必要があります。エラー情報を収集し、その後再起動します。
停止コード: DRIVER_IRQL_LESS_OR_NOT_EQUAL
失敗したファイルには、Netwsw00.sys、NETwlv64.sys、Netwtw08.sys、Netwtw04.sys、Netwtw06.sys、Netwtw10.sys などが含まれる可能性があります。
これらは、Intel Wi-Fi アダプターに関連付けられたドライバー ファイルです。これは、Intel ワイヤレス ネットワーク カードのドライバー パッケージの一部であり、Windows オペレーティング システムと Intel Wi-Fi ハードウェア間の通信を可能にする役割を果たします。
Windows PCにWi-Fiカードをインストールした後にブルースクリーンを修正する
Wi-Fi ネットワーク カードをインストールした後にブルー スクリーンが発生する場合は、次の解決策を使用して問題を解決してください。
- ドライバーを以前のバージョンにロールバックする
- Wi-FiとBluetoothのドライバーを同じレベルに更新する
- システムの復元を使用する
- ドライバー統合でWindowsを再インストールする
これを詳しく見てみましょう。
1] ドライバーを以前のバージョンにロールバックする
ドライバーの更新により、バグやリグレッションが発生する場合があります。ドライバーの更新後に BSOD が発生し始めた場合は、以前の安定したバージョンにロールバックすると、問題を解決できる場合があります。
スタートボタン アイコンを右クリックし、WinXメニューからデバイス マネージャーを選択します。デバイス マネージャー ウィンドウで、ネットワーク アダプターカテゴリを展開します。
リストで Wi-Fi アダプターを見つけて右クリックし、[プロパティ]を選択します(Intel® Wi-Fi 6 AX201 160MHz Wi-Fi アダプターの可能性があります)。
ドライバーのプロパティ ウィンドウで [ドライバー] タブに切り替えて、[ドライバーのロールバック]ボタンをクリックします (このオプションは、以前のバージョンのドライバーがインストールされている場合にのみ使用できます)。
Windows はロールバックの理由を入力するよう要求します。理由を選択し、[はい]をクリックして続行します。ロールバックが完了したら、コンピューターを再起動して、問題が修正されたかどうかを確認します。
2] Wi-FiとBluetoothのドライバーを同じレベルに更新する
Wi-Fi および Bluetooth コンポーネントが単一のネットワーク アダプターの一部である場合、これらのドライバー更新を同期すると、新しい Wi-Fi ドライバーをインストールした後の BSOD の問題を解決できます。
Wi-Fi ドライバーと Bluetooth ドライバーの両方を同じレベルに更新するには、ネットワーク アダプターのメーカーとモデルを特定し、製造元の Web サイトから最新の統合ドライバー パッケージをダウンロードする必要があります。
たとえば、Intel ワイヤレス Wi-Fi ドライバーを使用している場合は、ここをクリックして、Intel® Wi-Fi 7/Wi-Fi 6E/Wi-Fi 6 および Intel® 9000 シリーズ ワイヤレス アダプター用の最新の Wi-Fi パッケージ ドライバー バージョン23.50.0をダウンロードしてください。同様に、ここをクリックして、最新の Intel® ワイヤレス Bluetooth® パッケージ バージョン23.50.0をダウンロードしてください。
ダウンロードしたら、インストーラーをダブルクリックして、システムにドライバーをインストールします (新しいドライバーをインストールする前に、潜在的な競合を避けるために、既存のドライバーをアンインストールすることをお勧めします)。次に、システムを再起動して変更を適用し、問題が再発するかどうかを確認します。再発する場合は、次の解決策に進みます。
3] システムの復元を使用する
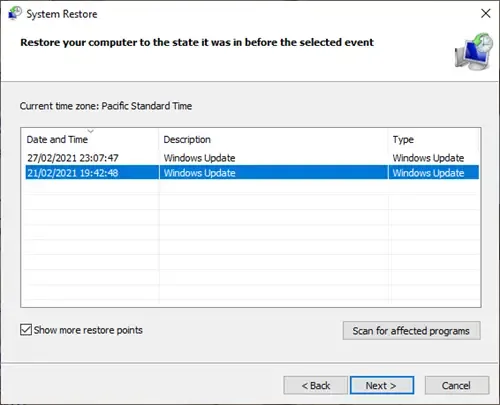
システムの復元を使用すると、システムを以前の状態に戻すことができ、BSOD を引き起こした可能性のある最近の変更を効果的に元に戻すことができます。
Windows 検索バーに「システムの復元」と入力し、「復元ポイントの作成」オプションをクリックします。次に、「システムのプロパティ」ウィンドウで「システムの復元」ボタンをクリックします。
最初のシステムの復元画面で[次へ]をクリックします。利用可能な復元ポイントの一覧が表示されます。ブルー スクリーン エラーが発生し始める前の時点の復元ポイントを選択し、[次へ]をクリックします。[完了]をクリックして復元プロセスを開始します。
プロセス中にシステムは複数回再起動します。プロセスが完了したら、PC を再起動して問題が解決したかどうかを確認してください。
4] ドライバー統合でWindowsを再インストールする
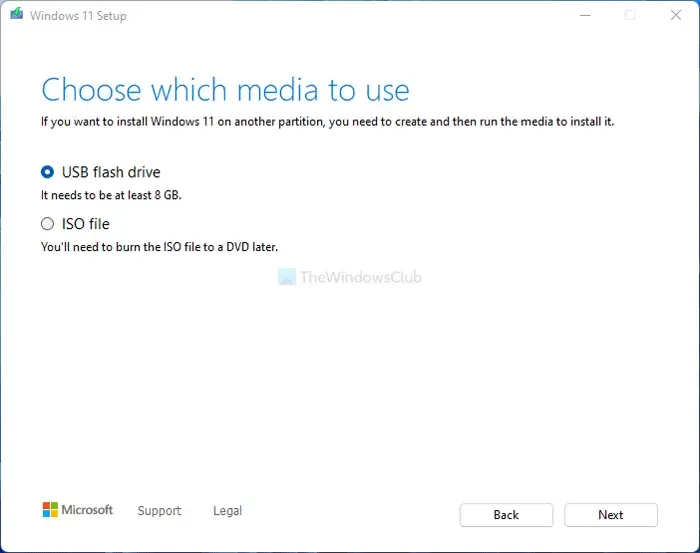
エラーが発生する前に復元ポイントがシステムに保存されていない場合は、ドライバー統合を使用して Windows を再インストールしてみてください。この方法により、一部のユーザーが問題を解決できました。
メディア作成ツールを使用して、Windows の起動可能なインストール メディアを作成します。次に、製造元の Web サイトから Wi-Fi ドライバーをダウンロードし、ドライバー ファイルを USB ドライブ上の新しいフォルダーにコピーします。
Windows USB インストール メディアから起動し、インストール プロセスを開始します。追加のドライバーをロードするように求められたら、Wi-Fi ドライバーを含むフォルダーに移動し、ネットワーク カードのドライバーをロードします。ドライバーがロードされたら、Windows のインストールを続行します。
Wi-Fi 関連の BSOD エラーは表示されなくなります。
インターネットに接続しようとすると青い画面が表示されるのはなぜですか?
インターネットに接続しようとすると、BSOD が表示される場合は、ネットワーク アダプタに関連付けられているドライバが古いか、破損しているか、オペレーティング システムと互換性がないことを示します。PCIe または M.2 スロットにカードが適切に装着されていないなど、ネットワーク ハードウェアが正しくインストールされていない場合も、ハードウェア通信の問題が発生し、BSOD が発生する可能性があります。
WIFI カードがブルースクリーンを引き起こす可能性がありますか?
Wi-Fi カードは、ブルー スクリーン エラーを引き起こす可能性があります。Wi-Fi カードが機能するには特定のドライバーが必要です。ドライバーが正しくインストールされていないか最新でない場合、システムがクラッシュする可能性があります。Wi-Fi カード関連の BSOD をトラブルシューティングするには、製造元の Web サイトから最新のドライバー (Wi-Fi カード モデルとオペレーティング システム専用に設計されているもの) を入手し、システムにインストールします。デバイス マネージャーを使用して、既存の Wi-Fi ドライバーを完全にアンインストールし、最新のドライバーのインストールをクリーンアップすることもできます。



コメントを残す