DirectX 12 限定フルスクリーン: 最大限に活用する 7 つの方法

ゲームを真の DirectX 12 専用フルスクリーン モードで実行するのは少し難しいかもしれませんが、努力する価値は十分にあります。多くのゲーマーが、ゲームがデフォルトでボーダーレス フルスクリーン モードになっているときに、入力遅延や途切れなどの問題を報告しています。真の専用フルスクリーン エクスペリエンスを実現する方法を見てみましょう。
DirectX 12 Exclusive Full Screen を最適化するにはどうすればいいですか?
1. フルスクリーン最適化を無効にする
- ゲームの実行可能ファイル (.exe) を右クリックします。
- コンテキスト メニューから[プロパティ]を選択します。
- 「互換性」タブに移動します。
- 「フルスクリーン最適化を無効にする」の横にあるボックスをオンにします。
- 「適用」をクリックし、「OK」をクリックします。
フルスクリーン最適化を無効にすると、ゲームは DirectX 11 と同様の、より従来の排他的フルスクリーン モードで実行されます。これにより、DirectX 12 のボーダーレス フルスクリーンによって発生する可能性のある入力遅延や途切れを軽減できます。
2. Windowsエクスプローラーのプロセスを終了
- Ctrl+ Shift+を押してタスク マネージャーを開きますEsc。
- 下にスクロールして、Windows エクスプローラーのプロセスを見つけます。
- それを右クリックして、「タスクの終了」を選択します。
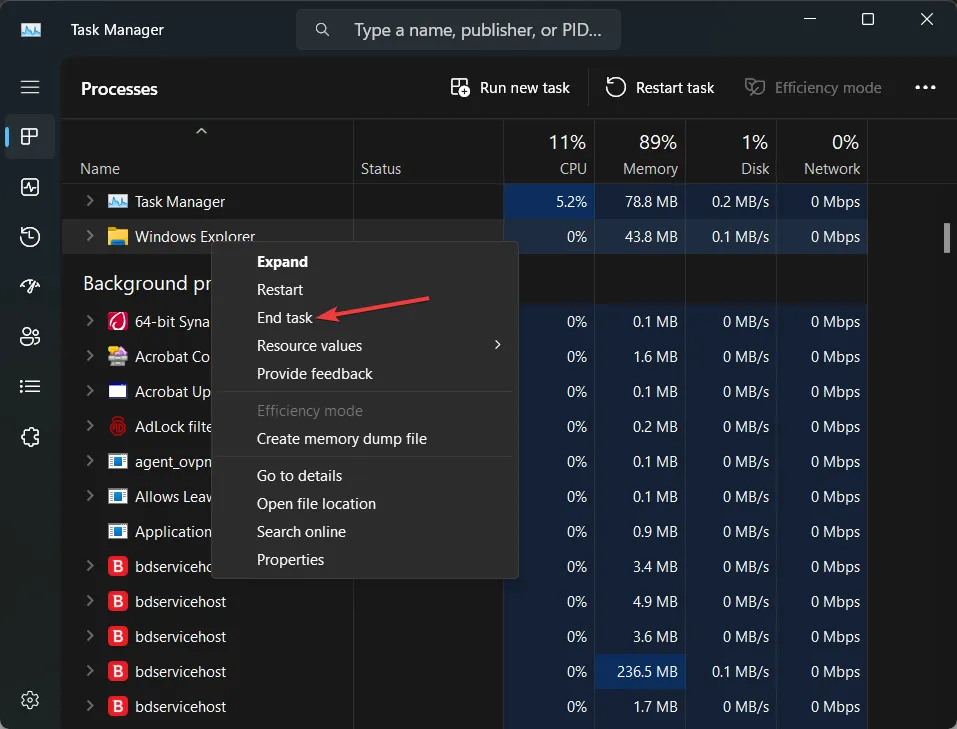
- ゲームを開きます。
Windows エクスプローラー プロセスを復元するには:
- Ctrl+ Shift+を使用してタスク マネージャーを再度開きますEsc。
- 左上隅の「ファイル」をクリックし、「新しいタスクの実行」を選択します。
- explorer.exe と入力して を押しますEnter。
この方法では、オーバーレイが表示されないようにする Windows エクスプローラー インターフェイスを削除することで、ゲームを真の排他的フルスクリーンに強制します。これにより、入力遅延や、ボーダーレス フルスクリーンに関連するその他の問題が軽減されます。
3. DirectX 11モードを使用する
- ゲームの設定メニューを開きます。
- グラフィック設定に移動します。
- DirectX バージョン設定を見つけて、DirectX 12 から DirectX 11 に切り替えます。
- 変更を有効にするにはゲームを再起動してください。
DirectX 11 に切り替えると、排他的フルスクリーンの問題を解決できます。これは、DirectX 11 がネイティブでサポートしているためで、入力遅延が低減され、フレーム ペーシングが改善される可能性があります。
4. ゲーム固有のコマンドを活用する
一部のゲームでは、起動コマンドを使用して排他的フルスクリーン モードを強制できます。
- ゲームランチャー(Steam、Epic Gamesなど)を開きます。
- ライブラリ内のゲームを右クリックし、[プロパティ]を選択します。
- [全般]タブで、[起動オプション] を見つけます。
- コマンド -fullscreen または -exclusive を入力します (ゲームによって異なります)。
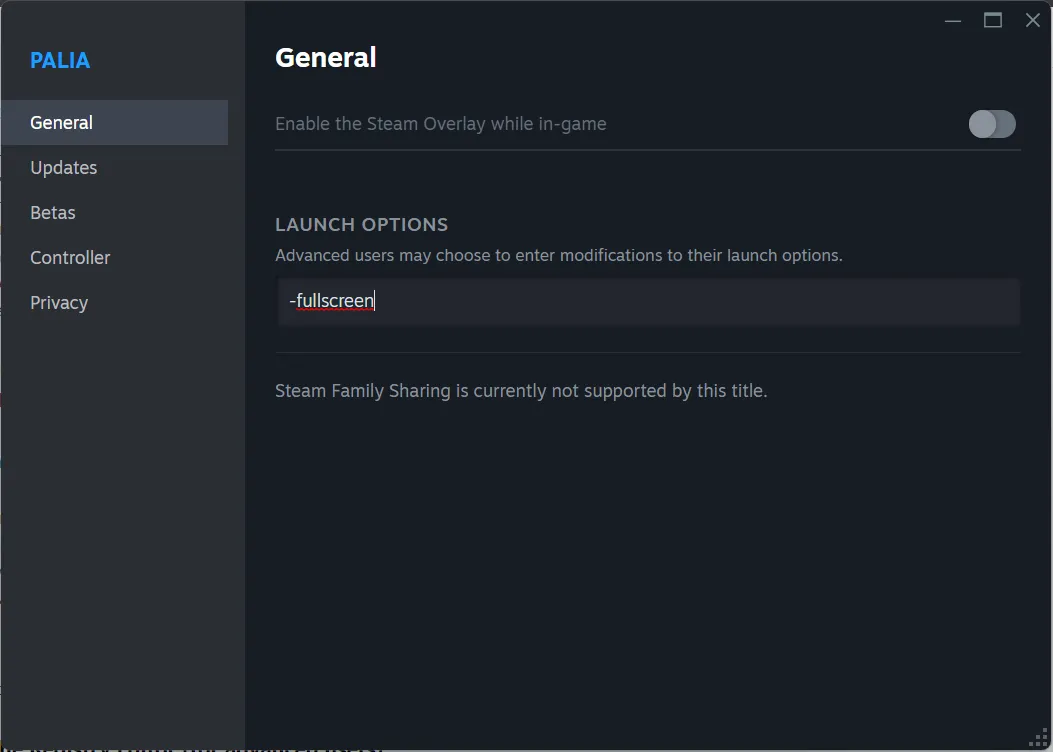
起動オプションを使用すると、ボーダーレス フルスクリーンを強制する可能性のあるデフォルト設定を回避し、ゲームが排他的フルスクリーン モードで起動するようにすることができます。
5. グラフィックドライバーを更新する
- ブラウザを開き、グラフィック カードの製造元 (NVIDIA、AMD、Intel) の Web サイトにアクセスします。
- ドライバーセクションに移動します。
- グラフィック カードの最新ドライバーをダウンロードしてインストールします。
- コンピュータを再起動してください。
グラフィック ドライバーを更新すると、最新の DirectX 機能との互換性が確保され、ゲームをフルスクリーン モードで実行する際のパフォーマンスの問題を軽減できます。
6. レジストリ エディターを使用する (上級ユーザー向け)
- Win+を押して実行Rダイアログを開きます。
- regedit と入力して押し、Enterレジストリ エディターを開きます。
- 次のキーに移動します。
HKEY_CURRENT_USER\System\GameConfigStore - GameDVR_FSEBehaviorModeレジストリ キーを見つけて、その値を に変更します
2。 - GameDVR_HonorUserFSEBehaviorModeレジストリ キーを見つけて、その値を に変更します
1。
レジストリを編集すると、システム全体のフルスクリーン最適化設定を強制することができ、DirectX 12 タイトルでも真の排他的フルスクリーン モードを実現できるようになります。
7. ゲームバーの設定を使用する
- Win +を押しGて Xbox ゲーム バーを開きます。
- 歯車アイコンをクリックして設定に移動します。
- ゲームセクションに移動します。
- ゲームバーを使用してゲームクリップ、スクリーンショット、ブロードキャストを記録することを無効にします。
Xbox ゲーム バーを無効にすると、不要なオーバーレイが防止され、フルスクリーン ゲームでの入力遅延やパフォーマンスの問題を軽減できます。
これらのソリューションのいずれかを実装すると、デフォルトでボーダーレス フルスクリーンになる DirectX 12 ゲームでも、真の排他的フルスクリーン モードを適用して、より没入感と応答性に優れたゲーム体験を実現できます。
一部のユーザーから、DirectX 12 が GPU を使用していないとの報告がありました。同じ問題に直面している場合は、強調表示されたリンクが問題の解決に役立ちます。
システムとドライバーを常に最新の状態に保ち、最高のパフォーマンスを得るために役立つゲーム固有の調整を常に確認してください。ゲームを楽しんでください!



コメントを残す