間違ったマウスでテキストを選択している
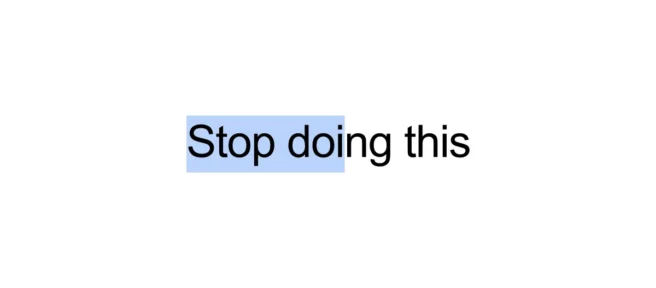
テキストの選択は、コンピューターで行う一般的なことです。マウスをクリックしてドラッグするだけで、目的のテキストを強調表示できます。もっと単純なことはありませんよね?実際には、これを行うためのはるかに優れた方法があり、二度と戻ることはありません。
なぜあなたはそれを間違っているのですか
まず、ほとんどの人が Windows、Mac、Chromebook、または Linux PC でテキストを選択する一般的な方法を見てみましょう。カーソルをテキストの先頭に置き、マウス ボタンを押したまま、カーソルを末尾までドラッグしてからボタンを放します。以下に示すように、テキストは文字ごとに強調表示されます。
これで問題なく動作しますが、1 つ問題があります。おそらくお気付きでしょう。テキストを 1 文字ずつ選択しているときに、誤って単語の一部だけを強調表示してしまうことがあります。開始する正確な場所にカーソルがないか、最後の文字を見逃している可能性があります。それは迷惑になる可能性があります。
なぜこの方法は「間違っている」のでしょうか? テキストを強調表示したときのことを考えてみてください。単語全体または単語の一部のみを強調表示しようとしていますか? ほとんどの場合、あなたは完全な言葉を目指しているに違いありません。それでは、それを簡単にしましょう。
より良い方法
あなたの心を吹き飛ばす準備をしてください。1 回クリックしてドラッグする代わりに、ダブルクリックを試みますが、マウス ボタンを押したまま 2 回目のクリックでドラッグします。これにより、文字ごとではなく単語ごとに強調表示されるため、はるかに効率的です。以下で確認してください。
ダブルクリックすると、カーソルがある単語全体が選択されます。カーソルをドラッグし続けると、単語ごとに強調表示されます。句読点は単語とは別に強調表示されます。
この方法は、ほとんどの状況で非常に理にかなっています。正確な場所にドラッグすることを心配する必要はありません。最良の部分は、これが特定のプラットフォーム専用のトリックではないことです。Windows、Mac、Linux、および Chromebook で動作します。
キーボード愛好家向け
誰もがテキスト選択にマウスを使用することを好むわけではありません。心配しないでください。
文字と単語の両方でテキストを選択するためのキーボード ショートカットがあります。テキストを 1 文字ずつ選択するには、開始点にカーソルを置き、Shift キーを押したまま、左矢印キーまたは右矢印キーを押します。
単語ごとに選択するには、カーソルを開始点に置くか、最初の単語をダブルクリックします。Shift + Ctrl を押したまま、左矢印キーまたは右矢印キーを押します。
このようなちょっとした工夫が、世界を大きく変えます。テキストを強調表示する別の方法があるとは考えたこともなかったかもしれません。マウスのボタンは、私たちが思っているよりもはるかに用途が広いです。今、あなたは知っています!



コメントを残す