Services.msc を使用して別のコンピューターに接続する [方法]
![Services.msc を使用して別のコンピューターに接続する [方法]](https://cdn.thewindowsclub.blog/wp-content/uploads/2024/06/services.msc-connect-to-another-computer-640x375.webp)
サービスはすべての PC に不可欠ですが、services.msc を使用して別のコンピューターに接続できることをご存知でしたか?
services.msc を使用して別のコンピューターに接続するにはどうすればよいですか?
サービスの使用ウィンドウ
- Windows キー +を押してservices.mscR と入力します。[OK] をクリックします。
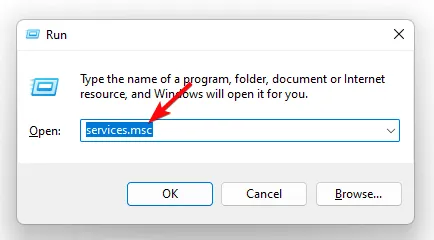
- [アクション] をクリックし、[別のコンピューターに接続]を選択します。
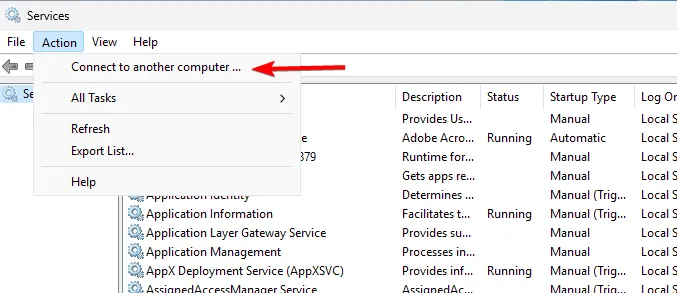
- [参照]をクリックします。
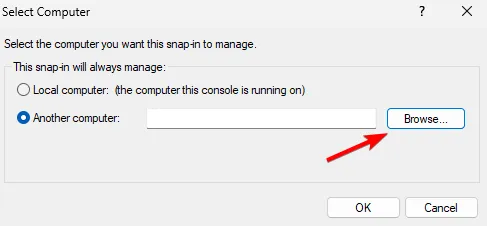
- ネットワークから目的のデバイスを選択し、「OK」をクリックします。
サービスをリモートで表示するにはどうすればいいですか?
1. コマンドプロンプトを使用する
- Windows + キーを押してS 「cmd」と入力します。コマンド プロンプトを見つけて、「管理者として実行」を選択します。
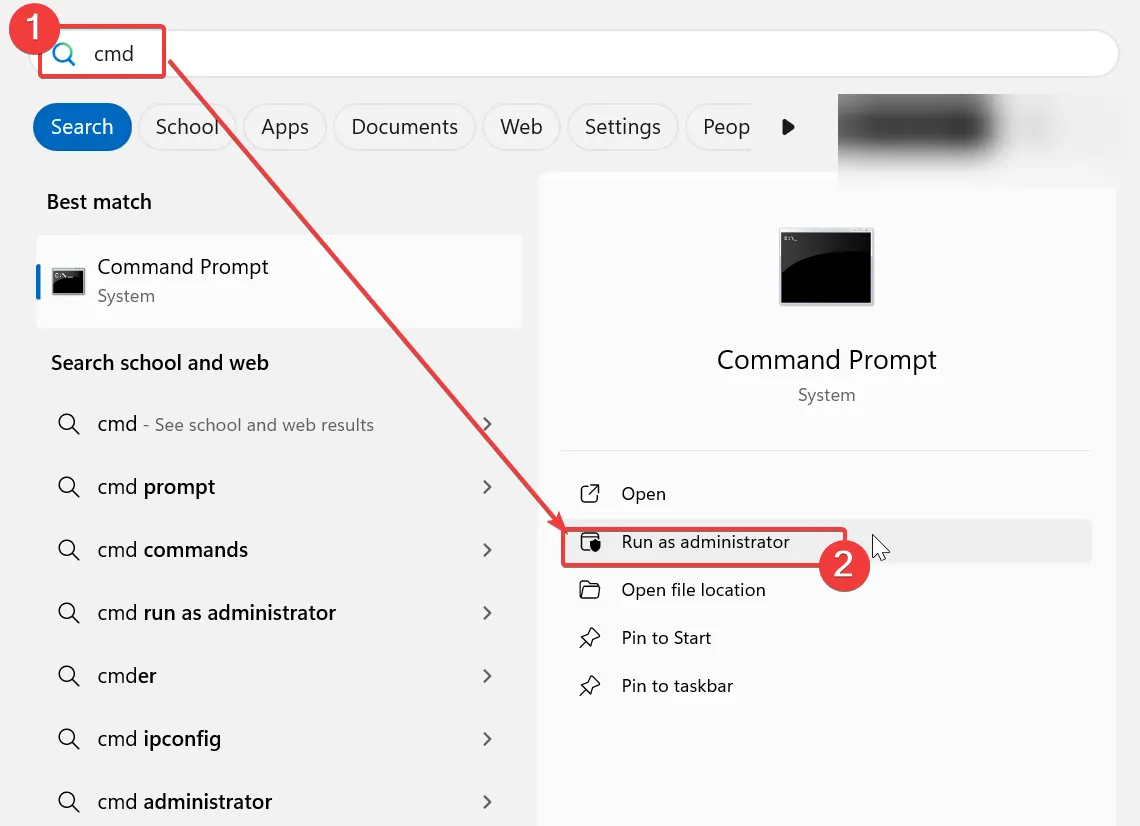
- 次に、次のコマンドを実行します。
sc \\192.168.1.7 query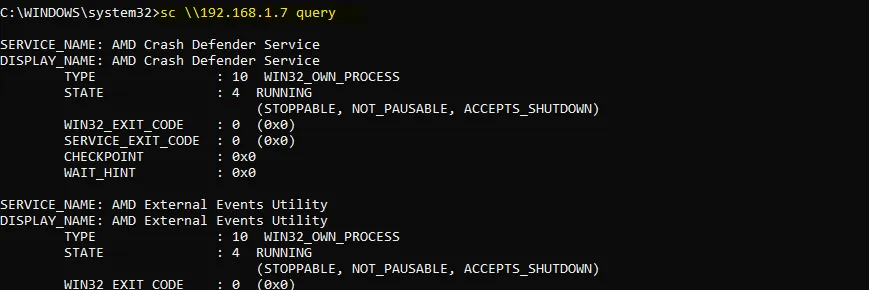
- その PC 上のすべてのサービスのリストが表示されます。
2. PowerShellを使用する
- Windows キー +を押してS 、powershell と入力します。PowerShell を右クリックし、[管理者として実行]を選択します。
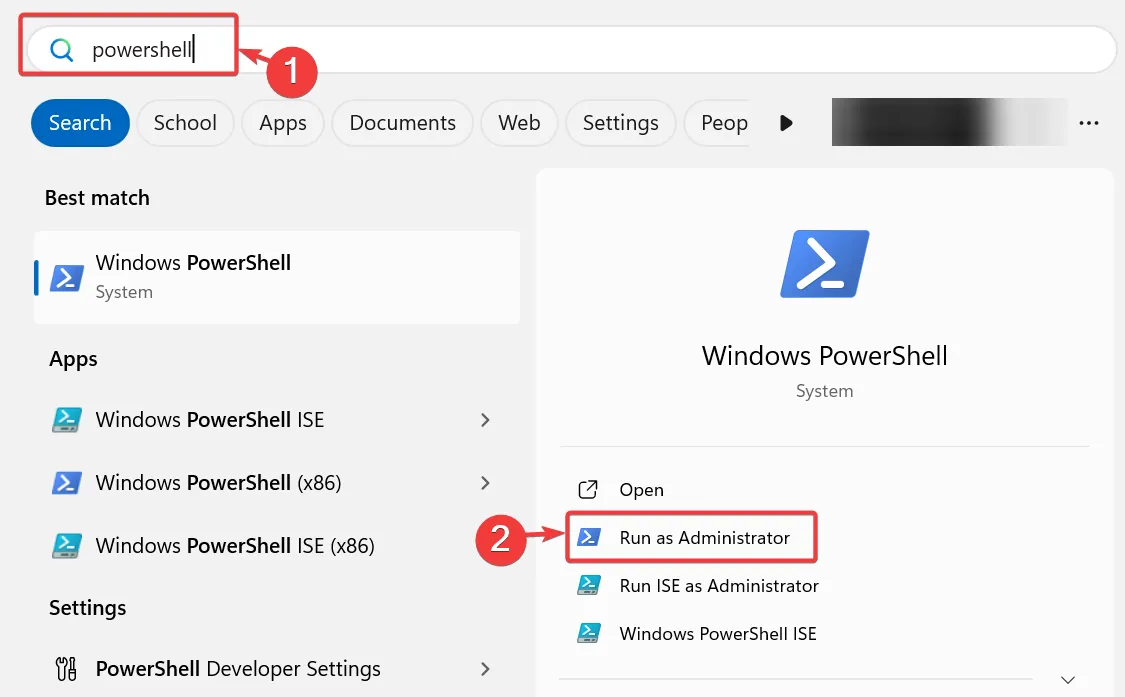
- 次のコマンドを実行します。
Get-Service -ComputerName "192.168.1.7"
- すべてのサービスのリストが表示されます。
IP アドレスをリモート PC と一致するものに置き換えてください。または、[サービス] ウィンドウを使用することもできます。
ご覧のとおり、services.msc を使用して別のコンピューターに接続するのは非常に簡単です。この機能が動作するには、両方の PC が適切に構成されている必要があることに注意してください。
さらに詳しく知りたい場合は、services.msc の使い方に関する詳細なガイドがありますので、ぜひご覧ください。サービスは Windows の動作に必要ですが、サービスのスタートアップの種類がグレー表示されているという報告が多く寄せられていますが、そのガイドも用意されています。
この機能を使用する場合、services.msc は最後に接続したコンピューターを記憶しますが、これは簡単に修正できます。



コメントを残す