Windows で Services.msc をデフォルト設定にリセットする方法
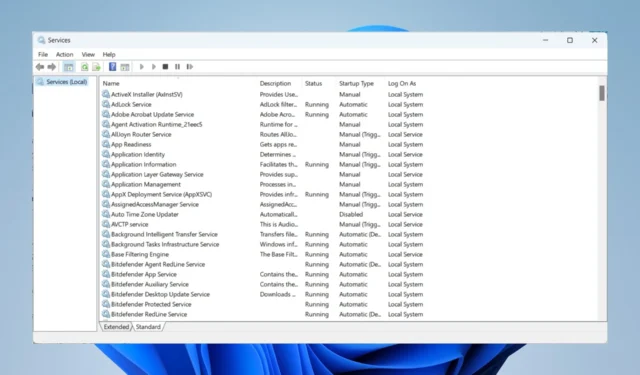
Windows で誤って構成されたサービスに対処するのは本当に面倒な作業です。services.msc をデフォルト設定にリセットしたい場合は、簡単な方法をいくつかご紹介します。サービスを正常に戻すための実用的なソリューションをいくつか見ていきましょう。
サービスをデフォルトにリセットするにはどうすればよいですか?
1. システムの復元を使用する
- [スタート]メニューをクリックし、「システムの復元」と入力して、[復元ポイントの作成]を選択します。
- システムの復元をクリックします。
- ここで、問題の原因となっているサービス ステータスを変更する前の日付から復元ポイントを選択します。
- 指示に従ってシステムを復元し、PC を再起動します。
サービスを元の状態に戻す最善の方法は、システムの復元を使用することです。これは Windows のタイムマシンのようなもので、コンピューターを以前の状態に戻して、最近の変更によって発生したサービス関連の問題を修正できます。
2. システムファイルチェッカーツールを実行する
- [スタート] メニューをクリックし、「cmd」と入力して、結果から [管理者として実行] をクリックします。
- 次のコマンドを入力または貼り付けて Enter キーを押して実行します。
sfc /scannow - スキャンが完了したら、コンピューターを再起動します。
サービスに問題がある場合は、SFC スキャンによってそれらの問題と破損している可能性のあるシステム ファイルも修復されます。
3. ESET SysInspectorを使用する
- ESET SysInspector をESET の公式 Web サイトから無料でダウンロードしてください。
- ツールを実行してシステムをスキャンします。
- その後、コンピューター上のすべてのサービスの正確なステータスがわかります。
ESET ツールは、破損または変更された可能性のある、よく使用されるサービスを修復するように特別に設計されており、さまざまなサービスの問題に対処するための信頼できる選択肢となります。
現在、サービスのデフォルト設定でバッチ ファイルまたはレジストリ ファイルをダウンロードするようにという指示がオンラインで見つかります。役立つファイルがあるかもしれませんが、サードパーティの Web サイトやフォーラムからそのようなファイルをダウンロードすることはお勧めしません。最悪の場合、使用する前に、それらのファイルを適切にサンドボックス化してスキャンするようにしてください。
これらの手順に従うことで、services.msc をデフォルト設定にリセットし、直面している問題を解決できるはずです。究極のオプションは、Windows 11 をリセットすることです。これにより、サービスとレジストリがクリーンな状態になります。
services.msc が自分のコンピューターではなく最後のコンピューターを記憶している場合、これらの手順が役立つことがありますので、ためらわずに試してみてください。



コメントを残す